5 modi per trasferire dati dal PC all’iPhone: DrFoneTool
Apple fornisce iTunes per la sincronizzazione e il trasferimento dei dati. Ti permette di sincronizzare foto, contatti, musica, video e messaggi di testo tra il tuo PC e iPhone. Puoi anche aggiungere file a iTunes sul tuo computer e successivamente inviarli al tuo iPhone.
Tuttavia, non tutti sono fan di iTunes. Sebbene iTunes sia visto come la scelta preferita per trasferire dati dal computer all’iPhone. Tuttavia, si scopre che gli utenti di dispositivi iOS preferiscono altri metodi di trasferimento diversi da iTunes. Il motivo di questa scelta non è inverosimile. Si dice che iTunes sia lento durante l’invio dei dati e, la maggior parte delle volte, generi fastidiosi messaggi di errore durante il trasferimento dei file. Qualunque sia la tua scelta, ti mostreremo come copiare i dati dal PC all’iPhone utilizzando iTunes e utilizzando altri metodi.

Come trasferire dati da PC a iPhone con iTunes
L’invio di dati dal PC all’iPhone tramite iTunes è considerato il metodo predefinito per trasferire i dati all’iPhone dal PC. Uno dei motivi principali per cui un gran numero di utenti opta per altri mezzi diversi da iTunes è a causa della perdita di file esistenti come programmi TV, foto, eBook, suonerie e musica può ottenere molto durante la sincronizzazione dei file con l’iPhone.
Se sei a conoscenza di questo fatto e decidi ancora di andare avanti con iTunes, segui i passaggi seguenti per inviare i dati dal PC all’iPhone:
Passo 1: Usa un cavo USB per collegare il tuo PC al tuo iPhone. Avvia iTunes se non si apre automaticamente.
Passo 2: Tocca la scheda ‘Dispositivo’ e scegli i dati che intendi trasferire.
Passo 3: Se intendi copiare le foto, fai clic su ‘Sincronizza foto’ e scegli le immagini che desideri inviare dall’opzione ‘copia foto da’.
Passo 4: Fai clic su ‘Applica’ per iniziare a sincronizzare le foto sul tuo iPhone dal tuo PC.
Ora sai come trasferire i dati dal computer all’iPhone con iTunes. Inoltre, dovresti sapere che questa tecnica non funzionerà se hai abilitato iCloud sul tuo iPhone. Pertanto, per trasferire dati da Windows a iPhone utilizzando iTunes, dovresti disabilitare le foto di iCloud sul tuo iPhone.
Come trasferire dati dal computer all’iPhone senza iTunes
1. Trasferisci i dati dall’iPhone al computer facendo causa alla posta elettronica
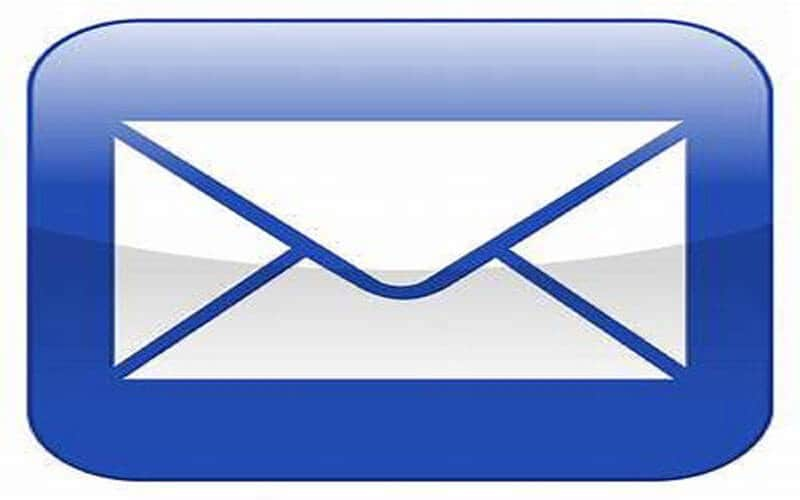
Il modo più semplice per copiare i dati dal PC all’iPhone è trasferire un’e-mail. Quindi accedi alla posta tramite il tuo iPhone, apri il file allegato e, successivamente, salvalo nella posizione desiderata.
Puoi inviarti per posta video, musica, documenti, file pdf, presentazioni, ecc. per accedervi sul tuo iPhone. Tuttavia, non è la scelta migliore per il trasferimento di una grande quantità di dati. Devi assicurarti di avere una connessione Internet stabile ad alta velocità per completare il download di documenti di grandi dimensioni.
Inoltre, esiste un limite per i file che possono essere trasferiti tramite e-mail. Yahoo e Gmail! 25 MB è la dimensione consentita del file che può essere trasferito. Quindi, per foto ad alta risoluzione e video pesanti, l’e-mail non è l’opzione ideale.
2. Trasferisci i dati dal PC all’iPhone utilizzando il software di recupero dati
Non disprezzare le funzionalità di utilità fornite da diverse app di terze parti. Un software di recupero dati per iPhone offre anche ai suoi utenti la possibilità di trasferire i dati dal computer all’iPhone. Usa l’USB per collegare il tuo iPhone al PC. Seguire le istruzioni che verranno visualizzate sullo schermo al termine dell’installazione del software.
Puoi copiare audio, video, note, foto, calendari ed eBook su iPhone dal tuo PC. Questo è uno dei metodi più efficaci per copiare i dati dal PC all’iPhone senza iTunes.
3. Invia i dati dal PC all’iPhone utilizzando Cloud Drive
L’utilizzo di servizi di sincronizzazione cloud come iCloud, Dropbox, Google Drive o OneDrive rende l’accesso e la visualizzazione dei file del PC su iPhone senza stress.
Tecnicamente le unità cloud non copiano i dati sul tuo iPhone ma danno accesso ai dati al tuo dispositivo iOS. Con questo servizio cloud, puoi modificare e visualizzare i file del tuo PC sul tuo iPhone. Seguire i passaggi seguenti per accedere ai dati:
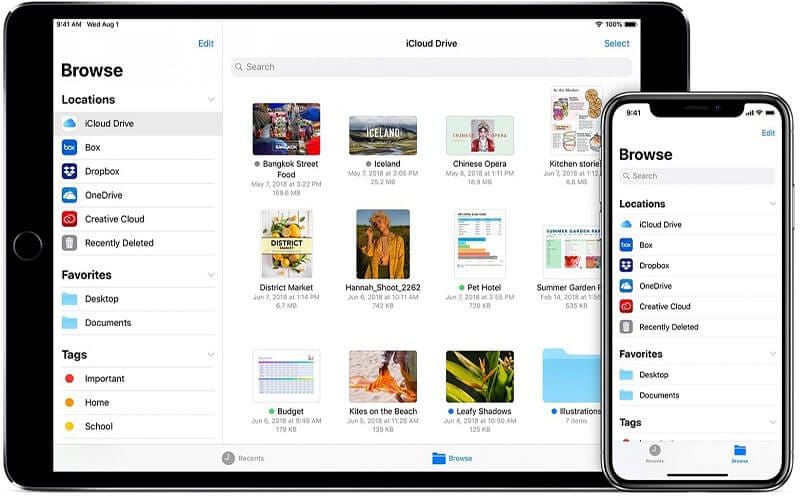
- Ottieni il cloud Drive sul tuo PC e installa
- Ottieni l’app iOS per il cloud Drive sul tuo iPhone
- Collega il tuo iPhone al Cloud Drive
- Trascina e rilascia il file che intendi trasferire nella cartella Cloud Drive del tuo PC
- Visualizza i dati del Cloud Drive nella cartella dell’App File sul tuo iPhone
Ecco la parte migliore: tutti i dati che inserisci nella cartella Cloud Drive saranno accessibili sul tuo iPhone. La maggior parte di questi Cloud Drive fornisce spazio libero limitato. Per trasferire e archiviare un numero elevato di file, è necessario acquistare più spazio di archiviazione.
4. Trasferisci i dati dal PC all’iPhone usando DrFoneTool
Se non sei abituato a utilizzare iTunes, a quel punto, possiamo prescriverti un semplice strumento per spostare i dati dal PC all’iPhone proprio qui. DrFoneTool – Phone Manager è confermato dagli esperti come uno dei progetti più sorprendenti per spostare video, canzoni, registrazioni, foto e altro da smartphone a PC e viceversa. La fantastica applicazione iPhone Transfer, che funziona su due Mac e Windows, è completamente compatibile con iTunes.
Dopo aver ottenuto e installato DrFoneTool, è necessario che tu lo avvii sul tuo PC. A quel punto, scegli ‘Gestione telefono’ dal menu.

Associa il tuo iPhone al PC utilizzando un collegamento USB. Questo programma riconoscerà il tuo iPhone quando è associato.

Nella parte superiore della colonna, puoi scegliere il tipo di dati che devi trasferire dal PC all’iPhone, come foto, video, musica e così via. L’immagine qui sotto mostra come spostare la musica, per esempio. Tocca Musica per passare alla finestra della musica dell’iPhone, quindi tocca il pulsante +Aggiungi. Nell’elenco a discesa, seleziona Aggiungi file per importare direttamente la musica particolare dal PC all’iPhone o Aggiungi cartella per includere tutti i brani nella cartella scelta.
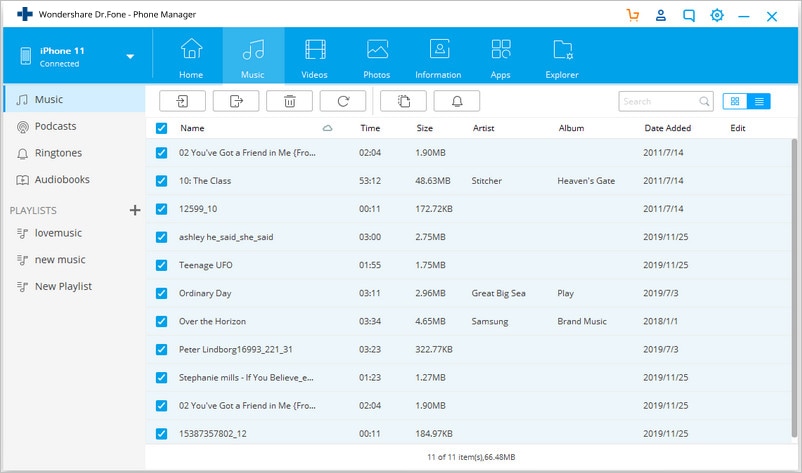
Conclusione
Nella maggior parte dei casi è necessario ottenere l’accesso ai dati vitali del PC sul tuo iPhone per lavoro. Pertanto, potrebbe essere necessario inviare video, foto, presentazioni e musica essenziali, ecc. A iPhone dal PC senza l’uso di iTunes, inviandoli tramite SHAREit, AirDrop o Cloud Drives. Inoltre, uno dei modi più utilizzati e di successo per inviare dati dal PC all’iPhone senza iTunes è tramite il software grazie alla sua assenza di limiti di dimensione del file e alla sua facilità d’uso.
Qualunque sia la tecnica che desideri utilizzare, non dimenticare di condividere questa informazione con amici e familiari.
ultimi articoli


