Come trasferire rapidamente le foto dall’iPad al laptop
Al giorno d’oggi, la tecnologia è al nostro fianco, non importa quello che facciamo, sia che condividiamo contenuti sulle nostre pagine di social media, chattiamo con amici in tutto il mondo, giochiamo per passare il tempo o ci teniamo al passo con le ultime notizie che accadono in tutto il mondo mondo.
Come utente di iPad o iPhone, conoscerai già le migliori funzionalità, la fotocamera ad alta definizione. Questa rivoluzionaria fotocamera ha cambiato il modo in cui condividiamo i nostri mondi con la nostra famiglia e i nostri amici, permettendoci di catturare ricordi che possono durare una vita. Un’istantanea di alcuni dei nostri momenti migliori.
Tuttavia, è così importante eseguire il backup di queste immagini, o rischiamo di perderle per sempre, e quale modo migliore c’è se non trasferirle sui nostri laptop per tenerle al sicuro? Ora ti starai chiedendo, ‘come faccio a trasferire le foto dall’iPad al laptop?’
Oggi esploreremo quattro metodi essenziali per trasferire le tue foto preferite sul tuo laptop, così puoi tenerle al sicuro.
- Metodo n. 1 – Trasferisci foto da iPad a laptop usando DrFoneTool – Phone Manager (iOS)
- Metodo n. 2: trasferisci le foto dall’iPad al laptop utilizzando la riproduzione automatica
- Metodo n. 3: trasferisci le foto dall’iPad al laptop utilizzando Windows Explorer
- Metodo n. 4: trasferisci le foto dall’iPad al laptop iCloud
Metodo n. 1 – Trasferisci foto da iPad a laptop usando DrFoneTool – Phone Manager (iOS)
Di gran lunga, il metodo più semplice per imparare a trasferire foto da iPad a laptop è utilizzare un software di terze parti noto come DrFoneTool – Phone Manager (iOS). Ecco come trasferire foto da iPad a laptop.

DrFoneTool – Gestione telefono (iOS)
Il miglior strumento per trasferire foto da iPad a laptop
- Trasferisci, gestisci, esporta/importa musica, foto, video, contatti, SMS, app, ecc.
- Esegui il backup di musica, foto, video, contatti, SMS, app, ecc. sul computer e ripristinali rapidamente.
- Trasferisci musica, foto, video, contatti, messaggi, ecc. da uno smartphone all’altro.
- Trasferisci file multimediali tra dispositivi iOS e iTunes.
- Pienamente compatibile con iOS 7 su iOS 13 e iPod.
Passaggio 1 – Installazione di DrFoneTool – Gestione telefono (iOS)
Scarica il software sul tuo laptop. Il software è compatibile con i sistemi operativi Windows e Mac e c’è anche una prova gratuita per iniziare.
Una volta scaricato, installa il software sul tuo computer utilizzando la procedura guidata di installazione. Puoi seguire le istruzioni sullo schermo per farlo. Potrebbe essere necessario riavviare il laptop durante questo processo. Dopo aver installato DrFoneTool – Phone Manager (iOS), aprilo.
Passaggio 2: collegare il tuo iPad o iPhone
Una volta che sei nel menu principale di DrFoneTool – Phone Manager (iOS), collega il tuo iPad o iPhone al tuo laptop usando un cavo USB o un cavo Lightning.
Vedrai il dispositivo connesso al menu principale. Se non hai mai collegato il tuo dispositivo al laptop prima, potresti dover accettare la notifica ‘Computer attendibile’ sul tuo dispositivo.

Passaggio 3: trasferisci le foto dall’iPad al laptop
Nel menu principale, fai clic sull’opzione ‘Gestione telefono’, seguita da ‘Trasferisci foto del dispositivo su PC’. Si aprirà un menu di cartelle in cui potrai scegliere la posizione in cui desideri archiviare le foto sul tuo laptop. Trova la tua posizione, fai clic su ‘Trasferisci’ e le tue foto verranno salvate sul tuo laptop.

Metodo n. 2: trasferisci le foto dall’iPad al laptop utilizzando la riproduzione automatica
Continuando a chiedere ‘come faccio a trasferire le foto dall’iPad al laptop?’ Anche se questo è forse il modo più semplice per trasferire i tuoi file, è anche il più rischioso e puoi trasferire facilmente malware o virus dal tuo iPad o iPhone sul tuo laptop. Questo metodo funzionerà solo su laptop Windows.
Passaggio 1: connessione del dispositivo
Collega il tuo dispositivo al tuo laptop usando il cavo Lightning o USB. Non appena il tuo laptop riconosce il tuo dispositivo, mostrerà la finestra di riproduzione automatica.

Se non hai mai collegato il tuo dispositivo al tuo laptop prima, il tuo laptop potrebbe dover prima scaricare e installare automaticamente i driver corretti. Potrebbe anche essere necessario accettare la notifica ‘Computer attendibili’ sul dispositivo.
Passaggio 2: come scaricare foto da iPad a laptop
Fai clic su ‘Importa immagini e video’. Da qui, il tuo laptop eseguirà la scansione del tuo dispositivo alla ricerca di possibili foto e video che possono essere salvati.
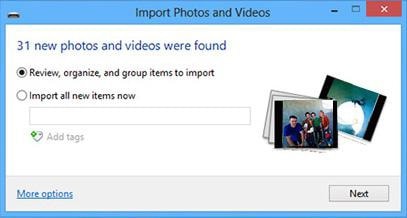
Scorri i tuoi file multimediali e seleziona le foto che desideri trasferire prima di fare clic su ‘Avanti’. Sarai quindi in grado di scegliere la posizione sul tuo laptop in cui desideri che salvino prima di completare il processo di trasferimento.
Metodo n. 3: trasferisci le foto dall’iPad al laptop utilizzando Windows Explorer
Questo è simile al metodo sopra, ma avrai molto più controllo su quali foto stai trasferendo e dove vuoi che vadano. Ciò è particolarmente efficace se le tue foto sono archiviate in cartelle anomale o app di terze parti sul tuo dispositivo.
Passaggio 1: connessione del dispositivo
Inizia collegando il tuo iPad o iPhone al tuo laptop usando il cavo Lightning o USB. Il tuo computer Windows riconoscerà il dispositivo ma potrebbe essere necessario prima installare alcuni driver. Potrebbe anche essere necessario accettare la notifica ‘Computer attendibili’ sul dispositivo se non ti sei connesso prima.
Passaggio 2: individuare le foto in Esplora risorse
Apri Esplora risorse sul tuo laptop. Utilizzando il menu a sinistra, fai clic su ‘Il mio PC’ e vedrai elencato il tuo dispositivo iOS.

Fare doppio clic sulle cartelle fino a una cartella denominata ‘DCIM’. Troverai una raccolta di cartelle con nomi casuali. Fai clic su queste cartelle e troverai le tue foto.
Passaggio 3: come scaricare foto da iPad a laptop
Trova i file che desideri trasferire ed evidenziali tenendo premuto Maiusc e facendo clic. Puoi anche premere Maiusc + A per selezionare tutte le foto in una cartella.
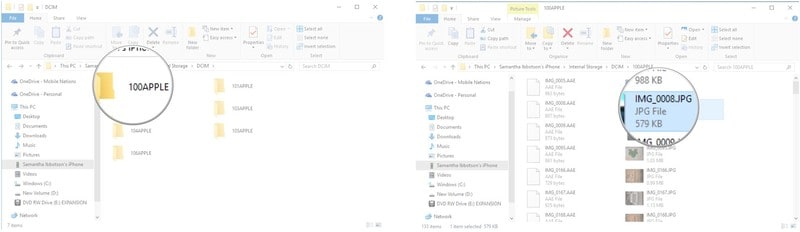
Fare clic con il tasto destro e premere ‘Copia’. Apri un’altra finestra di Esplora file e vai alla posizione in cui desideri archiviare le tue foto. Fai clic su ‘Incolla’ in questa posizione e le tue foto verranno trasferite sul tuo laptop.
Metodo n. 4: trasferisci le foto dall’iPad al laptop iCloud
Questo metodo finale su come trasferire foto da iPad a laptop è il metodo di trasferimento ufficiale fornito da Apple, ma richiede il download di iCloud per Windows.
Passaggio 1: configurare iCloud per Windows
Scarica iCloud per Windows dal Sito web Apple. Una volta scaricato, apri e installa il software seguendo le istruzioni sullo schermo, una volta installato, apri iCloud per Windows.
Passaggio 2: come scaricare foto da iPad a laptop
Su iCloud per Windows, fai clic su Foto e poi su ‘Opzioni’. Qui potrai vedere tutte le opzioni di trasferimento a tua disposizione. In alto, seleziona la ‘Libreria di foto di iCloud’ e poi scendi le opzioni, scegliendo le cartelle in cui vuoi che le tue foto vengano salvate sul tuo laptop.

Ora, quando salvi le tue foto sul tuo account iCloud, sarai in grado di accedervi sul tuo laptop nella cartella che hai selezionato nel menu Opzioni sopra.
Questi sono i quattro metodi essenziali che devi sapere quando si tratta di rispondere a come trasferire rapidamente le foto dall’iPad al laptop. Tutti gli scopi sopra elencati sono veloci, affidabili e ti permetteranno di salvare e fare il backup delle tue foto più preziose, così non devi rischiare di perderle per sempre.
ultimi articoli

