6 soluzioni comprovate per trasferire foto da iPhone a Mac: DrFoneTool
.Ci possono essere molte ragioni per la necessità di trasferire le foto del tuo iPhone su Mac. Ad esempio, mancanza di spazio sull’iPhone, sostituzione del tuo iPhone con uno nuovo, scambio o persino vendita. Indipendentemente dalla situazione in cui ti trovi, hai bisogno di un metodo a prova completa per elaborare il trasferimento di foto da un iPhone a un Mac. Potresti non voler perdere nemmeno un tuo ricordo bloccato nelle foto, giusto? Quindi, eccoci con 6 metodi collaudati che ti aiuteranno a trasferire le foto da iPhone a Mac nel modo giusto e senza perdere dati.
- Parte 1: Trasferisci foto da iPhone a Mac utilizzando DrFoneTool (Mac) – Phone Manager (iOS)
- Parte 2: importa foto da iPhone a Mac utilizzando iPhoto
- Parte 3: trasferisci le foto da iPhone a Mac utilizzando AirDrop
- Parte 4: importa foto da iPhone a Mac utilizzando iCloud Photo Stream
- Parte 5: trasferisci le foto da iPhone a Mac utilizzando iCloud Photo Library
- Parte 6: scarica le foto da iPhone a Mac usando Anteprima
Parte 1: Trasferisci foto da iPhone a Mac utilizzando DrFoneTool (Mac) – Phone Manager (iOS)
Uno dei migliori toolkit per iPhone disponibili nel mercato delle app aperte è DrFoneTool. Questo software non è solo uno strumento per copiare foto da iPhone a Mac. È utile per molto di più ed è come una scatola di strumenti per iPhone. Oltre al fatto che il software ha un’interfaccia user-friendly ma attraente con zero complessità per gli utenti, fornisce anche il massimo controllo sul tuo iPhone. DrFoneTool può essere utilizzato per recuperare i dati persi da un iPhone. Può fungere da semplice strumento di backup e ripristino o cancellazione. Può trasferire foto da un iPhone a Mac o trasferire file da un vecchio iPhone a uno nuovo. È anche in grado di rimuovere la schermata di blocco su un iPhone, riparare eventuali problemi relativi al sistema iOS e persino eseguire il root del tuo iPhone. DrFoneTool – Gestione telefono (iOS) è anche uno strumento utile per trasferire foto da iPhone a Mac senza utilizzare iTunes.

DrFoneTool – Gestione telefono (iOS)
Trasferisci foto da iPhone/iPad a Mac senza iTunes
- Trasferisci, gestisci, esporta/importa musica, foto, video, contatti, SMS, app, ecc.
- Esegui il backup di musica, foto, video, contatti, SMS, app, ecc. sul computer e ripristinali rapidamente.
- Trasferisci musica, foto, video, contatti, messaggi, ecc. da uno smartphone all’altro.
- Trasferisci file multimediali tra dispositivi iOS e iTunes.
- Pienamente compatibile con iOS 7 su iOS 13 e iPod.
1. Scarica la versione Mac del software DrFoneTool. Installa il software sul tuo Mac e avvialo. Quindi scegli ‘Gestione telefono’ dall’interfaccia principale.

2. Usando un cavo USB, collega il tuo iPhone al Mac. Una volta collegato il tuo iPhone, fai clic su ‘Trasferisci foto del dispositivo su Mac’ Questo può aiutarti a trasferire tutte le foto dal tuo iPhone al Mac con un clic.

3. C’è un altro modo per trasferire le foto dal tuo iPhone al Mac in modo selettivo con DrFoneTool. Vai alla scheda Foto in alto. DrFoneTool mostrerà tutte le foto del tuo iPhone in diverse cartelle. Seleziona le immagini che desideri e fai clic sul pulsante Esporta.

4. Quindi scegli un percorso di salvataggio sul tuo Mac per salvare le foto dell’iPhone esportate.

Parte 2: importa foto da iPhone a Mac utilizzando iPhoto
iPhoto potrebbe essere un altro software che gli utenti iPhone utilizzano spesso per copiare foto da iPhone a Mac in modo semplice alternativa al complicato iTunes anche se è limitato alla copia di foto che sono state trasferite nella cartella del rullino fotografico del tuo dispositivo. iPhoto è spesso preinstallato su Mac OS X e potrebbe non essere necessario scaricare e installare iPhoto. Di seguito sono riportati i passaggi su come trasferire foto da iPhone a Mac utilizzando iPhoto.
1. Collega il tuo iPhone al Mac con un cavo USB, iPhoto dovrebbe avviare automaticamente la visualizzazione di foto e video dal dispositivo iPhone. Se iPhoto non si avvia automaticamente, avvialo e fai clic su ‘Preferenze’ dal menu ‘iPhoto’, quindi fai clic su ‘Impostazioni generali’, quindi modifica ‘Collegamento apertura fotocamera’ in iPhoto.
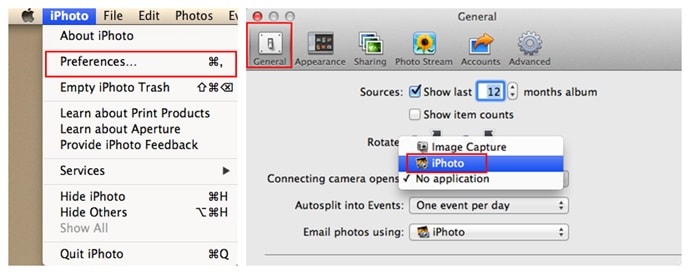
2. Una volta visualizzate le foto dal tuo iPhone, seleziona le foto da importare e premi ‘importa selezionate’ o semplicemente importa tutto.

Parte 3: trasferisci le foto da iPhone a Mac utilizzando AirDrop
Airdrop è un’altra delle applicazioni fornite da Apple che possono essere utilizzate per trasferire foto da iPhone a Mac. Questo software è diventato disponibile per l’uso dall’aggiornamento di iOS 7 come mezzo per consentire agli utenti di condividere file tra dispositivi iOS, inclusa l’importazione di foto da iPhone a Mac.

1. Sul tuo dispositivo iPhone, vai su Impostazioni e attiva anche Wi-Fi e Bluetooth. Sul Mac, attiva il Wi-Fi facendo clic sulla barra dei menu per attivare il Wi-Fi. Attiva anche il Bluetooth del Mac.
2. Sul tuo iPhone, scorri verso l’alto per visualizzare ‘Centro di controllo’, quindi fai clic su ‘Airdrop’. Seleziona ‘Tutti’ o ‘Solo contatti’
3. Sul Mac, fai clic sul Finder e quindi seleziona ‘Airdrop’ dall’opzione ‘Vai’ nella barra dei menu. Fai clic su ‘Permettimi di essere scoperto’ e scegli ‘Tutti’ o ‘Solo contatto’ proprio come scelto sull’iPhone da condividere.
4. Vai al punto in cui si trova la foto da copiare sul Mac sull’iPhone, seleziona la foto o seleziona più foto.
5. Tocca l’opzione Condividi sul tuo iPhone, quindi seleziona ‘tocca per condividere con Airdrop’ e quindi seleziona il nome del Mac su cui trasferire. Su Mac, verrà visualizzata una richiesta per accettare il file inviato, fare clic su accetta.

Parte 4: importa foto da iPhone a Mac utilizzando iCloud Photo Stream
iCloud Photo Stream è una funzionalità di iCloud di Apple in cui le foto vengono condivise su un account iCloud e possono essere ottenute su un altro dispositivo Apple in qualsiasi momento. Di seguito sono riportati i passaggi su come importare foto da iPhone a Mac utilizzando iCloud Photo Stream:
1. Vai su Impostazioni sul tuo iPhone e fai clic sul tuo ID Apple o sul nome. Nella schermata successiva, tocca iCloud e seleziona ‘Il mio streaming di foto’ sotto l’opzione Foto
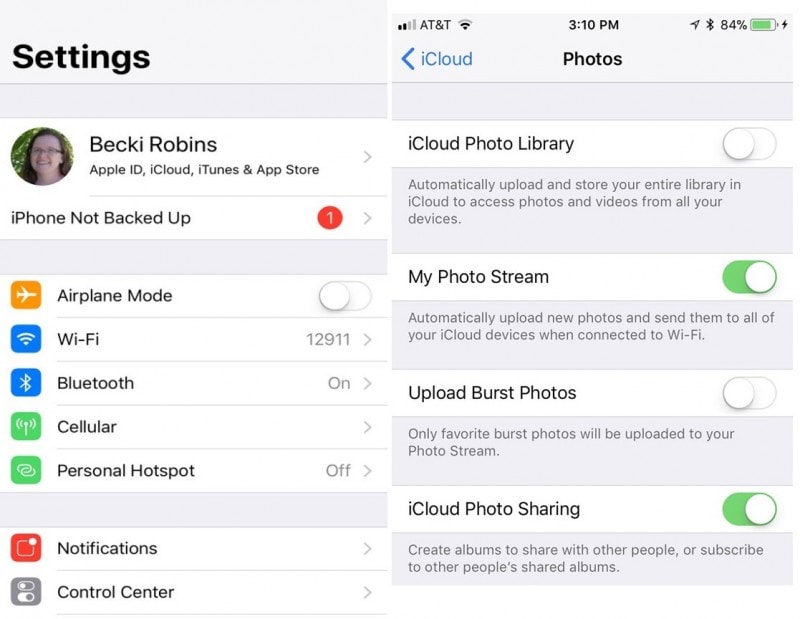
2. Crea una cartella condivisa dall’app Foto e fai clic su Avanti. Nella cartella dell’album appena creata, fai clic sul segno ‘+’ per aggiungere foto a quell’album e quindi seleziona ‘Pubblica’.

3. Sul tuo Mac, apri Foto e fai clic sulla scheda ‘Foto’, quindi fai clic su ‘Preferenze. Seleziona iCloud per aprire una finestra delle impostazioni. Assicurati che l’opzione ‘My Photostream’ sia selezionata.
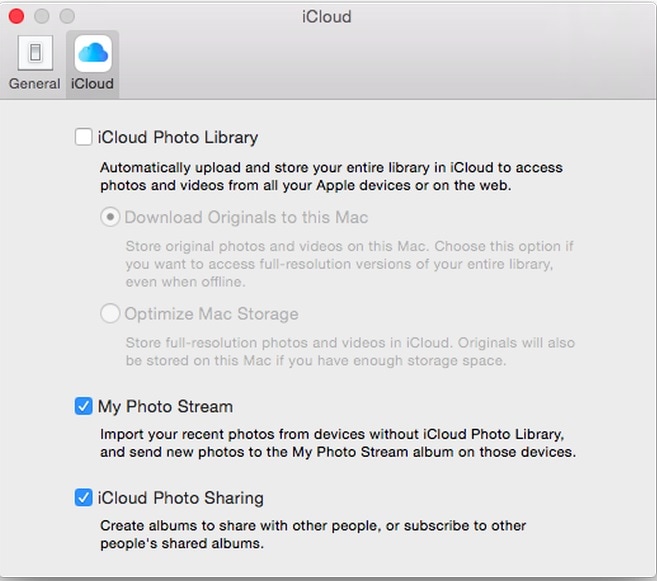
4. Nella schermata ‘My Photostream’, gli album che sono stati creati possono essere visualizzati e facilmente accessibili e copiati nella memoria del Mac.

Parte 5: trasferisci le foto da iPhone a Mac utilizzando iCloud Photo Library
iCloud Photo Library è simile a iCloud Photo Stream e c’è solo una leggera differenza tra i due è che iCloud Photo Library carica tutte le foto sul tuo dispositivo su iCloud.
1. Vai su Impostazioni sul tuo iPhone, fai clic sul tuo ID Apple o sul nome, fai clic su iCloud e seleziona ‘Libreria di foto di iCloud’. Tutte le tue foto inizierebbero a essere caricate sui server del tuo account iCloud.
2. Sul Mac, avvia Foto e fai clic sulla scheda Foto. Fai clic sulle preferenze dal menu Opzioni e quindi seleziona l’opzione ‘iCloud’.
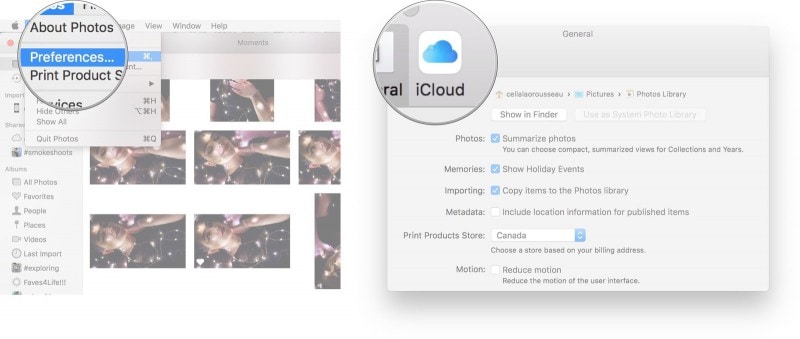
3. Nella nuova finestra, seleziona l’opzione ‘Libreria foto iCloud’. Ora puoi visualizzare tutte le foto caricate sul tuo Mac e scegliere di scaricare.
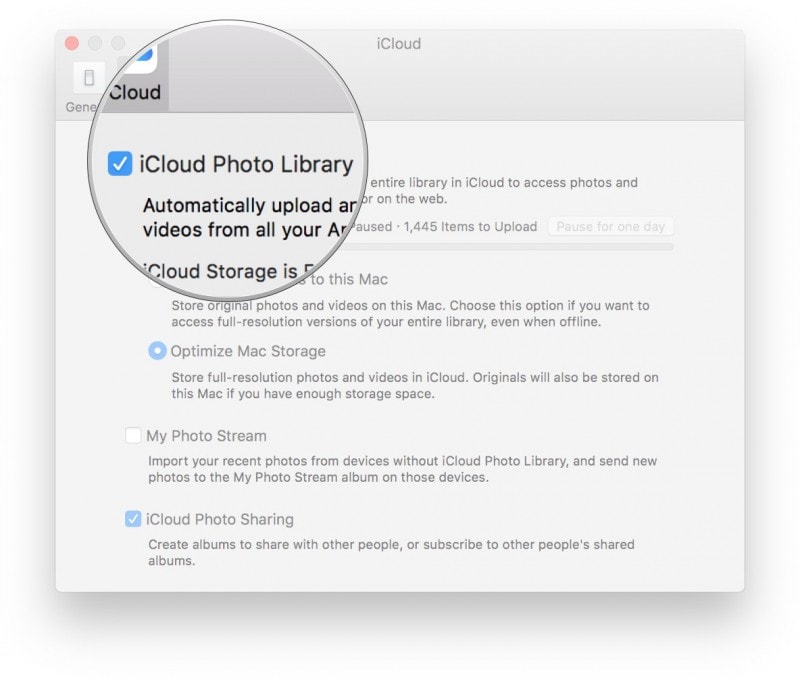
Parte 6: scarica le foto da iPhone a Mac usando Anteprima
Anteprima è un’altra applicazione integrata in Mac OS che può essere utilizzata per importare foto da iPhone a Mac
1. Collega il tuo iPhone al Mac con un cavo USB.
2. Avvia il software Anteprima su Mac e seleziona ‘Importa da iPhone’ nel menu file.
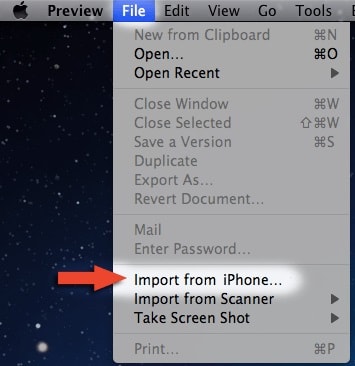
3. Tutte le foto sul tuo iPhone verrebbero visualizzate per essere scelte o fai clic su ‘Importa tutto’.
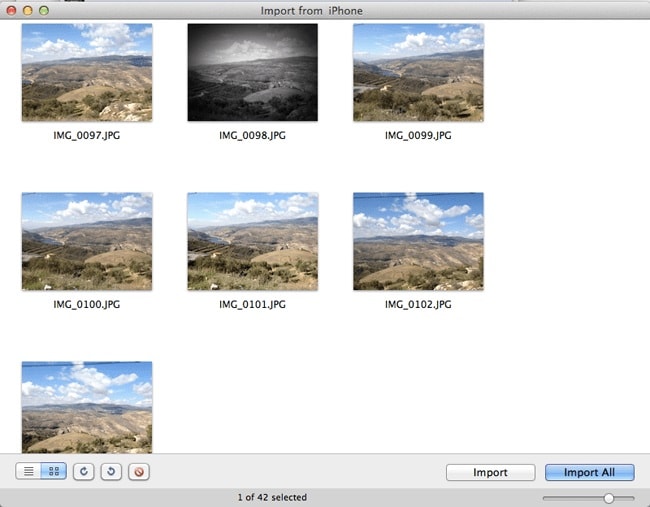
Una nuova finestra pop-up richiederebbe una posizione di destinazione per importare anche le foto, navigare nella posizione desiderata e premere ‘scegli destinazione’. Le tue immagini verrebbero immediatamente importate.
C’è una manciata di metodi e modi per copiare foto da iPhone a Mac e tutti sono prontamente disponibili. È sempre meglio eseguire di tanto in tanto il backup delle foto del dispositivo in altri per conservare ricordi pittorici che, se persi, potrebbero essere difficili da recuperare. Di tutti questi metodi, DrFoneTool – Phone Manager (iOS) è consigliato per la sua flessibilità e zero restrizioni per trasferire foto da iPhone a Mac.
ultimi articoli

