Come importare contatti su iPhone
L’iPhone è uno smartphone premium e colpisce sempre duramente il mercato. Anche se l’iPhone è molto costoso rispetto ai dispositivi Android, l’acquisto di un iPhone è comunque il sogno di molti. Ma dopo aver acquistato un iPhone, sorge nella mente di molti la domanda su come importare i contatti su iPhone? Altri che avevano già un iPhone vorranno imparare ‘come trasferire i contatti da Mac a iPhone?’ Il backup dei contatti è necessario come se trovassi il tuo Contatti iPhone mancanti, almeno sarai in grado di ripristinarli sul nuovo dispositivo. In caso contrario, dovrai aggiungere tutti i contatti manualmente tramite l’agenda dei contatti, se ne hai uno, o dal dispositivo di qualcun altro. Qui in questo articolo imparerai 4 modi diversi per importare i contatti su iPhone.
Parte 1: importa i contatti su iPhone dalla scheda SIM
Le schede SIM svolgono un ruolo molto importante in uno smartphone o altri dispositivi mobili poiché ci forniscono l’accesso alla rete. Ma potrebbero anche salvare i contatti su di esso. Questo è molto utile quando vuoi trasferire i contatti da un dispositivo precedente a un nuovo dispositivo. Bastava inserirlo nel nuovo telefono e importare i contatti. La stessa procedura segue in iPhone, anche se in questo caso puoi importare i contatti su iPhone solo dalla scheda SIM. Questo è molto utile quando passi da Android o altri dispositivi a iPhone.
Segui la procedura seguente per sapere come importare i contatti su iPhone dalla scheda SIM –
Passaggio 1: vai alle impostazioni dell’iPhone toccando l’icona ‘Impostazioni’ che sembra un ingranaggio.
Passaggio 2: ora tocca l’opzione intitolata ‘Contatto’ o ‘Posta, contatti, calendari’ in base alla versione di iOS.
Passaggio 3: quindi tocca ‘Importa contatti SIM’ dalle opzioni. Verrà visualizzato un menu a comparsa.
Passaggio 4: qui puoi scegliere dove salvare i contatti importati. Clicca su “Sul mio iPhone”.
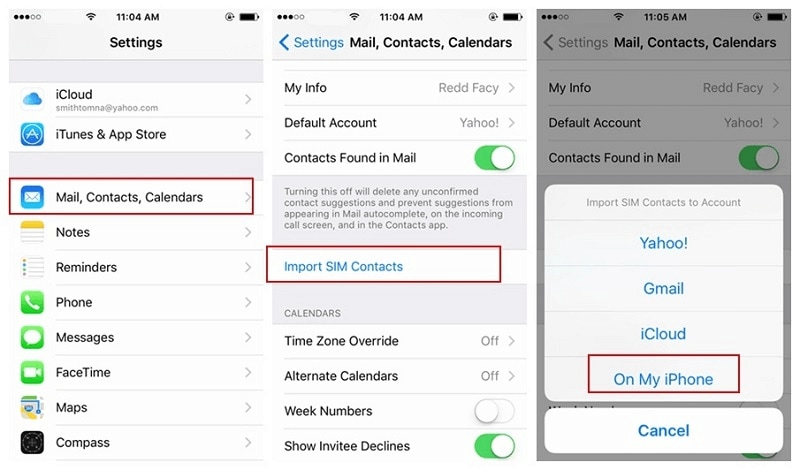
Passaggio 5: questo avvierà l’importazione dei contatti dalla scheda SIM all’iPhone.
Parte 2: importa i contatti su iPhone da CSV/VCF
Nel metodo precedente, hai imparato come importare i contatti su iPhone dalla scheda SIM, ma questa non è l’unica situazione in cui desideri importare i contatti. Spesso le persone cercano un modo su come trasferire i contatti da iPad a iPhone, da iPhone a un altro iPhone, da iPhone a Mac o viceversa. L’importazione dei contatti da iPhone/iPad/Mac può essere eseguita facilmente eseguendo il backup dei contatti come file CSV/VCF. Farlo potrebbe diventare davvero complicato e complicato se non stai usando DrFoneTool – Phone Manager. È uno dei migliori strumenti per gestire i contatti tra iPhone, iPad e Mac.
DrFoneTool – Phone Manager è disponibile anche per PC Windows, quindi se hai un iPhone e Windows, sarà possibile salvare i contatti dell’iPhone sul computer come file CSV o VCF. Con questo strumento, puoi fare molto di più che trasferire i contatti da iPad a iPhone o tra iPhone e Mac o altri scenari. Ciò significa che è anche possibile trasferire audio, video, immagini, messaggi, registri delle chiamate, ecc. È anche compatibile con la maggior parte dei dispositivi iOS con iOS 7, 8, 9, 10 e anche l’ultimo iOS 13.

DrFoneTool – Gestione telefono (iOS)
Come importare contatti su iPhone? Ecco la soluzione più semplice.
- Trasferisci, gestisci, esporta/importa musica, foto, video, contatti, SMS, app ecc.
- Esegui il backup di musica, foto, video, contatti, SMS, app ecc. Sul computer e ripristinali facilmente.
- Trasferisci musica, foto, video, contatti, messaggi, ecc. da uno smartphone all’altro.
- Trasferisci file multimediali tra dispositivi iOS e iTunes.
- Pienamente compatibile con gli ultimi iOS 13 e iPod.
Segui la procedura per imparare come importare i contatti su iPhone da CSV/VCF usando DrFoneTool – Phone Manager
Passaggio 1: apri il toolkit DrFoneTool iOS sul computer Mac o Windows e fai clic sull’opzione ‘Gestione telefono’ dal set di utilità.

Passaggio 2: collega l’iPhone al computer utilizzando un cavo USB e attendi che DrFoneTool – Phone Manager lo rilevi e lo configuri.
Passaggio 3: ora fai clic sulla scheda Informazioni sulla barra di navigazione nella parte superiore dell’interfaccia DrFoneTool – Gestione telefono e quindi su Contatti nel riquadro a sinistra sotto la scheda informazioni. Mostrerà tutti i contatti sull’iPhone.

Passaggio 4: fare clic sul pulsante Importa e scegliere il tipo di file di contatto che si desidera importare, ad esempio file CSV o VCF/vCard.
Passaggio 5: vai alla posizione in cui si trovano questi file e fai clic sul pulsante OK. Questo importerà i contatti nel file CSV/VCF su iPhone.
Parte 3: trasferisci i contatti su iPhone da Gmail
Trasferire i contatti su iPhone utilizzando DrFoneTool – Phone Manager è molto semplice quando i contatti vengono salvati su un file CSV/VCF sul computer. Ma cosa succede se si desidera importare i contatti salvati su Gmail. Sebbene esista un metodo per trasferire i contatti di Gmail su iPhone accedendo a Gmail e quindi esportando i file in un file CSV/VCF che può essere successivamente importato su iPhone. Ma esiste un metodo diretto in cui i contatti possono essere sincronizzati direttamente tra iPhone e Gmail. Segui i passaggi seguenti per importare i contatti su iPhone da Gmail:
Passaggio 1: apri le ‘Impostazioni’ e poi ‘Posta, contatti, calendari’.
Passaggio 2: tocca Aggiungi account e verrà mostrato un elenco di diverse piattaforme di account.
Passaggio 3: fai clic su Google e quindi accedi con il nome utente e la password di Gmail.
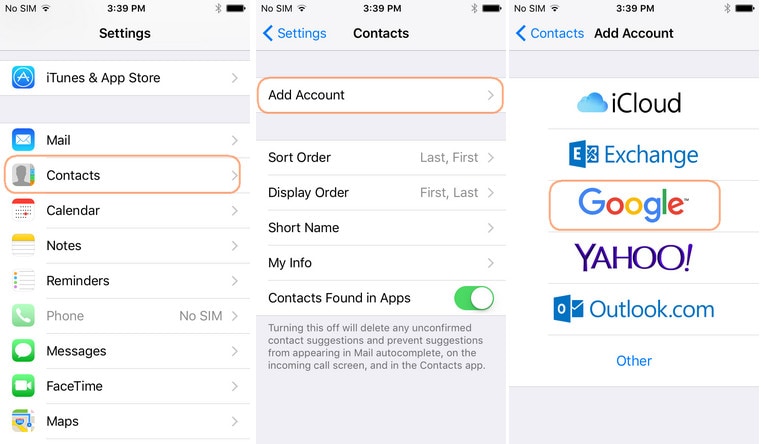
Passaggio 4: dopo aver effettuato l’accesso, attiva l’interruttore Contatti e si metterà in contatto tra Gmail e iPhone.
Parte 4: importa i contatti su iPhone da Outlook
Come Gmail, anche Outlook ti consente di salvare i tuoi contatti importanti e la posta elettronica sul cloud. Outlook è il servizio di posta elettronica di Microsoft utilizzato principalmente dagli uomini d’affari. Dopo Gmail, è il servizio di posta elettronica più utilizzato. Il funzionamento di Outlook è proprio come Gmail, ma qui puoi utilizzare l’account Gmail per inviare un’e-mail. Se vuoi imparare come importare i contatti su iPhone da Outlook, segui i passaggi seguenti:
Passaggio 1: configura l’account Outlook su iPhone utilizzando Exchange. Puoi farlo andando su Impostazioni > Posta, contatti, calendari.
Passaggio 2: quindi, tocca ‘Aggiungi account’ e seleziona ‘Scambia’ dall’elenco di opzioni visualizzate nella schermata successiva.
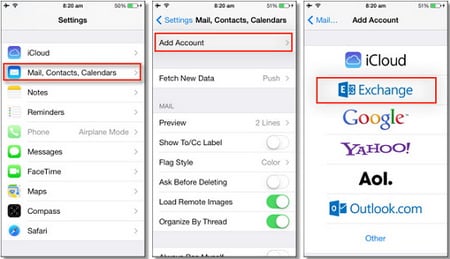
Passaggio 3: inserisci l’indirizzo e-mail di Outlook valido o il nome utente e la password e tocca ‘Avanti’.
Passaggio 4: iPhone contatterà il server Exchange e dovrai inserire nel server l’indirizzo del server Exchange.
Passaggio 5: ora seleziona ciò che desideri sincronizzare con l’account Outlook come contatti, e-mail, calendari e note. In questo caso, è necessario attivare l’interruttore Contatti.
ultimi articoli

