5 modi migliori per trasferire file da iPhone senza iTunes: DrFoneTool
Se stai cercando modi attraverso i quali trasferire i file del tuo iPhone senza iTunes in modo da non dover più affrontare i problemi generati a causa di varie funzionalità che non sono previste da iTunes. Come
- – iTunes non è facile da usare
- – Principalmente iTunes utilizza per eliminare i file multimediali che non vengono acquistati da iTunes Store o che non provengono dal dispositivo.
Non c’è più bisogno di preoccuparsi. Tutti i tuoi problemi relativi al trasferimento di file dell’iPhone sono trattati qui, ad esempio trasferire PDF su iPhone. In modo che tu possa accedere al file dal dispositivo che desideri utilizzare, che si tratti del tuo PC, di un altro iPhone o di qualsiasi altro dispositivo. Basta approfondire il processo menzionato nell’articolo per risolvere facilmente qualsiasi problema relativo al trasferimento dell’iPhone. Segui la guida e diventa il padrone del tuo iPhone/dispositivo.
Parte 1: Trasferisci i file dell’iPhone sul computer senza iTunes utilizzando DrFoneTool – Phone Manager (iOS)
Se vuoi completare un trasferimento di file iPhone senza iTunes, devi avere il diritto Strumento di trasferimento iPhone. Lo strumento giusto è importante perché ti semplificherà la vita quando ne avrai bisogno trasferire file da iPhone al computer, o viceversa. Il miglior programma da usare è DrFoneTool – Gestione telefono (iOS), un software accessibile e ricco di funzionalità necessario per trasferire facilmente file da iPhone.
DrFoneTool è un eccellente pacchetto software all-in-one progettato per creare trasferimento di foto e altri file tra dispositivi per un’esperienza fluida e senza interruzioni. Che si tratti di contatti importanti, file multimediali, app e messaggi SMS, puoi trasferire i dati con DrFoneTool.

DrFoneTool – Gestione telefono (iOS)
1 Fai clic su Trasferimento file iPhone senza iTunes
- Trasferisci, gestisci, esporta/importa musica, foto, video, contatti, SMS, app, ecc.
- Esegui il backup di musica, foto, video, contatti, SMS, app, ecc. sul computer e ripristinali facilmente.
- Trasferisci musica, foto, video, contatti, messaggi, ecc. da uno smartphone all’altro.
- Trasferisci file multimediali tra dispositivi iOS e iTunes.
- Pienamente compatibile con tutte le versioni iOS che funzionano su iPhone, iPad o iPod touch.
Passaggio 1: imposta DrFoneTool sul tuo computer e collega il tuo dispositivo iOS. Attendi che il dispositivo venga riconosciuto.

Passaggio 2: dopo aver collegato il dispositivo, verrai indirizzato al menu. Puoi navigare tra diverse categorie di dati come ‘Musica’, ‘App’ e ‘Foto’.

Passaggio 3: seleziona i file che desideri aggiungere. Scegli tra se vuoi aggiungerlo a un file o una cartella.

Passaggio 4: seleziona tutti i file da trasferire e scegli la cartella in cui copiare i dati.

Presto, i file selezionati verranno trasferiti nella posizione scelta per essere prontamente disponibili come e quando richiesto.
Parte 2: Quattro metodi per trasferire file iPhone senza iTunes
1. iCloud Drive/Unità online
Le unità online come iCloud/Google Drive o DropBox sono un ottimo sistema per condividere file su più dispositivi iOS. Si tratta di unità cloud esclusivamente per dispositivi iOS. L’unità viene utilizzata per archiviare video, immagini, documenti e PDF vengono archiviati. L’unità iCloud rende il trasferimento di file e il backup dei dati un’operazione semplice e senza interruzioni. iCloud Drive ha un’interfaccia utente accessibile, facile da organizzare e visualizzare le informazioni. Puoi accedere a tutti i file tramite dispositivi mobili e computer desktop. Va notato che iCloud Drive non trasferisce file, ma fornisce l’accesso dal PC al dispositivo iOS. L’unità offre altri vantaggi e puoi condividere file con altri utenti e persino collaborare a progetti in tempo reale.
Se desideri trasferire file dal tuo dispositivo mobile al PC, procedi nel seguente modo:
Passaggio 1: vai al sito Web di Apple iCloud per scaricare il pannello di controllo di iCloud Drive.
Passaggio 2: accedere per completare il processo di installazione.
Passaggio 3: la cartella di iCloud Drive dovrebbe essere sul computer.
Passaggio 4: trasferisci i file dal tuo dispositivo mobile su iCloud.

Successivamente, con il tuo PC di sistema, visita l’account iCloud per accedere ai dati salvati su iCloud Drive.
2. Trasferisci i file/le foto dell’iPhone utilizzando iPhoto
Un’altra struttura sorprendente con la quale puoi facilmente e comodamente trasferisci le foto del tuo iPhone sul tuo computer utilizza iPhoto fornito da Apple (che è una funzione integrata). iPhoto essendo una struttura prontamente disponibile diventa la prima scelta dell’utente del dispositivo Apple, inoltre è facile da usare e, con pochi semplici passaggi, puoi trasferire file dal tuo iPhone al sistema Mac. Parliamo del processo in dettaglio:
Passaggio 1. Prima di tutto inizia a stabilire una connessione tra l’iPhone e il sistema Mac con l’aiuto del cavo USB> non appena effettui una connessione di solito l’applicazione iPhoto viene avviata automaticamente
Altrimenti, puoi accedere a iPhoto visitando le applicazioni> e quindi scegli l’app iPhoto
Passaggio 2. Una volta che tutte le tue foto del tuo iPhone vengono visualizzate sullo schermo dopo la connessione, seleziona tutte o scegli quella desiderata e fai clic su ‘importa selezionate’> Una volta selezionate puoi spostare direttamente i file nella posizione desiderata del tuo Sistema Mac utilizzando l’opzione taglia o copia, quindi incollalo nella posizione scelta sul sistema Mac.
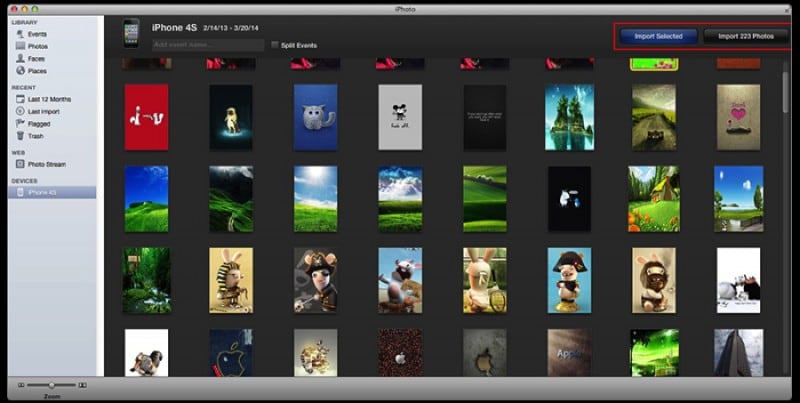
Ecco fatto, utilizzando questa semplice applicazione integrata, il processo di trasferimento diventa abbastanza semplice. Quindi, non devi più dipendere da iTunes per il problema del trasferimento dei file.
3. Trasferisci usando l’Anteprima su Mac
Il processo successivo utilizza l’applicazione Anteprima sul dispositivo Mac. È uno degli strumenti potenti, anche se meno noto per il trasferimento di scopi sul tuo dispositivo Mac. Quindi, siediti comodamente e scopri di più sul processo di trasferimento dei file utilizzando Anteprima su Mac.
Passaggio 1. Prima di tutto, devi effettuare una connessione tra il tuo dispositivo iPhone e il sistema Mac utilizzando il cavo USB. Ora seleziona per aprire l’anteprima.

Passaggio 2. Lì visita la sezione File> Scegli l’importazione dal dispositivo iPhone> In questo modo apparirà un elenco di file> Ora puoi trascinare e rilasciare il file scelto in un’altra posizione del tuo sistema Mac o utilizzare la funzione di apertura per scegliere la posizione .

Nota: l’anteprima è una funzionalità integrata nel tuo dispositivo Mac; quindi puoi accedervi secondo la tua convenienza
4. – Trasferisci file iPhone con e-mail
Se non vuoi installare software o occuparti di unità, puoi adottare una soluzione semplice: le e-mail. Puoi inviare documenti, foto e video da un dispositivo iOS al tuo PC tramite e-mail. Il processo è relativamente semplice:
Passaggio 1: apri un’app di posta elettronica sul tuo dispositivo mobile. Aggiungi un indirizzo e-mail e allega file.
Passaggio 2: accedere all’e-mail sul PC e scaricare i file.
Il processo è semplice, oltre a controllare la connessione Internet durante il processo in modo che i file vengano trasferiti e in seguito potrai scaricare e accedere facilmente al tuo sistema. La cosa più importante, puoi accedere al tuo account e-mail da qualsiasi luogo sul dispositivo che hai scelto con una connessione Internet.
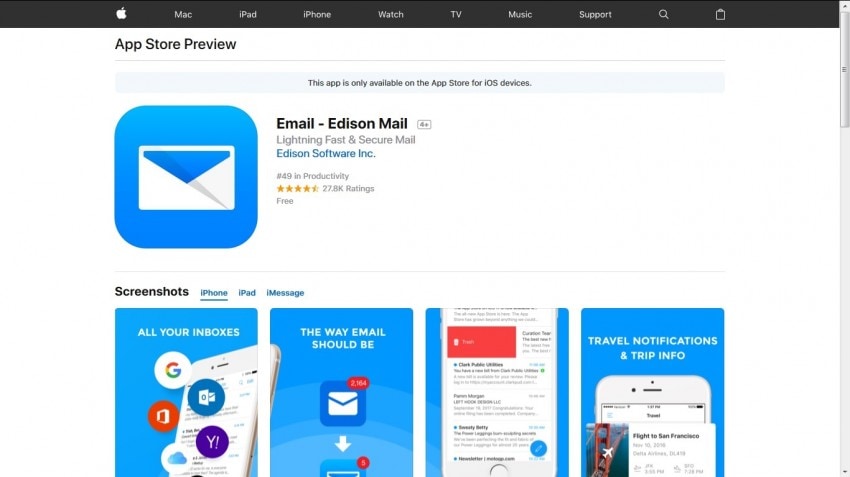
Spero che tutte le tue domande relative al trasferimento di file dall’iPhone senza iTunes siano trattate qui. Ogni soluzione ha la sua importanza, anche se l’opzione migliore tra loro non è altro che DrFoneTool – Phone Manager toolkit. Il toolkit DrFoneTool ti guida durante tutto il processo in modo che tu possa trasferire facilmente i file utilizzando la loro interfaccia intuitiva. Quindi vai e vivi un’ottima esperienza di trasferimento.
ultimi articoli

