I 4 modi migliori per inserire rapidamente film su iPad: DrFoneTool
Vuoi imparare a mettere i film sull’iPad? Allora siete venuti nel posto giusto. Usiamo tutti un iPad per giocare, guardare film, chattare video ed eseguire molte altre attività. Dopo aver esportato i tuoi film preferiti sul tuo iPad, puoi guardarli sempre e ovunque. Se non ti piace abbonarti a nessun servizio di streaming, puoi imparare come aggiungere film all’iPad dal tuo computer. In questo modo, puoi semplicemente scaricare film sul tuo computer e in seguito imparare a inserire video sull’iPad da esso. Tuttavia, ci sono numerosi altri metodi per farlo. In questa guida ti insegneremo come aggiungere video all’iPad in 4 modi diversi.
Parte 1: Metti i film su iPad con iTunes
Questa è la prima cosa che viene in mente a ogni utente iOS per risolvere come mettere i film sul problema dell’iPad. Dopotutto, iTunes è stato sviluppato da Apple e fornisce una soluzione disponibile gratuitamente per gestire i nostri media. Può essere utilizzato anche per eseguire il backup il tuo dispositivo iOS, ripristinalo e gestisci le tue foto. Puoi anche imparare come aggiungere film all’iPad utilizzando iTunes. Tutto quello che devi fare è seguire questi passaggi:
Passaggio 1. Avvia una versione aggiornata di iTunes sul tuo sistema e collega il tuo iPad ad esso. Selezionalo dall’icona dei dispositivi e vai al suo Riepilogo. Sotto le sue Opzioni, abilita ‘Gestisci manualmente musica e video’.
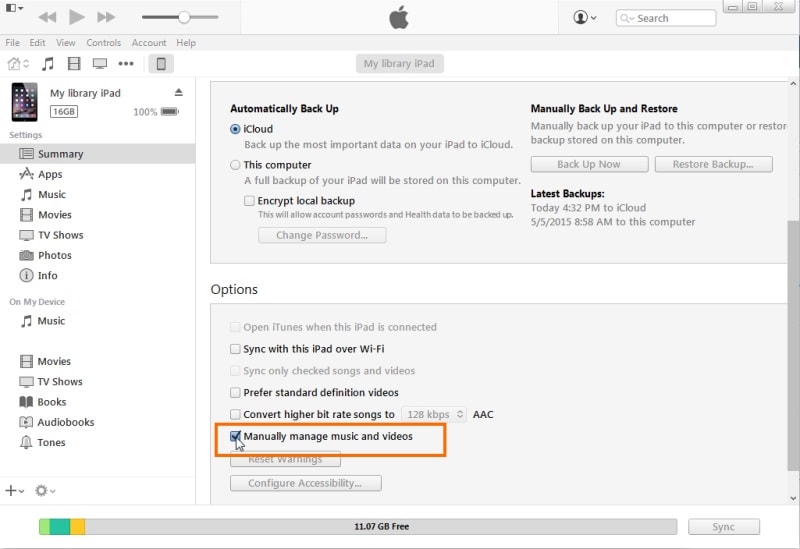
Passaggio 2. Ottimo! Ora puoi aggiungere manualmente qualsiasi video o audio alla tua libreria di iTunes. Vai semplicemente su File e scegli di aggiungere file o una cartella.
Passaggio 3. Quando viene aperto un browser pop-up, seleziona i video che desideri inserire sul tuo iPad.

Passaggio 4. Dopo aver aggiunto questi video, puoi andare alla scheda ‘Film’ su iTunes dal pannello di sinistra. Attiva l’opzione ‘Sincronizza filmati’.
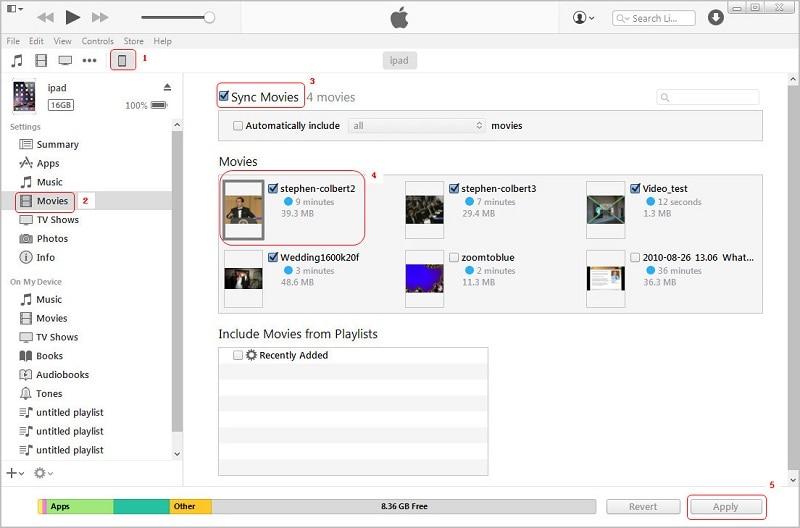
Passaggio 5. Puoi anche selezionare i film che desideri trasferire e fare clic sul pulsante ‘Applica’ per salvare le modifiche.
In questo modo, puoi imparare a mettere video sull’iPad da iTunes senza troppi problemi.
Parte 2: Metti i film su iPad senza iTunes usando DrFoneTool
Molti utenti trovano difficile imparare come aggiungere video all’iPad utilizzando iTunes. Per provare un’alternativa più semplice e sicura a iTunes, puoi provare DrFoneTool – Gestione telefono (iOS). Come parte del toolkit DrFoneTool, è compatibile con ogni dispositivo e versione iOS, incluso iOS 11. Può aiutarti a importare e esporta i tuoi video tra il computer (PC o Mac) e il dispositivo iOS (iPhone, iPad o iPod). Puoi gestire le tue app, ricostruire la libreria di iTunes, trasferire foto ed eseguire molte altre attività con DrFoneTool – Phone Manager (iOS). Puoi semplicemente seguire queste istruzioni per imparare come mettere i film sull’iPad.

DrFoneTool – Gestione telefono (iOS)
Metti i film su iPad/iPhone/iPod senza iTunes
- Trasferisci, gestisci, esporta/importa musica, foto, video, contatti, SMS, app, ecc.
- Esegui il backup di musica, foto, video, contatti, SMS, app, ecc. sul computer e ripristinali facilmente.
- Trasferisci musica, foto, video, contatti, messaggi, ecc. da uno smartphone all’altro.
- Trasferisci file multimediali tra dispositivi iOS e iTunes.
- Pienamente compatibile con iOS 7, iOS 8, iOS 9, iOS 10, iOS 11 e iPod.
Passaggio 1. Avvia DrFoneTool – Phone Manager (iOS) sul tuo Mac o PC Windows. Dalla schermata di benvenuto di DrFoneTool toolkit, devi andare alla funzione ‘Gestione telefono’.

Passaggio 2. Utilizzando un cavo autentico, collega il tuo iPad al sistema. L’applicazione lo rileverà automaticamente e fornirà le seguenti opzioni oltre allo snapshot del tuo dispositivo.

Passaggio 3. Ora vai alla scheda Video sull’interfaccia. Questo mostrerà tutti i video che sono già salvati sul tuo iPad.
Passaggio 4. Per aggiungere un film, vai al pulsante Importa e fai clic sulla sua icona. Ciò ti consentirà di aggiungere file selezionati o un’intera cartella.

Passaggio 5. Dopo aver scelto la rispettiva opzione, verrà avviata una finestra pop-up. Vai alla posizione in cui sono stati salvati i tuoi filmati e aprili.

Attendi un po’ perché i tuoi filmati appena caricati verranno automaticamente salvati sul tuo iPad. In questo modo, puoi imparare come aggiungere film all’iPad dal tuo computer direttamente in pochi secondi.
Parte 3: inserisci i film su iPad utilizzando il cloud storage
Con entrambi, iTunes e DrFoneTool – Phone Manager (iOS), devi collegare il tuo iPad al sistema. Se desideri imparare a inserire video sull’iPad in modalità wireless, puoi utilizzare qualsiasi servizio di archiviazione cloud come Google Drive, Dropbox, iCloud, ecc. Tuttavia, ciò consumerebbe molto tempo e anche il tuo spazio di archiviazione cloud (che è per lo più limitato). Abbiamo discusso rapidamente di come aggiungere video all’iPad per i principali servizi cloud.
3.1 Dropbox
Passaggio 1. Puoi aggiungere video al tuo account Dropbox visitando il suo sito Web. Vai in una cartella qualsiasi e fai clic sull’opzione ‘Carica file’ per aggiungere qualsiasi tipo di dati.

Passaggio 2. Una volta caricati i video, puoi avviare l’app Dropbox sul tuo iPad e selezionare il video. Tocca l’icona di download e salva il video sull’iPad.

3.2 Google Drive
Passaggio 1. Simile a Dropbox, puoi accedere al tuo account Google Drive e caricare qualsiasi video. Puoi anche trascinare e rilasciare qualsiasi file dal tuo sistema su Drive.
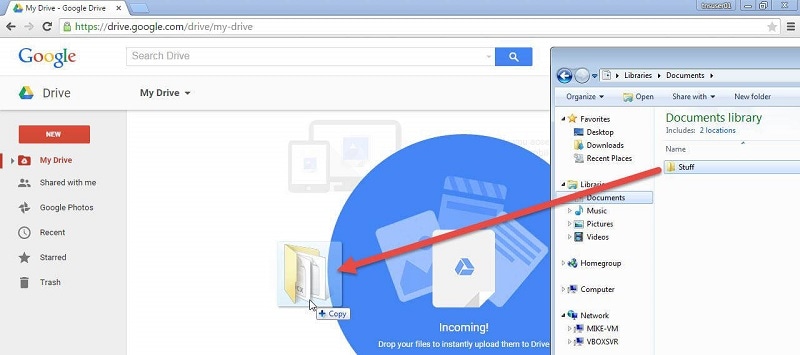
Passaggio 2. Successivamente, puoi avviare l’app Google Drive per iOS, aprire il video e accedere alle sue Altre impostazioni (toccando i tre punti). Da qui, tocca ‘Invia una copia’ e scegli di salvare il video sull’iPad.
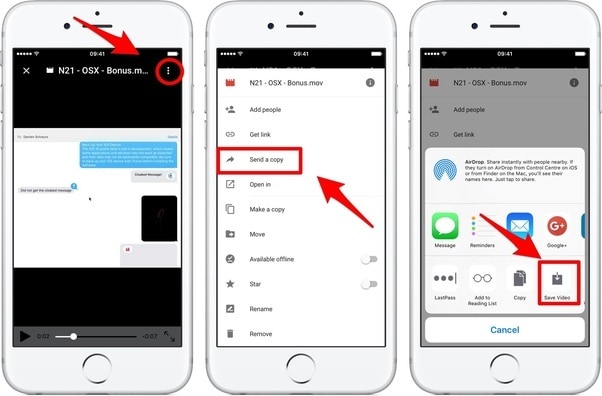
3.3 iCloud
Il processo per caricare video su iCloud è abbastanza simile. Dopo aver caricato un video dal tuo sistema su iCloud, puoi andare su Impostazioni del tuo iPad > iCloud e attivare ‘Libreria di foto di iCloud’. Questo sincronizzerà le foto e i video con il tuo account iCloud sul tuo iPad.
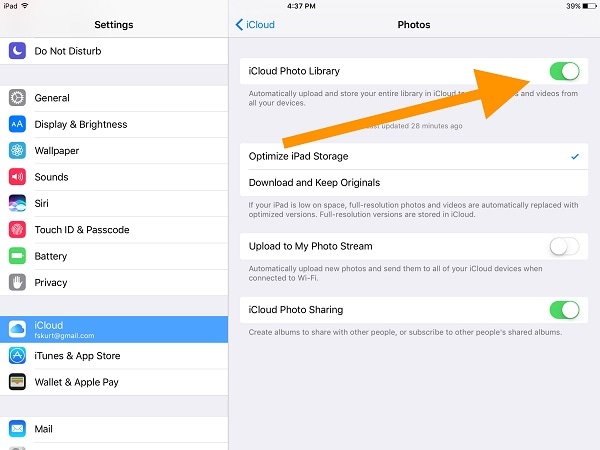
Consiglia: Se utilizzi più unità cloud, come Google Drive, Dropbox, OneDrive e Box per salvare i tuoi file. Ti presentiamo Wondershare InClowdz per migrare, sincronizzare e gestire tutti i file di unità cloud in un’unica posizione.

Wondershare InClowdz
Migra, sincronizza, gestisci i file Clouds in un unico posto
- Migra file cloud come foto, musica, documenti da un’unità all’altra, come Dropbox su Google Drive.
- Esegui il backup di musica, foto e video da uno all’altro per mantenere i file al sicuro.
- Sincronizza file cloud come musica, foto, video, ecc. da un’unità cloud all’altra.
- Gestisci tutte le unità cloud come Google Drive, Dropbox, OneDrive, box e Amazon S3 in un unico posto.
Parte 4: Acquista film su iPad da iTunes Store
Se desideri acquistare film sul tuo iPad, puoi anche usufruire dell’assistenza di iTunes Store. Ha una vasta gamma di film, musica, toni, ecc. che possono essere facilmente acquistati dopo aver effettuato l’accesso con il tuo account iTunes. Inoltre, puoi sincronizzare altri dispositivi iOS su iTunes per avere anche i contenuti acquistati su di essi. Per sapere come aggiungere video all’iPad da iTunes Store, segui questi passaggi:
Passaggio 1. Avvia iTunes Store sul tuo iPad e vai alla sezione ‘Film’. Puoi anche toccare l’opzione ‘Cerca’ per cercare semplicemente un film a tua scelta.
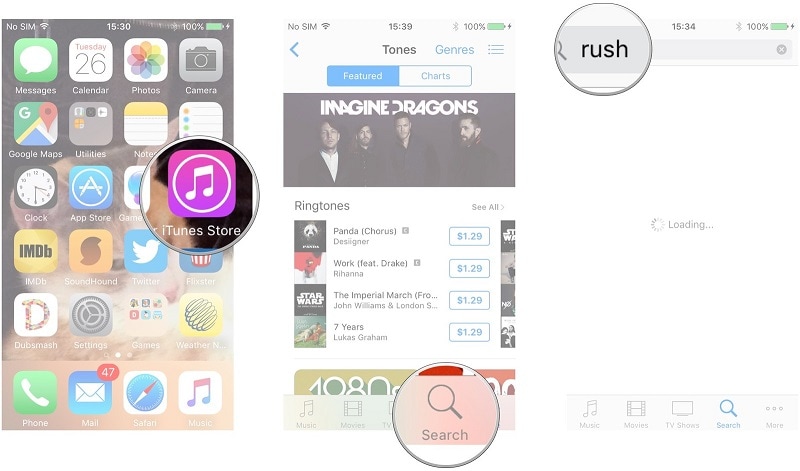
Passaggio 2. Dopo aver trovato il film che desideri acquistare, selezionalo e fai clic sull’opzione di acquisto. Tocca l’importo e accedi al tuo account iTunes per confermare.
Passaggio 3. Una volta elaborato il pagamento, il film verrà scaricato sul tuo iPad. Una volta completato il download, puoi trovarlo in Altro > Acquistati > Film.
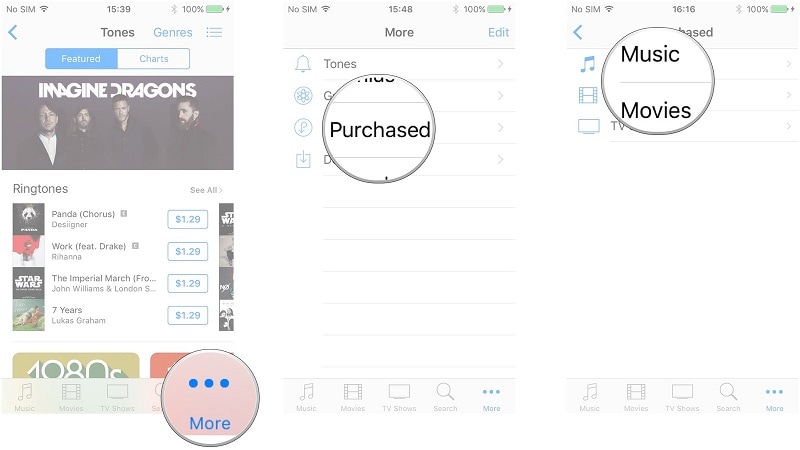
Come puoi vedere, ci sono numerosi modi per imparare a mettere i film sull’iPad. La migliore soluzione di tutte è DrFoneTool – Phone Manager (iOS). Ha un’interfaccia intuitiva e fornisce un semplice processo di click-through per gestire i tuoi dati. Usando questa affidabile applicazione, puoi importare ed esportare i tuoi file di dati tra il tuo dispositivo iOS e il computer abbastanza facilmente. Se hai trovato questa guida informativa, condividila anche con gli altri per insegnare loro come aggiungere film all’iPad senza problemi.
ultimi articoli

