Trasferisci contatti da iPhone a iPhone con/senza iTunes
“Come trasferire i contatti da iPhone a iPhone senza utilizzare iTunes? Ho un nuovo iPhone, ma non riesco a trasferire i contatti da iPhone a iPhone senza iTunes’.
Ultimamente, abbiamo ricevuto molte domande come questa dai nostri lettori a cui piace imparare come trasferire i contatti da iPhone a iPhone, come iPhone 12/ 12 Pro (Max)/ 12 Mimi senza iTunes. Dopotutto, quando riceviamo un nuovo iPhone, questa è la prima cosa che ci viene in mente. Se anche tu stai attraversando lo stesso dilemma, non preoccuparti perché abbiamo una soluzione perfetta. Questo post ti insegnerà come trasferire i contatti da iPhone a iPhone senza iTunes e trasferire i contatti con iTunes.
- Parte 1: trasferisci i contatti da iPhone a iPhone incluso iPhone 12/ 12 Pro (Max)/ 12 Mini con iTunes
- Parte 2: 1 clic per trasferire i contatti da iPhone a iPhone, incluso iPhone 12/ 12 Pro (Max)/ 12 Mini senza iTunes
- Parte 3: trasferisci i contatti dell’iPhone su iPhone incluso iPhone 12/ 12 Pro (Max)/ 12 Mini senza iTunes utilizzando Gmail
- Parte 4: trasferisci i contatti da iPhone a iPhone incluso iPhone 12/ 12 Pro (Max)/ 12 Mini senza iTunes tramite Bluetooth
Parte 1: trasferisci i contatti da iPhone a iPhone incluso iPhone 12/ 12 Pro (Max)/ 12 Mini con iTunes
Per cominciare, impariamo come trasferire i contatti da iPhone a iPhone utilizzando iTunes. Se disponi di una versione aggiornata di iTunes, puoi trasferire e sincronizzare i tuoi dati tra vari dispositivi. Idealmente, puoi sincronizzare i tuoi contatti o eseguirne il backup e ripristinarli. Abbiamo discusso di entrambe queste tecniche per trasferire i contatti da iPhone a iPhone con iTunes.
Metodo 1: backup e ripristino dei contatti iPhone con iTunes
Questo è l’approccio più semplice per imparare a trasferire i contatti da iPhone a iPhone con iTunes. In questo, faremo prima un backup del nostro vecchio telefono (inclusi i contatti) e successivamente ripristineremo il backup su un nuovo dispositivo. Inutile dire che tutti i dati esistenti sul dispositivo di destinazione verrebbero cancellati e con i tuoi contatti verrà ripristinato l’intero backup.
- 1. Innanzitutto, collega il tuo iPhone esistente al tuo sistema e avvia iTunes.
- 2. Seleziona il tuo dispositivo e visita la sua sezione Riepilogo.
- 3. Nella sezione Backup, scegli di eseguire un backup sul computer locale.
- 4. Alla fine, fai clic sul pulsante ‘Esegui backup ora’ e attendi che iTunes esegua il backup completo del tuo dispositivo.
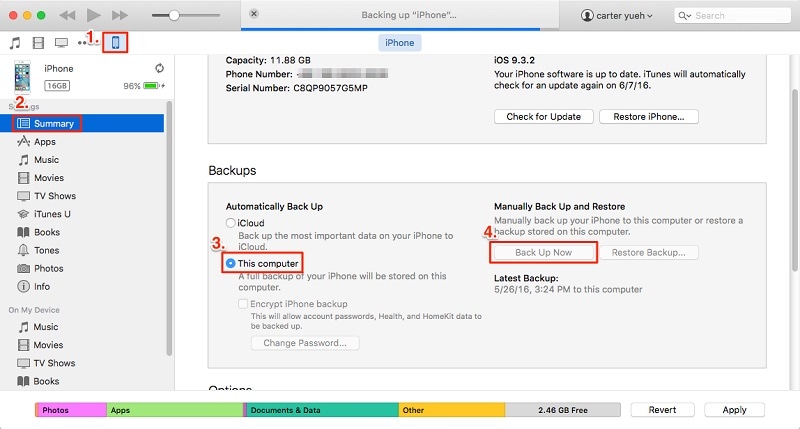
- 5. Dopo aver eseguito un backup in locale, puoi connettere il dispositivo di destinazione e andare al suo Riepilogo.
- 6. Da qui, fai clic su ‘Ripristina backup’ e seleziona il backup e il dispositivo di destinazione.
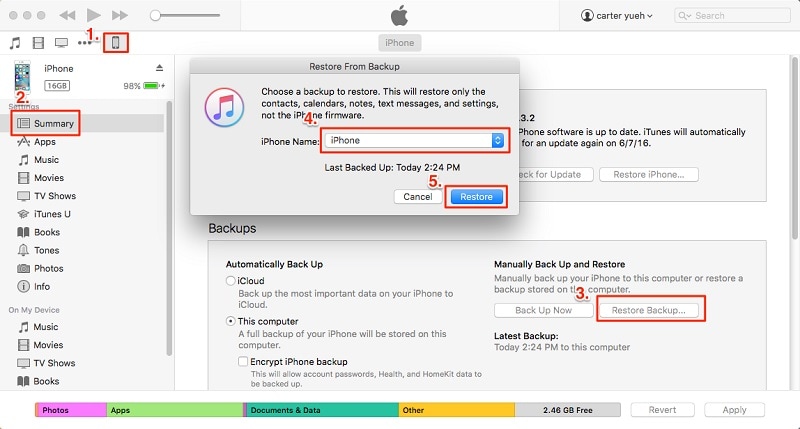
In questo modo, l’intero backup (inclusi i contatti) verrebbe ripristinato e potrai trasferire i contatti da iPhone a iPhone con iTunes.
Metodo 2: sincronizza i contatti con iTunes
Se desideri solo trasferire i tuoi contatti, puoi farlo sincronizzando il tuo dispositivo. Per sapere come trasferire i contatti da iPhone a iPhone utilizzando iTunes, segui questi passaggi:
- 1. Innanzitutto, collega il tuo iPhone esistente al tuo sistema e avvia una versione aggiornata di iTunes.
- 2. Seleziona il dispositivo e vai alla sua scheda ‘Informazioni’. Da qui, abilita l’opzione ‘Sincronizza contatti’. È possibile selezionare tutti i contatti o i gruppi selezionati.
- 3. Dopo aver effettuato la selezione, fai clic sul pulsante Sincronizza e attendi che completi il processo.

- 4. Ora, disconnetti il dispositivo e collega il tuo iPhone di destinazione ad esso.
- 5. Segui lo stesso esercizio, vai alla sua scheda Informazioni e abilita l’opzione ‘Sincronizza contatti’.
- 6. Inoltre, puoi visitare la sua sezione Avanzate e sostituire anche i vecchi contatti con quelli nuovi.
- 7. Dopo aver selezionato l’opzione, fare clic sul pulsante ‘Sincronizza’.
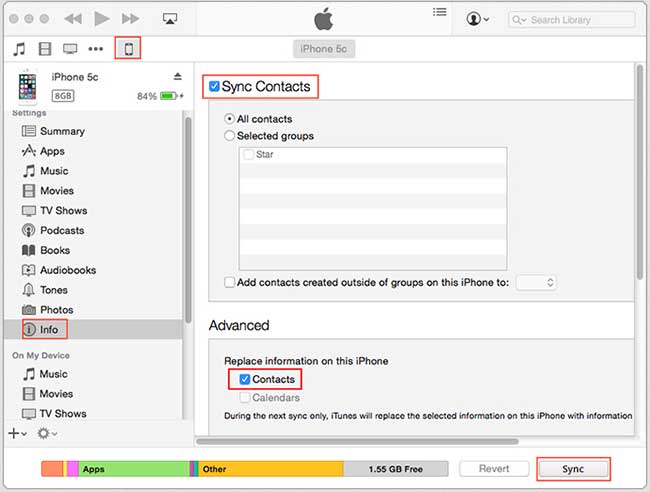
In questo modo, potresti imparare a trasferire facilmente i contatti da iPhone a iPhone con iTunes.
Parte 2: 1 clic per trasferire i contatti da iPhone a iPhone, incluso iPhone 12/ 12 Pro (Max)/ 12 Mini senza iTunes
Come puoi vedere, imparare a trasferire i contatti da iPhone a iPhone utilizzando iTunes può essere un po’ complicato. Pertanto, si consiglia di utilizzare provare DrFoneTool – Trasferimento telefonico. Fornisce una soluzione con un clic per trasferire i dati di tua scelta da un dispositivo all’altro. Lo strumento viene fornito con un processo intuitivo e ha anche una prova gratuita. È compatibile con tutti i principali dispositivi iOS (inclusi i dispositivi con iOS 14).
Oltre a trasferire i tuoi contatti, puoi anche spostare altri file di dati come foto, video, calendari, messaggi, musica, ecc. Può anche trasferire dati tra piattaforme diverse (come Android su iOS, iOS su Windows e altro). Per sapere come trasferire i contatti da iPhone a iPhone senza iTunes, segui questi passaggi:

DrFoneTool – Trasferimento telefonico
1-Fai clic per trasferire i contatti da iPhone a iPhone senza iTunes
- Facile, veloce e sicuro.
- Sposta i dati tra dispositivi con sistemi operativi diversi, ad esempio da iOS ad Android.
- Supporta dispositivi iOS che eseguono l’ultimo iOS

- Trasferisci foto, messaggi di testo, contatti, note e molti altri tipi di file.
- Supporta oltre 8000 dispositivi Android. Funziona con tutti i modelli di iPhone, iPad e iPod.
- 1. Per cominciare, avvia DrFoneTool e seleziona l’opzione ‘Trasferimento telefono’ dalla sua schermata di benvenuto.

- 2. Ora collega la sorgente e il dispositivo iOS di destinazione al tuo sistema e attendi che vengano rilevati.
- 3. DrFoneTool – Trasferimento telefono segue un processo intuitivo ed elenca automaticamente i dispositivi come Sorgente e Destinazione. Tuttavia, puoi fare clic sul pulsante ‘Capovolgi’ per scambiare le loro posizioni.

- 4. Ora seleziona il tipo di dati che desideri trasferire. Ad esempio, se desideri spostare solo i contatti, seleziona ‘Contatti’ e fai clic sul pulsante ‘Avvia trasferimento’. Inoltre, puoi selezionare l’opzione ‘Cancella i dati prima della copia’ ed eliminare i dati esistenti sull’iPhone di destinazione.
- 5. Questo avvierà il processo e avvierà il processo di trasferimento. È possibile visualizzare l’avanzamento dall’indicatore sullo schermo. Assicurati che entrambi i dispositivi siano collegati in questa fase.

- 6. Una volta completato il processo, sarai avvisato. Alla fine, puoi rimuovere in sicurezza entrambi i dispositivi e usarli come preferisci.

Ecco il video tutorial per te:
Parte 3: trasferisci i contatti dell’iPhone su iPhone incluso iPhone 12/ 12 Pro (Max)/ 12 Mini senza iTunes utilizzando Gmail
Come puoi vedere, DrFoneTool Phone Transfer fornisce una soluzione con un clic per trasferire i tuoi dati da un iPhone all’altro. Tuttavia, se vuoi provare un’altra opzione, puoi usufruire dell’assistenza di Gmail. Anche se questo è un processo più macchinoso, soddisferà i tuoi requisiti di base. Per sapere come trasferire i contatti da iPhone a iPhone senza iTunes, puoi provare questo approccio.
- 1. Se non stai utilizzando Gmail sul tuo dispositivo, vai alle impostazioni Account e accedi al tuo Gmail.
- 2. Successivamente, vai su Impostazioni del dispositivo > Posta, Contatti, Calendario > Gmail e attiva l’opzione Contatti.

- 3. Ora puoi seguire la stessa esercitazione sul dispositivo di destinazione e sincronizzare i tuoi contatti Gmail.
- 4. In alternativa, puoi visitare il tuo account Gmail sul desktop e accedere ai suoi Contatti.
- 5. Seleziona i contatti che desideri trasferire e fai clic sul pulsante ‘Esporta’.
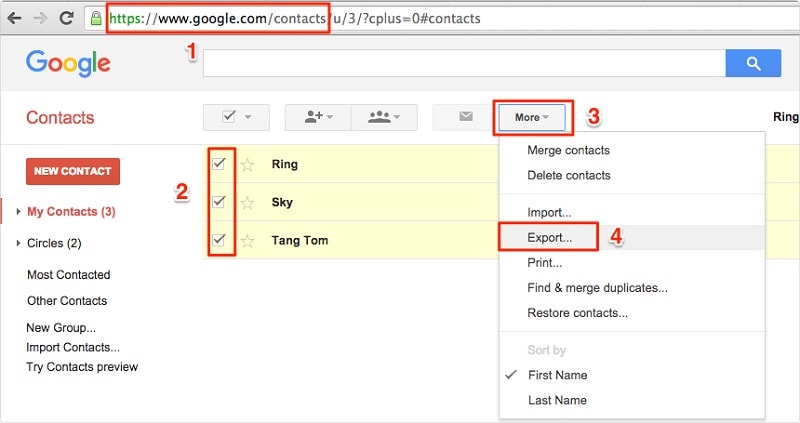
- 6. Scegli di esportare i tuoi contatti in un formato vCard. Una volta creata una vCard, puoi spostarla manualmente sull’iPhone di destinazione per importare i contatti da esso.
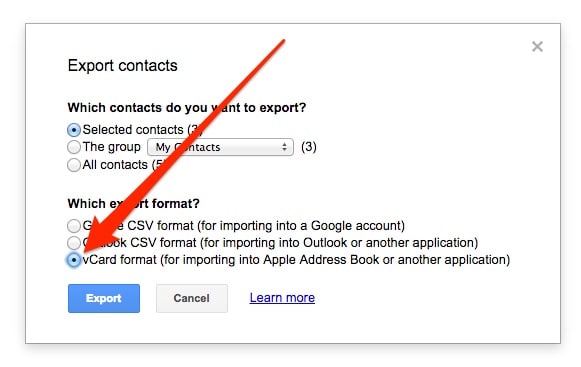
Parte 4: trasferisci i contatti da iPhone a iPhone incluso iPhone 12/ 12 Pro (Max)/ 12 Mini senza iTunes tramite Bluetooth
Se nient’altro funziona, puoi trasferire i contatti da un iPhone a un altro utilizzando il Bluetooth. Potrebbe richiedere molto tempo, ma è anche uno dei modi più semplici per imparare a trasferire i contatti da iPhone a iPhone senza iTunes.
- 1. Attiva il Bluetooth su entrambi i dispositivi e assicurati che siano nelle vicinanze.
- 2. Puoi sempre accedere alle impostazioni Bluetooth del dispositivo sorgente e accoppiare entrambi i dispositivi.
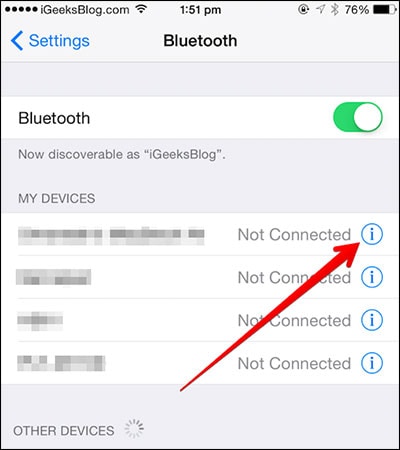
- 3. Ora vai ai suoi Contatti e seleziona quelli che desideri trasferire.
- 4. Tocca il pulsante Condividi e seleziona il dispositivo di destinazione dall’elenco delle opzioni.
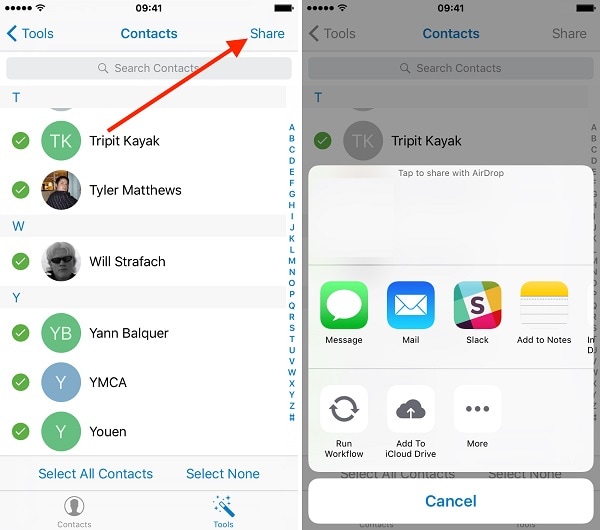
- 5. Accetta i dati in arrivo sull’iPhone di destinazione per completare il processo.
Dopo aver seguito questi passaggi, puoi imparare come trasferire i contatti da iPhone a iPhone con iTunes e senza di esso. Oltre a questi metodi, puoi anche AirDrop i contatti o sincronizzarli anche tramite iCloud. Come puoi vedere, ci sono numerosi modi per trasferire i contatti da iPhone a iPhone con iTunes (e senza di esso) che puoi provare. Raccomandiamo DrFoneTool Phone Transfer in quanto è uno dei modi più semplici e veloci per trasferire dati tra dispositivi diversi.
ultimi articoli

