Trasferisci dati da iPhone a PC
L’iPhone non è totalmente incompatibile con i PC. A differenza del Mac, mantenere i dati sincronizzati tra i due dispositivi può essere un compito arduo. Gli utenti di Windows, tuttavia, hanno la possibilità di trasferire tali file e documenti dal proprio iPhone a un PC. Il backup dei dati dal tuo iPhone al tuo è un’ottima pratica da mantenere, e qui ci sono alcuni motivi per cui dovresti farlo.
Sicurezza: Molte persone hanno smarrito i loro iPhone in passato, perdendo così tutti i loro dati preziosi e vitali. Questa perdita è dovuta al fatto che non hanno mai pensato che fosse necessario eseguire il backup dei propri dati. Nella maggior parte dei casi, il recupero dei dati persi come e-mail, contatti, video e foto richiede molto tempo e sforzi. Se quei dati fossero stati sottoposti a backup sul proprio PC, sarebbero necessari solo alcuni minuti per recuperarli.
Per liberare spazio di archiviazione: I dispositivi portatili come gli smartphone sono dotati di spazio di archiviazione limitato e l’iPhone rientra in tale categoria. C’è un particolare tipo di dati che consuma spazio di archiviazione sul tuo iPhone. Esempi di tali dati sono video, musica e foto. È necessario che tu trasferisca i dati da iPhone a Windows per creare spazio per altre app e impedire al dispositivo di rallentare durante l’esecuzione di operazioni di routine.
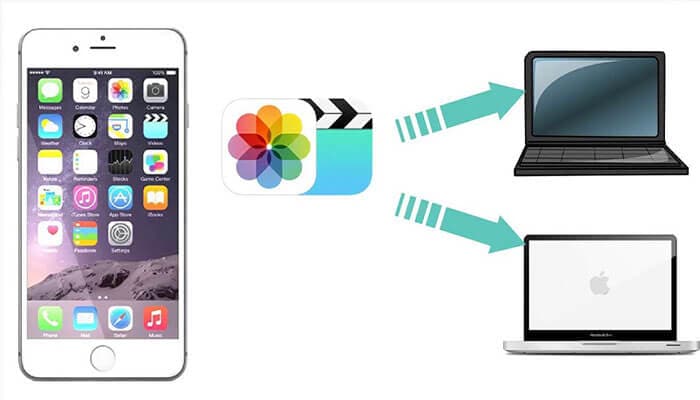
Molti utenti di dispositivi Apple sono consapevoli che il sistema iOS è molto ben chiuso e la mossa ha lo scopo di impedire agli utenti di trasferire dati protetti tra dispositivi, garantendo così stabilità e sicurezza. Sebbene molti scelgano il jailbreak, Apple ha consigliato ai suoi utenti di non seguire quella strada. Per prevenire il jailbreak non necessario, abbiamo scritto questo articolo per aggiornarti su come copiare i dati da iPhone a PC.
Come trasferire dati da iPhone a un computer senza iTunes
Se sei alla ricerca di altri possibili modi o metodi con cui puoi trasferire tutti i dati da iPhone a PC senza l’uso di iTunes in modo da poter evitare il problema generato a causa di diverse funzionalità che non ci si aspetta da iTunes. Come:
- iTunes è valutato male in termini di facilità d’uso
- iTunes cancella i file multimediali che non vengono acquisiti da iTunes Store o che accompagnano il dispositivo.
Non devi preoccuparti di nuovo di tutti questi problemi. Tutte le tue sfide relative ai dati dell’iPhone sul PC senza utilizzare iTunes sono trattate in questa sezione.
Invia i dati dell’iPhone al PC utilizzando DrFoneTool
Se desideri trasferire i dati da un iPhone al PC senza la necessità di iTunes, è necessario che tu possieda lo strumento di trasferimento iPhone giusto. Lo strumento giusto è fondamentale perché semplifica il processo di spostamento dei file dall’iPhone al laptop o desktop o viceversa. Il primo programma che consiglierei è DrFoneTool – Phone Manager (iOS), un software ricco di funzionalità, accessibile e facile da usare che trasferisce facilmente i dati da iPhone a Windows 10.
Dr. Fone è un superbo pacchetto software all-in-one progettato per creare un trasferimento fluido e veloce di video, foto, musica e altri file. Che si tratti di messaggi SMS, contatti vitali, app e file multimediali, puoi spostarli facilmente sul tuo PC con Dr. Fone. È necessario seguire i seguenti passaggi per trasferire i dati da iPhone a Windows 10.
Passo 1: Configura DrFoneTool sul tuo PC e collega il tuo iPhone (attendi che il PC riconosca il dispositivo iOS.

Passo 2: Dopo che l’iPhone si è connesso correttamente, apparirà il menu. Puoi navigare tra varie categorie di dati come ‘foto’, ‘App’ e ‘Musica’.

Passo 3: Scegli i file che desideri aggiungere. Scegli tra se desideri aggiungerlo a una cartella o a un file.

Passo 4: Scegli tutti i file che intendi inviare e seleziona la cartella in cui copiare i dati.

Al termine, i file che hai scelto verranno copiati nella posizione che hai selezionato.
Da Online Drive/iCloud Drive
Le unità online come DropBox o Google/iCloud sono buoni sistemi per condividere cartelle e file su diversi dispositivi iOS. L’unità viene utilizzata per archiviare immagini, video, PDF e documenti. L’unità iCloud rende il trasferimento di file e il backup dei dati un’attività semplice e senza interruzioni. iCloud Drive possiede un’interfaccia utente accessibile, facile da visualizzare e organizzare i dati. Puoi accedere a tutti i file tramite computer desktop e dispositivi mobili. È degno di nota che iCloud Drive non può eseguire il trasferimento di file ma dà accesso dal PC al dispositivo iOS. L’unità rende disponibili altri vantaggi, la condivisione di file può essere effettuata con altri utenti e persino lavorare fianco a fianco sui progetti in tempo reale.
Per scoprire come scaricare i dati dall’iPhone a un computer, segui i passaggi seguenti:
Passo 1: Visita il sito Web di Apple iCloud per ottenere il pannello di controllo di iCloud Drive.
Passo 2: Iscriviti per completare il processo di installazione.
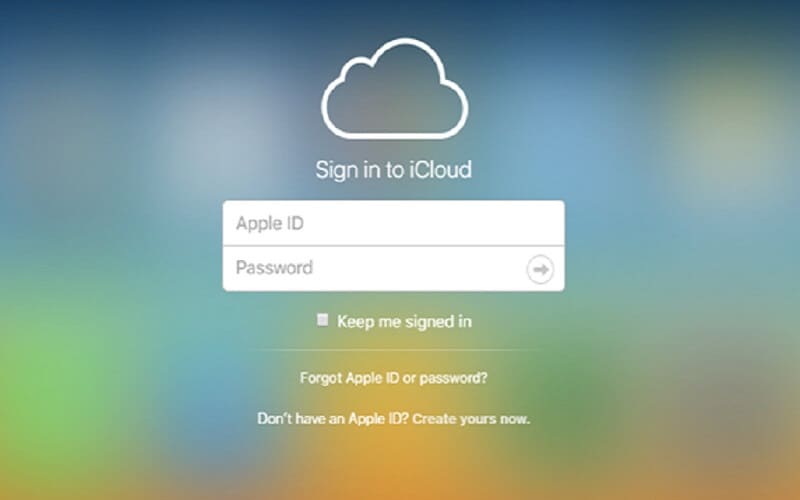
Passo 3: Dopo aver completato la registrazione, dovresti trovare iCloud sul tuo PC.
Passo 4: Invia i file dal tuo iPhone a iCloud.
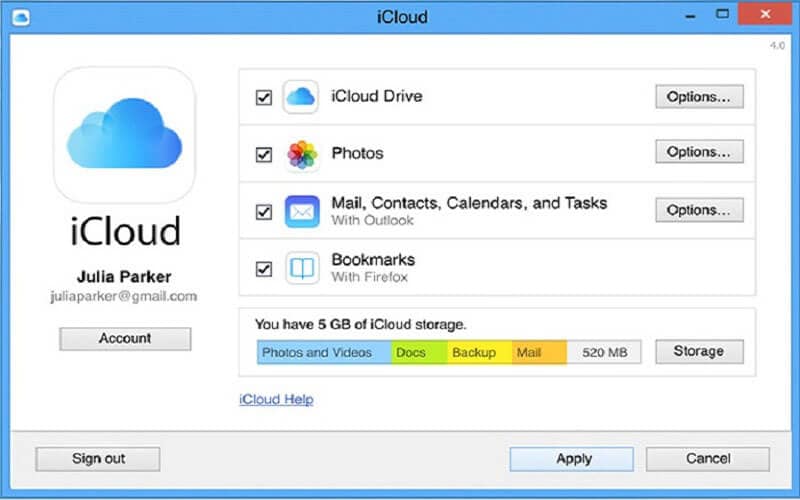
Dopo aver completato il processo, utilizza il tuo sistema per visitare l’account iCloud per accedere ai dati che hai salvato su iCloud Drive.
Utilizzando Windows Explorer
Ancora un’altra tecnica che può essere utilizzata per spostare dati come immagini da iPhone a PC è l’utilizzo di Windows Explorer. Segui le istruzioni seguenti per trasferire i dati da iPhone a Windows tramite Windows Explorer.
Passo 1: Associa il tuo iPhone al PC utilizzando un cavo USB.
Passo 2: Concedi al PC l’accesso al tuo iPhone facendo clic sul pulsante ‘Fidati’ visualizzato sullo schermo del dispositivo.
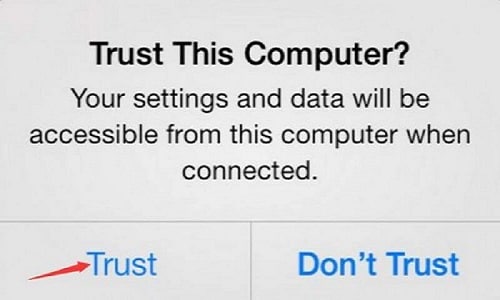
Passo 3: Avvia ‘Risorse del computer’ sul tuo PC, dovresti individuare il tuo dispositivo iOS nella parte ‘Dispositivo portatile’ dello schermo.
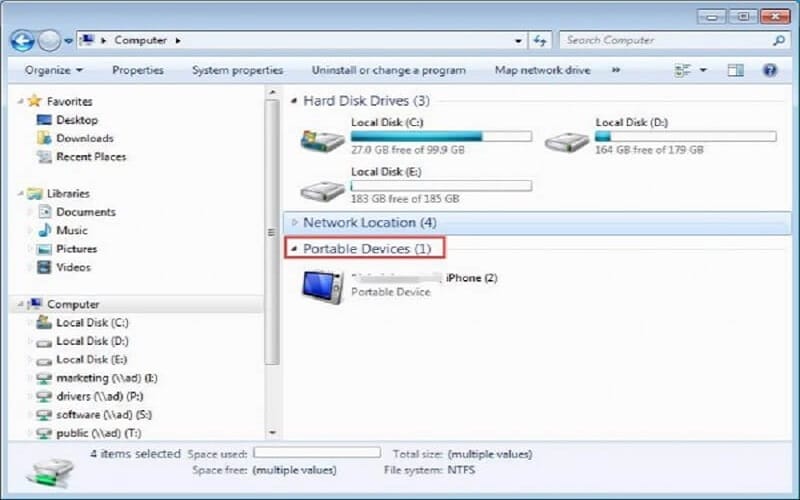
Passo 4: Tocca lo spazio di archiviazione del dispositivo, individuerai una cartella denominata ‘DCIM’. Visualizza le foto del tuo iPhone aprendo la cartella. Successivamente puoi spostare o copiare il file nella cartella che desideri sul tuo computer.
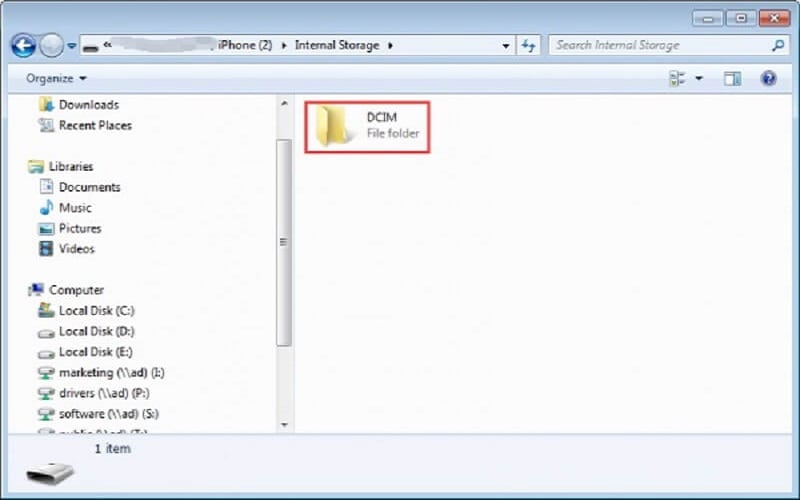
Come trasferire dati da iPhone a PC utilizzando iTunes
Se hai un iPhone, un iPad o un iPod touch con iOS 4 o versioni successive, il metodo ideale e più appropriato per il trasferimento dei dati è utilizzare iTunes.
Ora vediamo i passaggi attraverso i quali ciò può essere possibile.
Passo 1: È necessario che tu possieda la versione aggiornata di iTunes. Basta fare clic ed eseguire iTunes sul tuo PC.
Passo 2: Ora dovresti collegare l’iPhone al tuo PC utilizzando il cavo USB.
Passo 3: Situata sul lato sinistro della finestra, troverai l’icona nell’immagine del cellulare. Tocca l’icona del dispositivo.

Passo 4: Nel momento in cui lo tocchi, verrai indirizzato alla finestra successiva che mostra molte opzioni sul lato sinistro. Seleziona l’opzione ‘Foto’ se intendi trasferire le immagini.
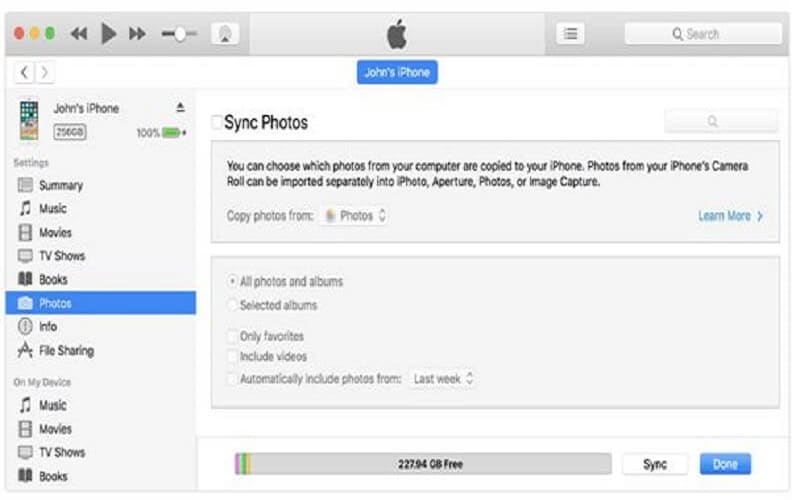
Passo 5: Nel caso in cui non hai sincronizzato le immagini, tocca il pulsante ‘sincronizza’. Se trovi le immagini nella libreria di iCloud, significa che sono già state sincronizzate. Pertanto, non sarà più necessario sincronizzarlo.
Passo 6: Se desideri sincronizzare le foto, ti verrà richiesto di scegliere la cartella in cui eseguire il backup di tutte le tue immagini.
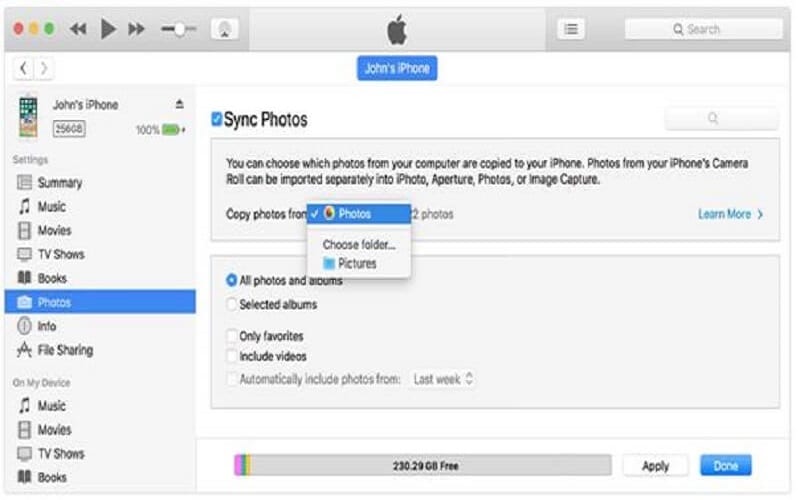
Passo 7: Se intendi includere video, puoi aggiungere toccando includi video. Fare clic su ‘Applica’ una volta terminato il lavoro.
Conclusione
Dopo aver esaminato questa guida, ora sai come trasferire i dati da iPhone al computer senza iTunes. Fai bene a condividere questo con la tua assoluzione in modo che non ignorino queste informazioni.
ultimi articoli


