I 4 modi migliori per trasferire file da iPhone a PC: DrFoneTool
Se stai usando un iPhone, ottieni una miriade di bellissime funzioni e caratteristiche. Tuttavia, è sempre consigliabile mantenere un backup di tutti i dati del tuo iPhone nel tuo PC, solo in caso di emergenze. In questo articolo, ti mostreremo i vari modi per trasferire i file dall’iPhone al PC con e senza utilizzare iTunes, dalla musica alle foto e altri documenti, al tuo PC.
Parte 1: Come trasferire file da iPhone a PC utilizzando iTunes?
Se possiedi un iPod touch, un iPad o un iPhone con iOS 4 o versioni successive, il metodo migliore per trasferire file, ad esempio foto da iPhone a PC è utilizzando iTunes che prevede alcuni dei passaggi che aiutano nella condivisione dei file.
Sarà necessario farlo nel caso in cui desideri salvare i file che hai creato sui tuoi dispositivi iOS sul tuo PC o estrarre i file dal dispositivo. Puoi accedervi sul PC senza alcuna restrizione, anche se i dispositivi non sono con te.
Passaggio 1: dovresti avere la versione aggiornata di iTunes. Basta fare clic e aprire iTunes sul tuo computer.
Passaggio 2: ora dovresti collegare l’iPhone al PC utilizzando il cavo USB.
Passaggio 3: sul lato sinistro della finestra, puoi vedere l’icona nell’immagine del cellulare. Fare clic sull’icona Dispositivo.

Passaggio 4: una volta Se fai clic su di esso, verrai indirizzato alla finestra successiva, che mostra molte opzioni sul lato sinistro. Scegli l’opzione ‘Foto’ da quella.
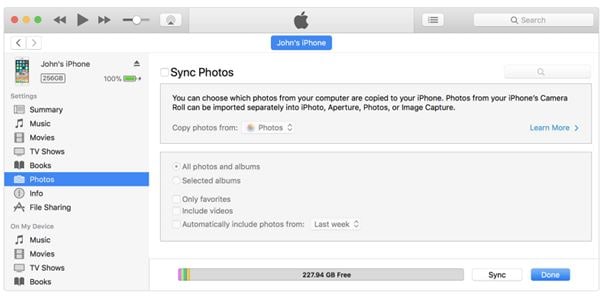
Passaggio 5: se non hai sincronizzato le foto, fai clic sul pulsante ‘sincronizza’. Se le foto sono già nella tua libreria iCloud, l’hai già sincronizzata. Quindi non è necessaria la sincronizzazione.
Passaggio 6: se intendi sincronizzare le foto, devi selezionare la cartella in cui salvare tutte le foto. Se hai cartelle e sottocartelle da sincronizzare, le sottocartelle appariranno prima come album sul tuo dispositivo.

Passaggio 7: se desideri aggiungere video, puoi aggiungere facendo clic su includi video. Oppure lascialo. Tocca finalmente applica, una volta se hai finito il lavoro.
Con i passaggi sopra menzionati, puoi trasferire facilmente file da iPhone a PC. Non è stato molto semplice?
Parte 2: Come trasferire file da iPhone a PC senza iTunes utilizzando DrFoneTool?
Questo è un modo più semplice per trasferire dati da iPhone a PC. Questo strumento per il trasferimento di file da un iPhone può aiutarti a copiare file da iPhone a PC e molto altro ancora trasferire immagini tra PC e iPhone, trasferimento o condivisione contatti tra PC e iPhone è molto semplice ora. Utilizzando questo software, puoi trasferire foto, video, musica e altri diversi tipi di file su PC.

DrFoneTool – Gestione telefono (iOS)
Trasferisci file da iPhone a PC senza iTunes
- Trasferisci, gestisci, esporta/importa musica, foto, video, contatti, SMS, app, ecc.
- Esegui il backup di musica, foto, video, contatti, SMS, app, ecc. sul computer e ripristinali facilmente.
- Trasferisci musica, foto, video, contatti, messaggi, ecc. da uno smartphone all’altro.
- Trasferisci file multimediali tra dispositivi iOS e iTunes.
- Pienamente compatibile con iOS 7, iOS 8, iOS 9, iOS 10, iOS 11, iOS 12, iOS 13 e iPod.
Passiamo ora al processo passo passo della procedura di trasferimento. Eccoci qui:
Passaggio 1: prima di tutto, scarica e installa DrFoneTool sul tuo sistema. Esegui il programma normalmente e scegli l’opzione chiamata ‘Gestione telefono’ dalla pagina principale.

Passaggio 2: utilizzando un cavo USB, collega l’iPhone al PC. Ora ti verranno visualizzate le tre opzioni. Scegli ‘Trasferisci foto del dispositivo su PC.

In questo modo, puoi trasferire direttamente tutte le foto su iPhone su PC. Sfoglia la cartella sul tuo computer per salvare le foto del tuo iPhone.

Passaggio 3: puoi anche trasferire foto, video, musica e altri file sul tuo PC utilizzando altre schede oltre alla scheda Home, come musica, video, foto, informazioni, app, ecc.

Passaggio 4. Quindi scegli la musica, le foto o i video di cui hai bisogno e fai clic sul pulsante Esporta per trasferirli da iPhone a PC.

Fai clic su Esporta su PC e personalizza il percorso di salvataggio per i file dell’iPhone e salvali sul tuo computer.

Parte 3: Come trasferire file da iPhone a PC tramite iCloud?
Fatta eccezione per i due metodi sopra, possiamo anche utilizzare il pannello di controllo di iCloud per accedere e scaricare i file dell’iPhone sul PC.
Passaggio 1. Scarica il pannello di controllo di iCloud dal sito Web ufficiale di Apple sul tuo PC. Avvia il pannello di controllo di iCloud e accedi al tuo account iCloud.

Passaggio 2. Per poter accedere a foto e video utilizzando il pannello di controllo di iCloud, tocca Impostazioni > iCloud > Foto sul tuo iPhone, quindi scegli Scarica e mantieni originali e importa le foto sul tuo computer.
Passaggio 3: le foto caricate verranno salvate nella cartella Questo PC > Foto di iCloud sul tuo computer Windows. Fai clic sull’icona di download o scegli Scarica documento dal menu a discesa Azione. Il documento verrà scaricato nella posizione di download predefinita sul dispositivo.
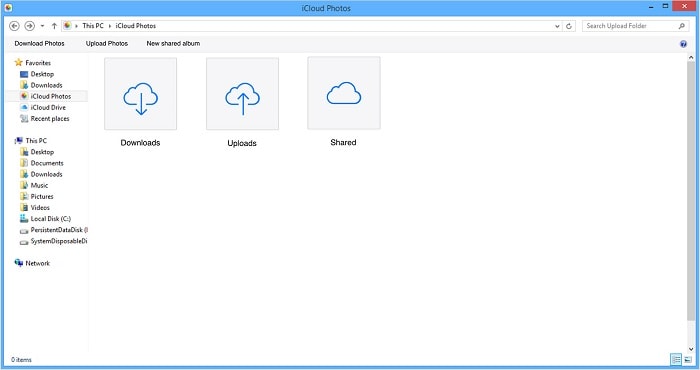
Parte 4: Come trasferire file da iPhone a PC utilizzando Windows AutoPlay?
Di seguito è riportato il processo per trasferire i dati da iPhone a PC con l’aiuto di Windows AutoPlay.
Passaggio 1. Collega il dispositivo con il cavo USB al PC.
Passaggio 2. Il PC con riproduzione automatica apparirà immediatamente e seleziona l’opzione ‘Importa immagini e video’. Questo processo sarà molto più semplice per trasferire file da iPhone a PC.
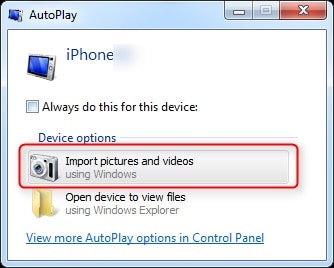
Passaggio 3. Fai clic su ‘Altre opzioni’ per selezionare le cartelle in cui desideri importare le immagini e i video sul tuo iPhone. È possibile creare una cartella per Immagini. Ora clicca su “OK” e poi su “Avanti”.
Dopo aver impostato le funzioni, puoi importare il video o la musica facendo clic sul pulsante di importazione. Puoi selezionare l’insieme di foto o video che desideri importare e premere il pulsante Importa.
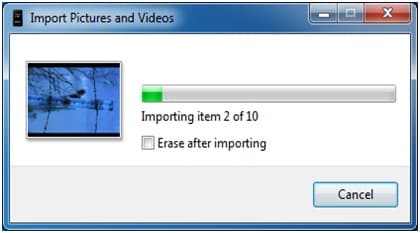
Mentre colleghi il tuo iPhone al PC, se l’AutoPlay non viene visualizzato o le foto del tuo iPhone non vengono visualizzate sul tuo sistema, puoi provare a risolverlo con alcuni metodi di base, come scollegare e ricollegare l’iPhone, cambiare il cavo USB o porta, riavviare il computer, ecc.
Nell’articolo sopra, ti abbiamo parlato dei vari metodi per trasferire file da iPhone a PC. Ti assicuriamo che il processo per imparare a trasferire file da iPhone a PC è molto facile da semplificare.
ultimi articoli

