6 modi orientali per trasferire PDF su iPhone: DrFoneTool
In questo articolo, discuteremo i vari modi per trasferire file PDF sul tuo iPhone. Questi includono il metodo più popolare che è con iTunes delle funzionalità di condivisione dei file, tuttavia, questo metodo ha i suoi svantaggi. Pertanto, siamo passati ai numerosi strumenti cloud di iCloud come WALTR2, Dropbox, iCloud e Google Drive per trasferire PDF su iPhone.
Oggi ti consigliamo anche un software sicuro ed efficiente per effettuare il trasferimento gratuitamente e in pochi click. Quindi, senza perdere tempo, procediamo con il trasferimento di PDF da Mac a iPhone:
Parte 1: Come trasferire PDF su iPhone tramite iTunes?
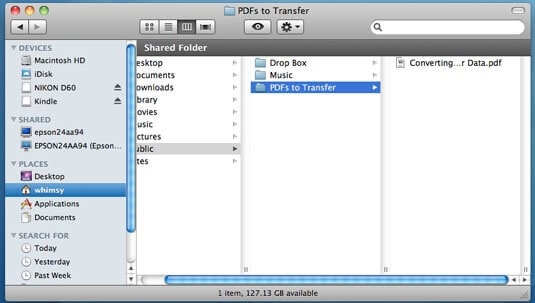
Ecco il tutorial passo dopo passo che mostra come trasferire PDF su iPhone o iPod utilizzando iTunes
Passo 1: Per prima cosa, assicurati che iBook sia installato sul tuo iPhone o iPod. In caso contrario, è necessario installarlo gratuitamente dal Play Store di Apple.
Passo 2: Il prossimo passo è aprire iTunes sul tuo PC. Questo software è disponibile per PC Windows e Mac. Se non scarica, scarica dal sito Web di iTunes. Avvia l’applicazione iTunes sul tuo personal computer poiché la utilizzeremo per trasferire PDF da iPhone al computer senza Internet
Passo 3: Fai clic su Libri nella libreria di iTunes. Se non riesci a trovarlo nella libreria, cerca la prima opzione nella barra dei menu sul lato sinistro. La prossima volta, modifica le tue preferenze in iTunes in modo che i libri vengano mostrati nella libreria.
Passo 4: Assicurati di vedere il file PDF che desideri trasferire sul tuo iPhone tramite Finder per Mac ed Explorer per PC Windows.
Passo 5: Devi trascinare e rilasciare nella sezione Libri di iTunes. Ora il file PDF apparirà in entrambi i posti.
Passo 6: In questo passaggio, devi collegare il tuo iPhone o iPod al PC. Una volta connesso, seleziona il dispositivo nel menu dispositivi di iTunes. Nel caso in cui tu abbia già collegato il tuo dispositivo, devi solo scegliere il dispositivo per iniziare,
Passo 7: Dovrai fare clic sulla scheda Libri nella schermata dell’iPhone risultante su iTunes. I ‘Libri’ sono lì sul telaio superiore.
Passo 8: Seleziona la casella di controllo Sincronizza libri, se non l’hai fatto prima. Puoi sincronizzare l’intera cartella Libri o i libri selezionati che desideri trasferire su iPhone senza Internet.
Passo 9: Fare clic sul pulsante Applica e il lavoro è terminato.
Pro di iTunes
- Trasferimento efficiente dei dati
- Funziona con la maggior parte delle versioni di iPhone, iPad e iPod
- Perfetto per il trasferimento USB
- Trasferimento diretto su più dispositivi Apple.
Contro di iTunes
- È necessario molto spazio su disco
- Non tutti gli iPhone supportano la funzionalità di condivisione file di iTunes
- Può importare una cartella alla volta.
Parte 2: Come trasferire un PDF su iPhone più facilmente?
Qui presentiamo il software più apprezzato dagli utenti iPhone per il trasferimento di PDF su iPhone. È un software gratuito che funziona sia con Mac che con PC Windows. Progettato e sviluppato da Wondershare, DrFoneTool ha un’interfaccia intuitiva e presenta un’ampia gamma di potenti funzionalità.
Supporta tutte le ultime versioni di iOS e non è necessario scaricare iTunes. Diamo un’occhiata al tutorial dettagliato su come trasferire PDF su iPhone senza iTunes:
Passo 1: Scarica il software DrFoneTool sul tuo computer, compatibile sia con Mac che con PC Windows. Configura l’applicazione sul tuo dispositivo.

Passo 2: Il passaggio successivo è collegare il tuo iPhone al computer e lasciare che il software DrFoneTool riconosca il dispositivo (questo richiederà alcuni secondi)
Passo 3: Devi navigare tra le diverse categorie, che includono App, musica e, sullo schermo iTunes del dispositivo.

Passo 4: In questo passaggio, devi selezionare i file che desideri aggiungere. Scegli se vuoi che sia un file o una cartella.
Passo 5: Scegli tutti i file da trasferire dal tuo computer e seleziona in cosa vuoi copiarlo.

Successivamente, è necessario scegliere la cartella di destinazione.
Parte 3: Come trasferire PDF su iPhone tramite altri strumenti di sincronizzazione cloud?
3.1 iCloud
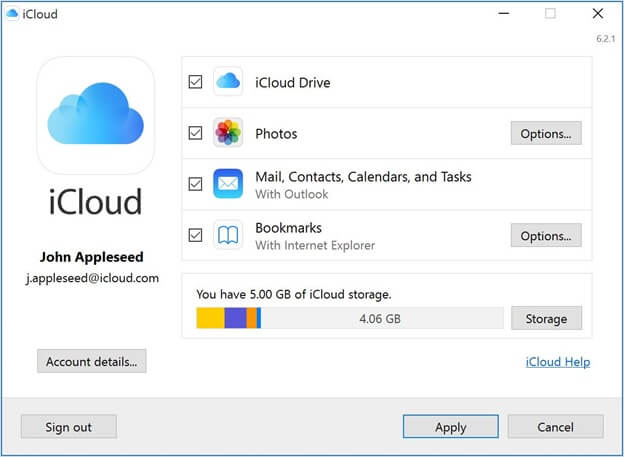
iCloud è un’altra alternativa popolare per il trasferimento di file PDF da Mac a iPhone. Questo strumento di sincronizzazione cloud è esclusivamente per dispositivi iOS. Puoi archiviare PDF, immagini, video, ecc. Ha un’interfaccia intuitiva che consente un’organizzazione e una gestione efficienti. Ecco come trasferire PDF su iPhone utilizzando iCloud:
Passo 1: Se non hai configurato iCloud sul tuo Mac, devi abilitarlo tramite le impostazioni del tuo sistema. Sotto le preferenze, vai su iCloud e controlla l’unità iCloud. Tutte le app che memorizzano i dati appariranno selezionate. D’altra parte, puoi atterrare sul sito Web ufficiale di iCloud e accedere tramite il tuo ID Apple.
Passo 2: Nel Go Finder del Mac, cerca iCloud Drive e aprilo.
Passo 3: Trascina e rilascia i file che desideri trasferire.
Passo 4: Vai su iCloud sul tuo iPad, iPod o iPhone e abilitalo.
Passo 5: Avvia iCloud sul tuo iPhone e apri il file PDF.
3.2 Google Drive
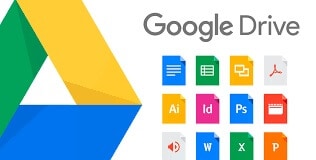
Sebbene sia indicato principalmente come una suite per ufficio, Google Drive è anche un incredibile strumento PDF. I punti salienti locali di Drive ti consentono di salvare praticamente qualsiasi cosa come documento PDF. Di gran lunga superiore, il contenuto di qualsiasi PDF risparmiato nel tuo account Drive diventa una gratitudine accessibile all’innovazione del riconoscimento ottico dei caratteri di Google.
Puoi usarlo per trasferire PDF sul tuo iPhone. Tutto ciò di cui hai bisogno è un account Gmail per accedere al contenuto PDF sul tuo disco su più dispositivi iOS e Windows.
3.3 Dropbox
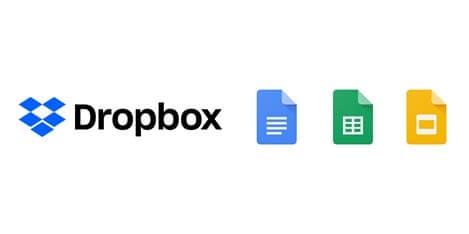
Dropbox è un software di archiviazione distribuito mainstream che può essere utilizzato per archiviare tutti i tipi di contenuti. Offre record ‘nel cloud’, il che implica che puoi archiviare ed eseguire il backup dei tuoi documenti online da qualsiasi luogo. Oggi non è possibile conservare tutti i tuoi record su un disco rigido solitario perché numerose persone hanno bisogno di accedere a report e dati quando sono lontani dalle loro aree di lavoro. Hanno inoltre bisogno di condividere record e collaborare con altri su attività specifiche.
Per archiviare, recuperare e gestire i tuoi record, puoi utilizzare un’applicazione Dropbox che funziona con i framework Mac, Windows e Linux e può essere scaricata e utilizzata su qualsiasi telefono cellulare.
Utilizzando Dropbox, puoi accedere ai tuoi documenti ovunque. Se introduci l’applicazione Dropbox sul tuo gadget iOS o Android, puoi accedere e lavorare sui documenti dal tuo smartphone o tablet. D’altra parte, non hai il tuo gadget con te e al momento puoi accedere a Dropbox da qualsiasi gadget con un’associazione web.
Se devi importare dati ad associati o partner, Dropbox lo rende semplice. I tuoi compagni di squadra devono solo avere un account Dropbox, possono scaricare e scheggiare i record con te. Puoi mantenere una password per assicurarti che i tuoi record siano al sicuro, quindi solo i clienti che dovrebbero accedere ai documenti.
3.4 Wetransfer
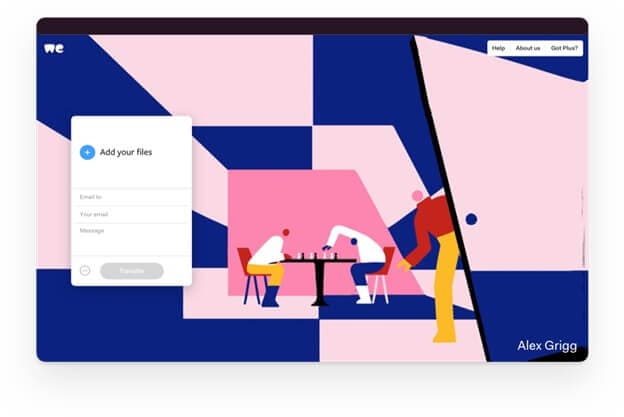
WeTransfer è una piattaforma web basata su cloud progettata per consentire di trasferire gratuitamente vari tipi di documenti a diversi clienti su Internet.
Il suo utilizzo è piuttosto semplice, soprattutto perché consente di inviare documenti importanti e di grandi dimensioni. È comodo, facile e sicuro al 100%. Inoltre, l’amministrazione ti consente di inviare i file scelti ad almeno un individuo tramite e-mail per così dire.
Se non è troppo disturbo, nota la versione gratuita con un limite di 20 beneficiari. Allo stesso modo hai la possibilità di collegare un messaggio, più o meno come una normale e-mail.
Dopo averli scaricati, riceverai una conferma di ricezione nel tuo record di posta elettronica per confermare che l’hanno fatto in quanto tale. Se poi di nuovo non lo fanno e ignorano il documento, la piattaforma ti invierà allo stesso modo un’e-mail che ti rivela che non l’hanno aperta.
L’amministrazione è gratuita per l’invio di documenti che non superino i 2 GB di peso.
Questo garantisce un uso praticamente esperto, motivo per cui è famosa l’assistenza nel segmento della promozione e della corrispondenza: architetti, tipografi, creativi, fotografi, distributori e altro ancora.
Conclusione
Tra tutti i metodi sopra descritti per trasferire PDF su iPhone, privati e professionisti aziendali hanno dato un grande plauso al software DrFoneTool. Puoi scaricare il software gratuitamente e trasferire file tra PC e smartphone senza sforzo. Questo è anche un potente strumento per trasferire PDF da iPhone a PC senza iTunes.
Hai utilizzato uno di questi software per trasferire PDF su iPhone, vorremmo conoscere la tua esperienza personale nella sezione commenti di questo post del blog!
ultimi articoli


