3 modi per trasferire foto da iPhone a laptop (Win&Mac)
Ti sei mai chiesto quale sia il processo che può farti trasferire le foto del tuo iPhone sul tuo laptop in modo facile e comodo? O trasferire i video dall’iPhone a un laptop? L’evento vuole trasferire il video dal laptop all’iPhone? Se sì, allora questo articolo è per te. Qui ti forniamo tre modi per completare il processo di trasferimento delle foto da iPhone al laptop. Ci sono molte ragioni che possono portarti a trasferire foto da iPhone a laptop/PC, come ad esempio:
- 1: Alla ricerca della privacy
- 2: Problemi di archiviazione
- 3: Per creare un backup
- 4: Spazio aggiuntivo richiesto per salvare alcuni file importanti, ecc.
Qualunque sia la tua preoccupazione, siamo qui per aiutarti con questa guida dettagliata su come importare foto da iPhone al laptop. E aiutarti a capirlo bene Trasferimento da iPhone a PC Software. Segui la guida menzionata e trasferiscili con facilità. Tieni il tuo dispositivo pronto per avviare il processo di trasferimento.
- Parte 1: Come trasferire foto da iPhone a laptop con DrFoneTool – Phone Manager (iOS)?
- Parte 2: come scaricare foto da iPhone a laptop con Windows AutoPlay?
- Parte 3: Come scaricare immagini da iPhone a laptop (Mac) con iPhoto?
Potresti essere interessato a: Come trasferire foto dal telefono al laptop senza USB?
Parte 1: Come trasferire foto da iPhone a laptop con DrFoneTool – Phone Manager (iOS)?
Iniziamo la guida al trasferimento con il metodo più semplice e conveniente utilizzando DrFoneTool – Gestione telefono (iOS). Con l’aiuto di questo strumento, puoi trasferire la foto del tuo iPhone sul tuo laptop in semplici passaggi. Questo toolkit è dotato di tutti gli strumenti necessari per aggiornare il tuo sistema utilizzando la sua funzione di trasferimento per iOS, laptop, Mac, PC, ecc. Quindi, senza ulteriori ritardi, avvia il processo con i seguenti passaggi.

DrFoneTool – Gestione telefono (iOS)
Trasferisci foto da iPhone a laptop senza iTunes
- Trasferisci, gestisci, esporta/importa musica, foto, video, contatti, SMS, app, ecc.
- Eseguire il backup di musica, foto, video, contatti, SMS, app, ecc. sul computer e ripristinarli facilmente.
- Trasferisci musica, foto, video, contatti, messaggi, ecc. da uno smartphone all’altro.
- Trasferisci file multimediali tra dispositivi iOS e iTunes.
- Pienamente compatibile con iOS 7, iOS 8, iOS 9, iOS 10, iOS 11 e iPod.
1. Per prima cosa, scarica DrFoneTool e installalo sul tuo computer. Quindi collega il tuo iPhone al tuo laptop e scegli ‘Gestione telefono’ dall’interfaccia.

2. Apparirà una nuova finestra. Fai clic sull’opzione ‘Trasferisci foto del dispositivo su PC’ e sarai quindi in grado di salvare tutte le foto sul tuo iPhone sul tuo laptop.

3. Inoltre, possiamo trasferire le foto dell’iPhone sul laptop in modo selettivo con DrFoneTool. Dalla pagina principale del software, scegli la scheda Foto. Vedrai tutte le foto disponibili. Da lì, seleziona quelli che desideri trasferire le foto da iPhone a un laptop. Successivamente, fai clic sull’opzione Esporta,> quindi Esporta su PC.

Apparirà una finestra di dialogo con la selezione della cartella di destinazione. Seleziona la cartella per mantenere le tue foto al sicuro sul tuo laptop> quindi fai clic su OK. Pertanto, tutte le tue preoccupazioni su come importare foto dall’iPhone al laptop verranno risolte utilizzando il metodo sopra.
Ora le tue foto verranno trasferite su Laptop. Seguendo i semplici passaggi di cui sopra con l’aiuto del toolkit di trasferimento iOS DrFoneTool, le tue foto verranno trasferite in modo sicuro e veloce.
Parte 2: come scaricare foto da iPhone a laptop con Windows AutoPlay?
In questa parte, il nostro obiettivo principale sarà il download di foto da iPhone su un laptop con sistema operativo Windows che è il servizio Autoplay. Autoplay è un sistema integrato per laptop/PC Windows. Quindi, se sei un utente Windows e cerchi passaggi di trasferimento utilizzando Autoplay, continua a leggere di seguito:
Passaggio 1: effettua la connessione tra iPhone e laptop Windows
Nel primo passaggio, devi creare una connessione tra iPhone e laptop Windows. In questo modo verrà visualizzato l’aspetto della finestra di riproduzione automatica> da lì, devi selezionare importa foto da iPhone a PC, come menzionato nello screenshot.
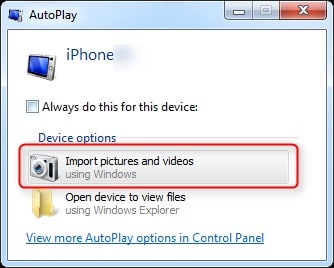
Passaggio 2: finestra di dialogo dei tempi di elaborazione
Dopo aver scelto l’opzione di importazione, la riproduzione automatica inizierà a rilevare le immagini da iPhone, che dovresti trasferire. Attendi un po’ fino al termine del processo di ricerca. Non ci vorrà molto tempo.
Passaggio 3: trasferisci le foto
Al termine del processo di ricerca, è necessario selezionare il pulsante Importa. Tuttavia, se desideri effettuare anche alcune impostazioni, puoi utilizzare l’opzione Altro. Questa opzione consente di personalizzare la posizione, la direzione o altre opzioni. Dopo aver effettuato le impostazioni necessarie, premere OK per completare il processo di trasferimento.

Per i laptop Windows, questo è un modo semplice e veloce per eseguire l’attività e sapere come scaricare le immagini dall’iPhone al laptop.
Parte 3: Come scaricare immagini da iPhone a laptop (Mac) con iPhoto?
Successivamente, passiamo al laptop Mac. Se sei un utente Mac, vuoi sicuramente sapere come scaricare le immagini da iPhone a laptop per conservarne un backup o per qualsiasi altro motivo. Il Mac ha una funzionalità potente anche se meno conosciuta che può aiutarti a trasferire le foto da iPhone a Mac Laptop, utilizzando il servizio integrato di iPhoto al sistema operativo Mac. Per quanto richiesto, i passaggi sono i seguenti:
Esistono due metodi con cui puoi procedere al trasferimento delle immagini dell’iPhone su un laptop Mac utilizzando il servizio iPhoto. Sono i seguenti:
Metodo A:
Sotto questo, per prima cosa, collega l’iPhone al laptop Mac usando USB> iPhoto si avvierà automaticamente, se non apri l’app iPhoto> dopodiché seleziona Foto> fai clic su importa> quindi scegli Importa selezionati> OK. Presto, le foto selezionate verranno trasferite sul sistema Mac.
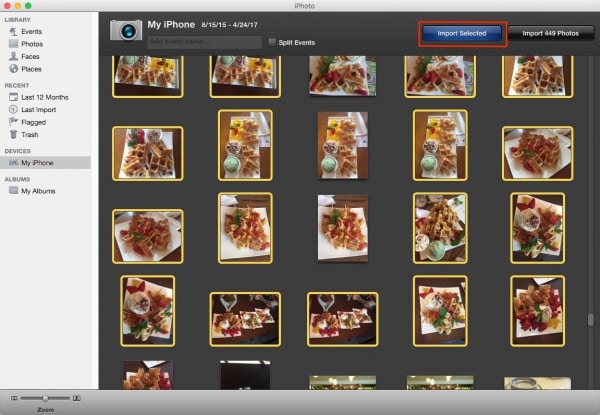
Metodo B:
Di seguito il secondo metodo, i passaggi richiesti sono:
Qui devi collegare il tuo laptop Mac con iPhone l’aiuto di un cavo USB>. In questo modo si attiverà iPhoto e la sua finestra apparirà automaticamente. In caso contrario, apri le Applicazioni nel tuo sistema> da lì, fai clic sull’app iPhoto e aprila direttamente.

Successivamente, nella finestra di iPhoto> seleziona le foto che desideri trasferire> e poi vai al menu File> quindi fai clic sull’opzione Esporta> qui puoi definire le specifiche in termini di tipo, dimensione, qualità JPEG, nome, ecc.
Dopo aver effettuato le impostazioni necessarie, ora clicca sull’opzione Esporta presente alla fine della finestra di dialogo, come mostrato nell’immagine,
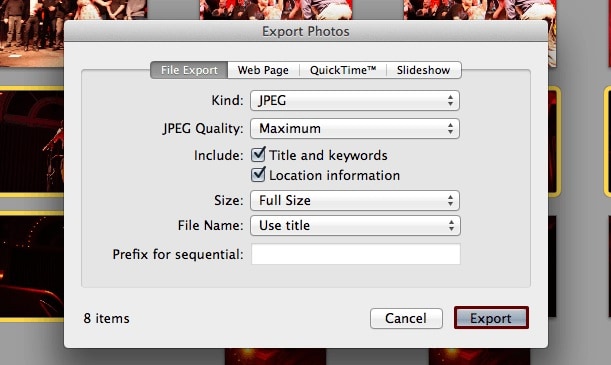
Dopo aver premuto il pulsante Esporta, apparirà una nuova finestra di dialogo, che richiede la posizione di salvataggio finale. Nella finestra di dialogo Salva come, seleziona la posizione sul tuo laptop Mac in cui desideri salvare le foto selezionate e premi OK.
Nota: seleziona il metodo secondo la tua convenienza e rispondi su come trasferire le foto dall’iPhone al laptop.
Conclusione
Ora, poiché hai trattato i dettagli forniti nell’articolo, spero che tutti i tuoi problemi relativi al trasferimento di foto da iPhone a laptop vengano risolti. Segui i dettagli sopra indicati e, nel futuro processo di trasferimento, sarai dotato di un metodo ben organizzato in termini di toolkit DrFoneTool – Phone Manager (iOS). Puoi anche scegliere uno qualsiasi degli altri metodi per il tuo sistema Windows e Mac. Nell’articolo, abbiamo fatto sforzi sinceri per assisterti nel processo. Devi esaminarli, seguirli per salvare le foto sul sistema di tua scelta.
ultimi articoli

