Modi per trasferire foto da iPhone a PC con/senza iTunes: DrFoneTool
Apple è un’azienda rinomata che è nota per la sua fame di fare le cose in modo diverso e unico. Quindi, come trasferire foto da iPhone a PC senza iTunes a volte potrebbe essere una tale seccatura. Apple ha fornito una versione per PC di iTunes come mezzo per consentire agli utenti di trasferire foto da un iPhone a un PC utilizzando iTunes. Ma potrebbero verificarsi situazioni in cui un utente potrebbe desiderare maggiore flessibilità, controllo e vorrebbe prevenire la perdita di dati durante la sincronizzazione dei file multimediali, funzionalità che mancano in iTunes.
In questo articolo, esamineremo alcuni altri metodi su come trasferire foto da iPhone al computer senza iTunes.
- Trucco 1: come sincronizzare le foto da iPhone a PC con iTunes?
- Trucco 2: come trasferire foto da iPhone a PC senza iTunes?
- Trucco 3: come copiare foto da iPhone a PC tramite Windows Explorer?
- Trucco 4: come scaricare foto da iPhone a PC utilizzando la riproduzione automatica?
- Trucco 5: come trasferire foto da iPhone a PC utilizzando iCloud?
Trucco 1: come sincronizzare le foto da iPhone a PC con iTunes?
Questo metodo qui prevede l’utilizzo del toolkit di trasferimento Apple ufficiale che probabilmente tutti gli utenti di iPhone dovrebbero avere sul proprio PC. È il metodo fornito agli utenti da Apple per risolvere tutti i problemi relativi al PC e all’iPhone. Quando trasferisci le foto dall’iPhone al PC utilizzando iTunes, iTunes sincronizza automaticamente le foto tra il tuo computer e il tuo iPhone. Cioè, copia solo le foto che sono sul tuo telefono ma non sul tuo PC. Di seguito sono riportati i passaggi su come trasferire foto da iPhone a PC utilizzando iTunes.
Passaggio 1. Scarica gratuitamente iTunes dal sito Web di Apple. Installa sul tuo PC e avvia il software.
step 2. Collega il tuo iPhone al computer utilizzando un cavo USB e fai clic sull’icona del dispositivo situata nella parte superiore dell’interfaccia di iTunes.

step 3. Fare clic sull’opzione ‘Foto’ nel pannello laterale e, nella schermata principale dell’interfaccia, selezionare la casella accanto a ‘Sincronizza foto’.
step 4. Seleziona ‘tutte le foto e l’album’ o file specifici e fai clic su ‘Applica’.
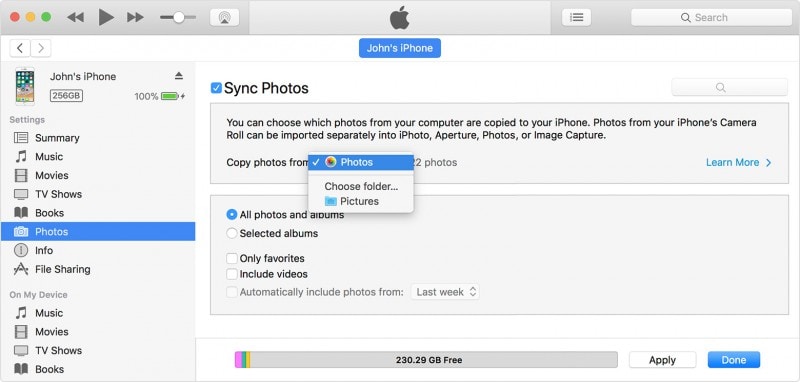
Attendi il completamento del processo di sincronizzazione e quindi fai clic su ‘Fine’
Trucco 2: come trasferire foto da iPhone a PC con DrFoneTool – Phone Manager (iOS)?
DrFoneTool da quando è entrato nel mercato del software, ha dimostrato di essere uno dei migliori toolkit per iPhone. Contiene numerose funzioni appetitose come il recupero di file persi, il passaggio da un telefono all’altro, il backup e il ripristino, la riparazione del sistema iOS, il rooting del dispositivo o persino lo sblocco del dispositivo bloccato.
DrFoneTool-Gestione telefono (iOS) l’utilizzo offre agli utenti un’assoluta flessibilità durante il trasferimento di file multimediali senza alcun rischio di perdita di dati durante la sincronizzazione. Ha un’interfaccia user-friendly e qualcuno senza competenze tecniche può anche copiare file con un solo clic senza la necessità di suggerimenti o trucchi geek per controllare i tuoi file multimediali. Puoi imparare dal seguente video su come trasferire foto da iPhone a PC. oppure puoi esplorare di più da Comunità di video Wondershare
step 1. Prima di tutto, scarica DrFoneTool e installalo sul tuo computer. Avvia DrFoneTool e scegli ‘Gestione telefono’ dalla schermata principale.

step 2. Collega il tuo iPhone al PC e fai clic su ‘Trasferisci foto del dispositivo su PC’.

step 3. DrFoneTool – Phone Manager (iOS) inizierà immediatamente a scansionare il tuo dispositivo per tutte le foto. Al termine della scansione, puoi personalizzare il percorso di salvataggio nella finestra popup e trasferire tutte le foto dell’iPhone sul computer.

step 4. Se desideri trasferire le foto da iPhone al computer in modo selettivo, puoi andare alla scheda Foto e selezionare le foto che desideri trasferire sul computer.

Ecco fatto, trasferimento di foto iPhone semplice e fluido senza iTunes. Emozionante, vero?
Trucco 3: come copiare foto da iPhone a PC tramite Windows Explorer?
Un altro metodo che può essere utilizzato per trasferire le foto da iPhone a PC è utilizzare l’Explorer di Windows integrato. Segui questi passaggi su come trasferire foto da iPhone a PC senza iTunes utilizzando Esplora risorse.
step 1. Collega il tuo iPhone al PC utilizzando un cavo USB.
step 2. Concedi al computer l’accesso al tuo dispositivo toccando il pulsante ‘Fidati’ sullo schermo del tuo iPhone.

step 3. Apri Risorse del computer sul tuo PC Windows; dovresti vedere il tuo iPhone nella sezione ‘Dispositivo portatile’ dello schermo.

step 4. Fai clic sulla memoria del dispositivo e vedrai una cartella denominata ‘DCIM’. Apri la cartella per visualizzare le foto del tuo iPhone; ora puoi copiarlo e incollarlo nella posizione desiderata sul tuo PC.

Trucco 4: come scaricare foto da iPhone a PC utilizzando la riproduzione automatica?
Potresti trovare questo metodo simile all’utilizzo di Windows Explorer. Tuttavia, in questo metodo, le funzionalità di riproduzione automatica del tuo computer Windows devono essere attive.
step 1. Collega il tuo iPhone al computer utilizzando un cavo USB e concedi l’autorizzazione per accedere al computer da ‘Fidati di questo computer?’ pop-up sul tuo iPhone.
step 2. Sul tuo computer verrà visualizzato un pop-up con l’intestazione ‘Riproduzione automatica’. Fare clic sull’opzione ‘Importa immagini e video’.

step 3. Fare clic su ‘impostazioni di importazione’ per poter specificare dove copiare
 .
.
step 4. Nella finestra successiva, fai clic su ‘Sfoglia’ davanti a ‘Importa immagini in’ per navigare nella cartella in cui desideri copiare le immagini. Fare clic su ‘OK’ una volta terminate le impostazioni.
Trucco 5: come trasferire foto da iPhone a PC utilizzando iCloud?
Questo è un altro metodo gratuito per trasferire foto da iPhone a PC senza iTunes. Qui esamineremo l’utilizzo del backup cloud di Apple come mezzo di trasferimento di foto. Devi eseguire il backup delle tue foto sul tuo account della libreria di foto di iCloud e sincronizzarle sul tuo computer. Segui i passaggi seguenti.
step 1. Apri il tuo iPhone e vai su ‘Impostazioni’.
step 2. Nelle impostazioni, tocca il tuo nome o ID account Apple, quindi fai clic su ‘iCloud’ nella schermata successiva, quindi tocca l’opzione ‘Foto’ e seleziona ‘Il mio streaming foto’

step 3. Vai all’app per le foto dell’iPhone e tocca ‘Condivise’ nella parte inferiore dello schermo per creare un nome per le foto condivise, quindi tocca ‘Avanti’.
step 4. Tocca l’album appena creato e fai clic su ‘+’ per aggiungere le foto che desideri trasferire all’album. Puoi quindi fare clic su ‘Pubblica’ per inviarlo a iCloud.
step 5. Scarica il software iCloud per PC, installa e avvia l’app. Nella finestra di iCloud, fai clic su ‘Opzioni’ accanto a ‘Foto’ per visualizzare le impostazioni e le preferenze delle opzioni.

step 6. Seleziona ‘My Photo Stream’, quindi seleziona una posizione per scaricare le foto e fai clic su ‘Fatto’

step 7. Fai clic su ‘Foto iCloud’ dal riquadro sinistro di Windows Explorer, quindi seleziona la cartella ‘Condivisa’ per vedere l’album che hai creato sul tuo telefono.
Insomma, diremmo che è necessario sapere come trasferire le foto da iPhone a un computer senza iTunes o con iTunes. Il backup regolare dei file multimediali aiuta a mantenere i file al sicuro se succede qualcosa e serve anche come mezzo per scaricare il telefono e liberarlo dai file che non ti servono in movimento. Puoi scegliere di utilizzare uno dei metodi sopra indicati per trasferire le tue foto; tuttavia, consigliamo gli altamente affidabili DrFoneTool-Gestione telefono (iOS) per fare questo lavoro per te.
ultimi articoli