Modi flessibili: trasferisci memo vocali da iPhone a computer
‘Qualcuno può dirmi come trasferire memo vocali da iPhone al computer? Ho registrato alcuni promemoria vocali sul mio iPhone X e ora non riesco a trasferirli sul mio PC’.
Se utilizzi iPhone da un po’ di tempo, potresti già avere familiarità con la funzione dei memo vocali. L’app ci consente di registrare note vocali di diverso tipo che possono servire a tutti i tipi di scopi. Tuttavia, a volte gli utenti desiderano trasferire memo vocali da iPhone a PC o Mac per lavorare su questi file audio. Se hai una domanda simile sul trasferimento di memo vocali da iPhone, sei nel posto giusto. In questa guida, ti farò sapere come trasferire memo vocali da iPhone al computer in un batter d’occhio.
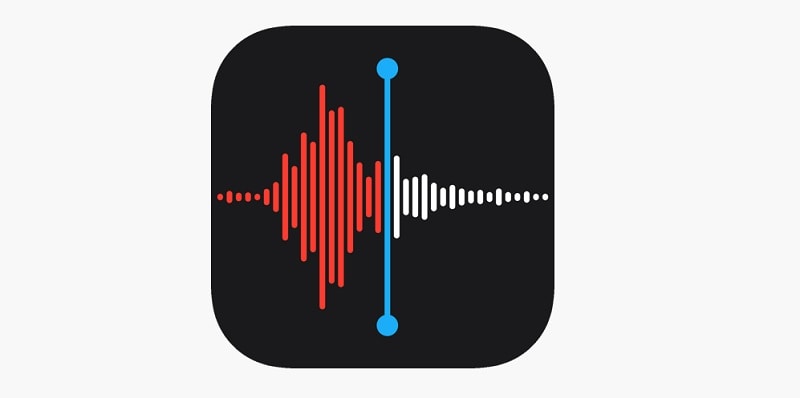
- Parte 1: È difficile trasferire memo vocali da iPhone a computer
- Parte 2: Come trasferire memo vocali da iPhone a computer con DrFoneTool – Phone Manager [Metodo più semplice]
- Parte 3: Come trasferire memo vocali da iPhone a Mac tramite AirDrop
- Parte 4: e-mail memo vocali da iPhone a te stesso
- Parte 5: Come trasferire memo vocali da iPhone a computer tramite iTunes
- Parte 6: trasferisci memo vocali da iPhone a PC tramite Dropbox
Parte 1: È difficile trasferire memo vocali da iPhone a computer
Molte persone pensano che sia un po’ complicato trasferire memo vocali da iPhone, ma non è così. Puoi utilizzare un’applicazione desktop come DrFoneTool o iTunes per trasferire memo vocali da iPhone a PC. In alternativa, puoi inviare un messaggio o un’e-mail a te stesso o anche a chiunque altro. Per eseguire un trasferimento wireless, puoi utilizzare un servizio basato su cloud o provare AirDrop su Mac. In questo post, discuterò in dettaglio come trasferire memo vocali da iPhone a laptop.
Parte 2: Come trasferire memo vocali da iPhone a computer con DrFoneTool – Phone Manager [Metodo più semplice]
Se stai cercando il modo più semplice per trasferire memo vocali da iPhone a PC o Mac, prova DrFoneTool – Gestione telefono (iOS). Può aiutarti a spostare tutti i tipi di dati dal tuo iPhone al computer o viceversa. Non solo, puoi anche usarlo per imparare a trasferire memo vocali da iPhone a iPhone o Android.
L’applicazione è estremamente facile da usare e supporta tutti i tipi di trasferimento di dati. Oltre ai memo vocali, puoi usarlo per spostare foto, video, canzoni, contatti e così via. Puoi anche usarlo per spostare i dati tra il tuo iPhone e iTunes senza utilizzare iTunes. Per sapere come trasferire memo vocali da iPhone al computer utilizzando DrFoneTool, segui questi passaggi:
Passaggio 1: collega il tuo iPhone al sistema
Per cominciare, collega il tuo iPhone al computer e avvia il toolkit DrFoneTool su di esso. Dalle opzioni fornite nella sua home, puoi andare alla funzione ‘Gestione telefono’.

In pochissimo tempo, l’applicazione rileverà automaticamente l’iPhone connesso e visualizzerà anche la sua istantanea.

Passaggio 2: trasferisci memo vocali da iPhone a PC/Mac
Una volta rilevato il tuo dispositivo, puoi andare alla scheda Musica sull’interfaccia. Questo mostrerà automaticamente tutti i file audio salvati sul tuo dispositivo in diverse categorie.

Basta andare nella sezione Memo Vocali e selezionare i file audio che desideri trasferire. Puoi selezionare più file audio da qui secondo le tue esigenze. Successivamente, fai clic sull’icona Esporta sulla barra degli strumenti e scegli di esportare i memo vocali selezionati sul tuo computer o su qualsiasi altro dispositivo collegato.

Puoi inoltre selezionare una posizione di destinazione in cui salvare i tuoi memo vocali. Aspetta semplicemente un po’ mentre i tuoi memo vocali vengono spostati nella destinazione selezionata.

Parte 3: Come trasferire memo vocali da iPhone a Mac tramite AirDrop
Sebbene AirDrop non funzioni su sistemi Windows, puoi utilizzare questa funzione su Mac. La tecnologia è sviluppata da Apple che ci consente di trasferire i dati tra diversi dispositivi in modalità wireless. Prima di procedere, assicurati che il tuo iPhone e Mac siano posizionati nelle vicinanze. Inoltre, le loro funzionalità WiFi e Bluetooth dovrebbero essere abilitate in anticipo. Per sapere come trasferire memo vocali da iPhone 5/6/7/8/X a Mac, puoi seguire questi passaggi:
Passaggio 1: abilita AirDrop sia su iPhone che su Mac
All’inizio, vai su Impostazioni del tuo iPhone> AirDrop e attiva questa funzione. Puoi anche andare al suo Centro di controllo per abilitarlo. Inoltre, mantieni la sua visibilità come tutti in modo da poterlo collegare facilmente al tuo Mac.
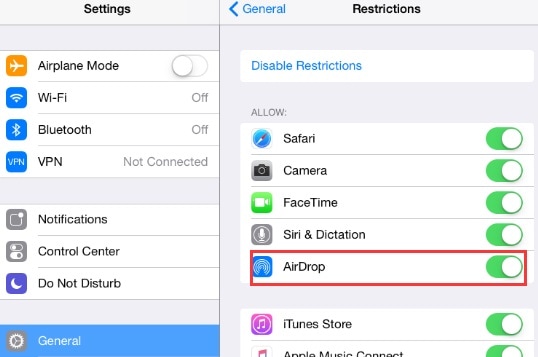
Allo stesso modo, puoi aprire l’applicazione AirDrop sul tuo Mac e accenderla. Anche qui puoi impostarne la visibilità a tutti per un po’. Puoi vedere la disponibilità del tuo iPhone da qui.
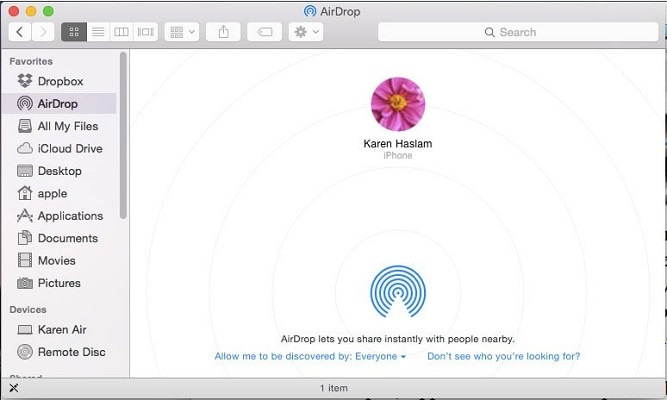
Passaggio 2: memo vocali AirDrop su Mac
Ora vai all’app Memo vocali sul tuo iPhone e seleziona i file che desideri spostare. Successivamente, tocca l’icona di condivisione e nella sezione AirDrop, seleziona il Mac disponibile. Puoi semplicemente accettare i dati in arrivo sul tuo Mac per completare il trasferimento dei memo vocali.
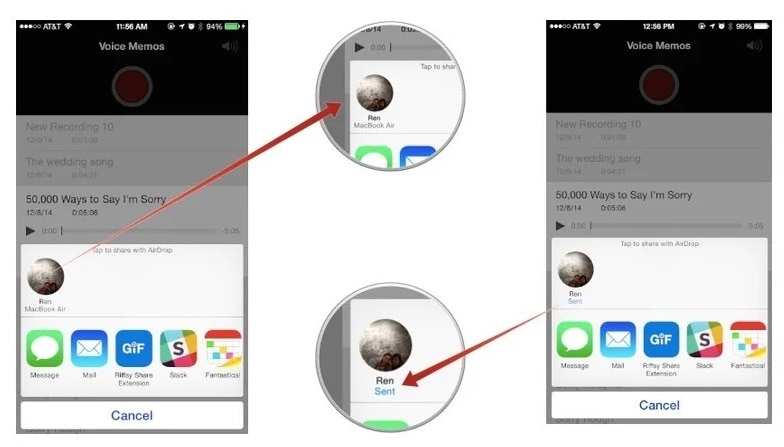
Parte 4: e-mail memo vocali da iPhone a te stesso
Nel caso in cui desideri trasferire solo una manciata di memo vocali, puoi semplicemente inviarli via email a te stesso. Inoltre, lo stesso processo può essere implementato per imparare a trasferire memo vocali da iPhone a iPhone. Tuttavia, se hai molti memo vocali da spostare, questo non sarà l’approccio ideale.
Passaggio 1: seleziona e condividi i tuoi memo vocali
All’inizio, apri l’app Memo vocali sul tuo iPhone e seleziona i file audio da spostare. Puoi selezionare più promemoria vocali e quindi toccare l’icona di condivisione qui.
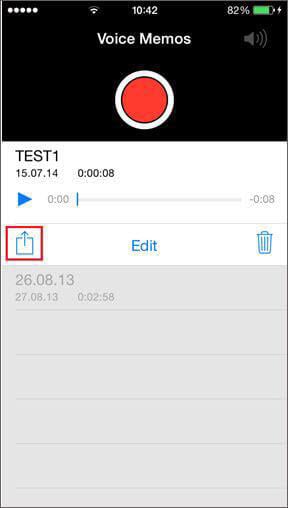
Passaggio 2: invia per e-mail i memo vocali selezionati
Poiché avrai diverse opzioni per condividere i memo vocali, seleziona semplicemente Mail. Questo aprirà l’interfaccia e-mail predefinita in modo che tu possa inviare i memo vocali a te stesso. Successivamente, puoi accedere alla tua posta elettronica sul tuo computer per scaricare i memo vocali. Allo stesso modo, da qui puoi inviare i tuoi memo vocali a qualsiasi altro contatto.
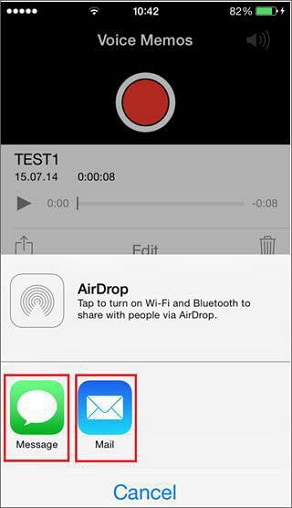
Parte 5: Come trasferire memo vocali da iPhone a computer tramite iTunes
Questa è un’altra soluzione intelligente per trasferire memo vocali da iPhone a PC o Mac. Poiché iTunes è sviluppato da Apple, ci consente di gestire facilmente i nostri dispositivi iOS. Usandolo, puoi sincronizzare i tuoi memo vocali tra il tuo iPhone e iTunes. Successivamente, i tuoi memo vocali saranno disponibili nella tua libreria musicale di iTunes a cui potrai accedere facilmente. Puoi seguire questi semplici passaggi per imparare a trasferire memo vocali da iPhone a Mac o PC tramite iTunes.
Passaggio 1: collega il tuo iPhone a iTunes
Usa semplicemente un cavo Lightning funzionante per collegare il tuo iPhone al computer e avviare iTunes su di esso. Se lo colleghi per la prima volta, devi fidarti del computer su iPhone. Una volta rilevato il tuo iPhone, puoi andare alla sezione dei dispositivi e selezionarlo.
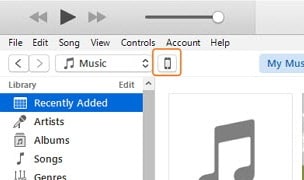
Passaggio 2: sincronizza i memo vocali con iTunes
Dopo aver selezionato il tuo iPhone, vai alla sezione Musica sulla barra laterale. Da qui, puoi attivare l’opzione per sincronizzare la musica. Assicurati che l’opzione per includere memo vocali sia abilitata prima di fare clic sul pulsante ‘Applica’.
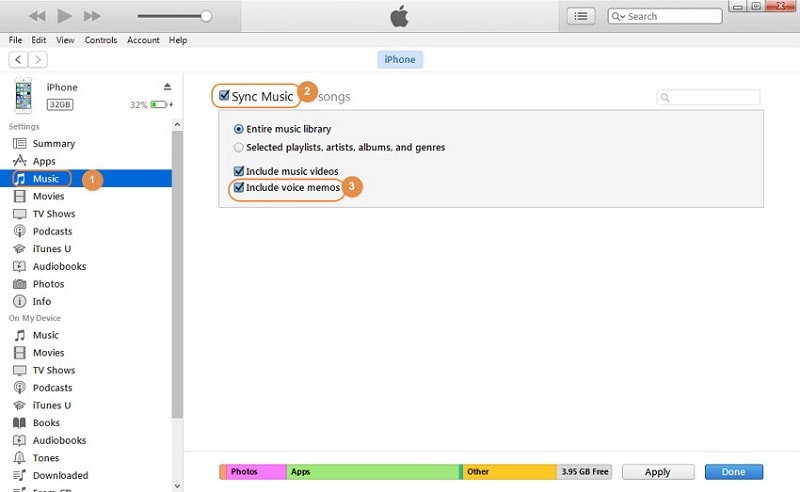
Parte 6: trasferisci memo vocali da iPhone a PC tramite Dropbox
Infine, puoi anche avvalerti dell’assistenza di qualsiasi servizio basato su cloud come Google Drive o Dropbox per trasferire i tuoi memo vocali. In questo, prima faremmo un backup dei memo vocali su Dropbox e poi li scaricheremmo su un computer. Poiché Dropbox fornisce solo 2 GB di spazio di archiviazione gratuito, assicurati di avere spazio sufficiente sul tuo account in anticipo.
Passaggio 1: carica memo vocali su Dropbox
Innanzitutto, apri l’app dei memo vocali sul tuo iPhone e seleziona il file audio da spostare. Tocca l’icona a tre punti per ottenere più opzioni e scegli di salvare il file sul tuo account Dropbox.
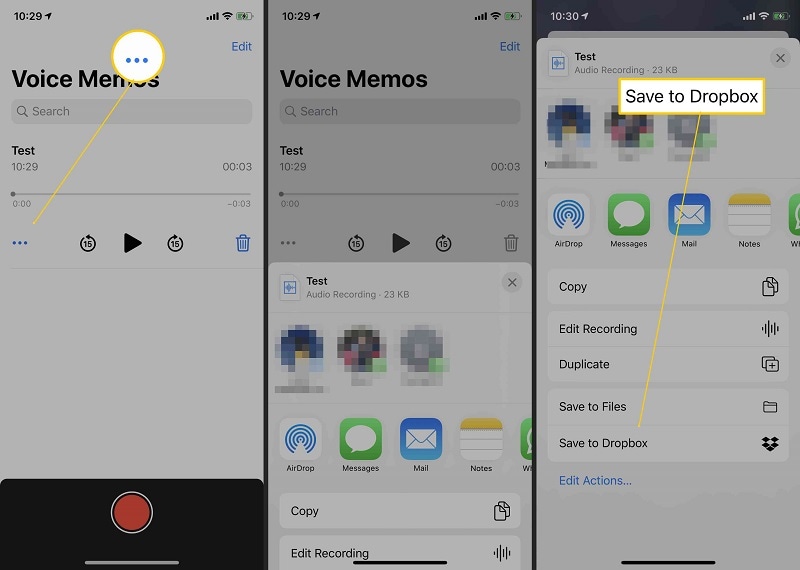
Passaggio 2: salva i memo vocali sul tuo computer
Una volta che i tuoi memo vocali sono stati salvati in Dropbox, puoi accedere alla sua applicazione desktop o andare al suo sito web. Ora, seleziona i memo vocali, fai clic sull’icona dei tre punti e scegli invece di scaricarli sul tuo computer.
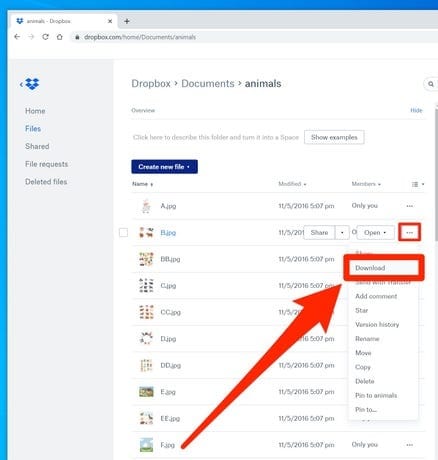
Ecco qua! Dopo aver seguito questa guida, sarai in grado di trasferire memo vocali da iPhone a PC o Mac in pochi minuti. La soluzione più semplice di tutte sarebbe DrFoneTool – Phone Manager (iOS) che può spostare tutti i tipi di dati da una fonte all’altra. Se lo desideri, puoi provarlo ed esplorare l’ampia gamma di funzionalità che offre. Inoltre, se hai trovato utile questa guida, condividila con i tuoi amici per insegnare loro come trasferire memo vocali anche da iPhone al computer.
ultimi articoli