Come esportare la playlist di iTunes con file musicali
La maggior parte delle volte un utente ha bisogno di trasferire o esportare una playlist a causa del fatto che richiede la condivisione con altri in modo che non debbano mai passare attraverso lo stesso frenetico processo di ricerca e raccolta di brani come ha fatto l’utente. Se una playlist è stata raccolta tenendo presente un’occasione speciale, non ha prezzo e l’utente la trasferisce ad altri per assicurarsi che possano anche riprodurla e godersela in un’occasione di genere simile. La playlist di iTunes viene anche trasferita sugli altri dispositivi per assicurarsi che sia tenuta al sicuro e che nessuno possa accedervi grazie alla straordinaria raccolta di brani che contiene. Questo tutorial è stato scritto tenendo in considerazione le esigenze e i requisiti degli utenti quando si tratta di esportare playlist di iTunes.
- Parte 1. Esporta la playlist di iTunes con file musicali tramite iTunes
- Parte 2. Esporta playlist da iTunes a testo
- Parte 3. Esporta le playlist di iTunes su iPhone/iPad/iPod
- Parte 4. Sincronizza le playlist di iTunes sui dispositivi iOS senza cancellare le playlist originali
Parte 1. Esporta la playlist di iTunes con file musicali tramite iTunes
È un processo semplice che richiede che un utente sia solo un buon utente del programma iTunes e il resto è tutto fatto in un batter d’occhio. Per semplificare il processo, l’utente deve assicurarsi che i passaggi presentati qui in questo tutorial siano seguiti passo dopo passo. Quindi l’utente può godersi le playlist di iTunes che ha creato. Di seguito sono riportati alcuni semplici passaggi coinvolti:
io. Come primo passo, l’utente deve assicurarsi che il software iTunes sia avviato.
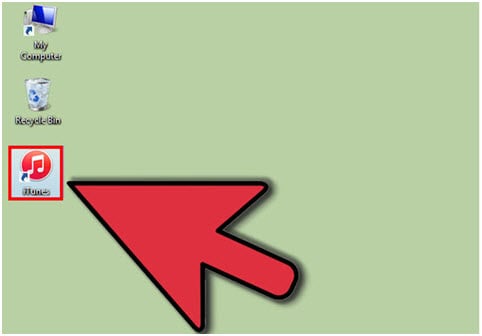
ii. Dalla sessione corrente di iTunes, si consiglia di fare clic sull’opzione Playlist per assicurarsi che il processo continui.

iii. Nel pannello del software a sinistra, l’utente deve selezionare la playlist da esportare.
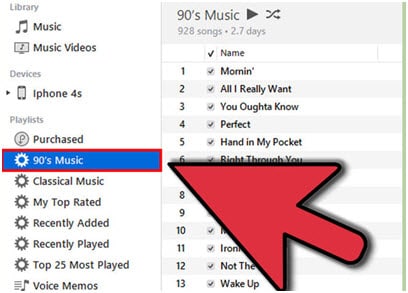
iv. Ora l’utente deve seguire il percorso File > Libreria.
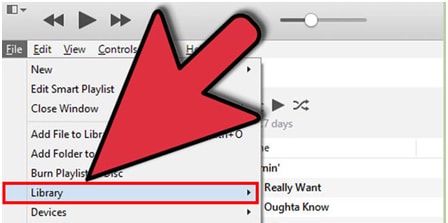
v. Quindi scegli l’opzione ‘Esporta playlist…’ dall’elenco a discesa in quanto è stata evidenziata.
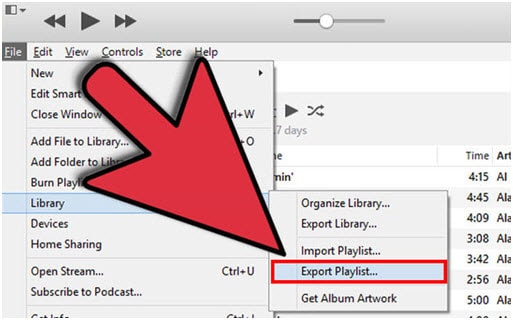
vi. Nelle finestre pop-up che si aprono, l’utente deve assicurarsi che il tipo di file sia selezionato come file XML rispetto a ‘Salva come tipo’. Questo completerà anche il processo per intero.
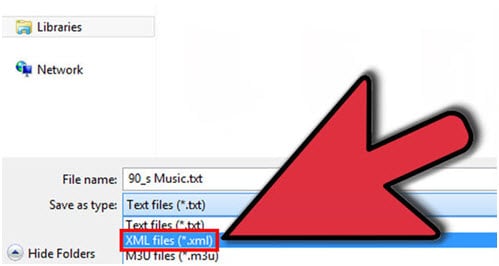
Guarda il video tutorial su come esportare la playlist di iTunes con file musicali tramite iTunes
Parte 2. Esporta playlist da iTunes a testo
Il processo di salvataggio di iTunes in formato testo è abbastanza semplice ed è quasi simile a quello che è stato menzionato sopra. L’unica differenza è assicurarsi che il ‘Salva come tipo’ sia cambiato in testo nell’ultimo passaggio. Per comodità dell’utente, la procedura viene comunque ripetuta onde evitare qualsiasi inconveniente e confusione:
io. Avvia iTunes.
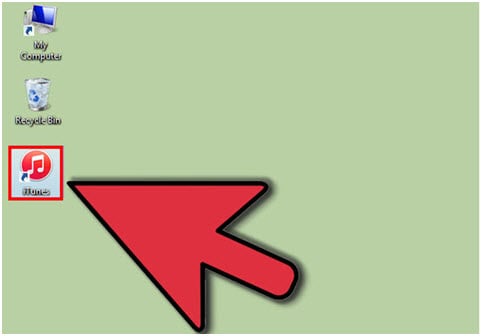
ii. Fare clic su Playlist nella barra principale durante la riproduzione della sessione corrente.

iii. La playlist da esportare deve essere cliccata sul pannello di sinistra di iTunes.
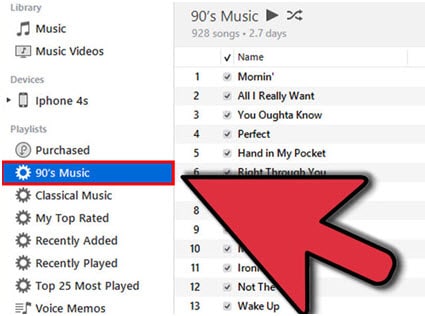
iv. Fare clic su File > Libreria > Esporta playlist…
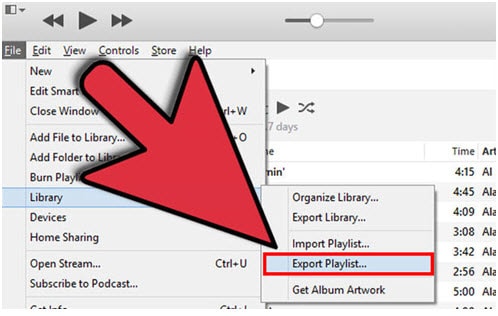
v. Dalla finestra successiva che appare, l’utente deve assicurarsi che ‘Salva come tipo’ sia selezionato per il testo. Se il formato è richiesto dal sistema, è necessario selezionare UTF -8. Premi Salva e completa il processo.
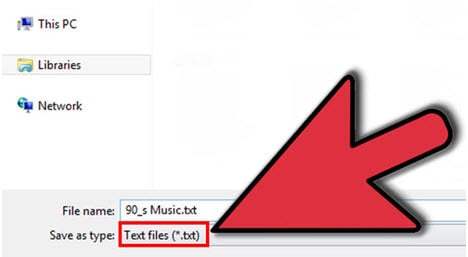
Parte 3. Esporta le playlist di iTunes su iPhone/iPad/iPod
È il processo più semplice che semplifica la vita a molti utenti e quindi risolvono questo problema collegando semplicemente il proprio dispositivo al computer e trasferendo il contenuto sul nuovo iDevice secondo le loro esigenze. Per renderlo più semplice, questo tutorial ora illuminerà gli utenti per quanto riguarda l’esportazione della playlist di iTunes su iPhone e altri iDevice saranno i passaggi simili.
io. L’utente deve collegare il dispositivo Apple al computer tramite un cavo USB per avviare il processo.

ii. Una volta che è stato fatto, l’utente deve assicurarsi che iExplorer venga quindi avviato su Mac o PC qualunque sia il genere della macchina.
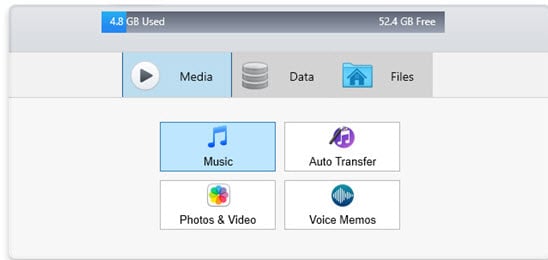
iii. L’iExplorer rileva il dispositivo e ne visualizzerà il contenuto. Per visualizzare la musica, l’utente deve fare clic sull’opzione Musica nel pannello di sinistra e quindi sulla playlist pertinente.
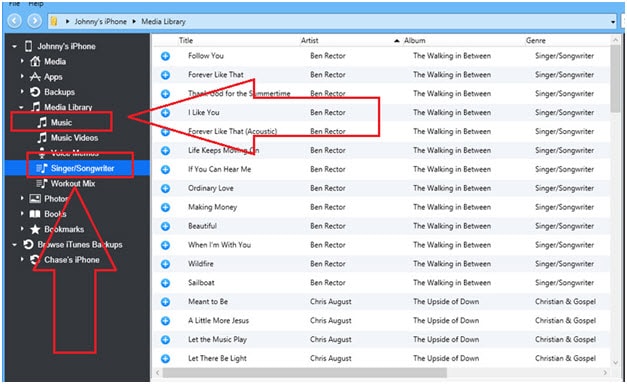
iv. Ora l’utente deve seguire il percorso Trasferimento> Trasferisci l’intera playlist su iTunes per andare avanti e garantire che il processo continui senza intoppi e senza problemi.
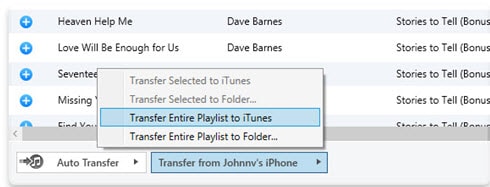
v. Per completare il processo, l’utente deve chiudere e riavviare il software iTunes e quindi assicurarsi che il dispositivo di destinazione sia collegato allo stesso PC e che iTunes sia sincronizzato con esso, in modo che la nuova playlist venga trasferita nella nuova dispositivo senza alcun problema.
Parte 4. Sincronizza le playlist di iTunes sui dispositivi iOS senza cancellare le playlist originali
Come sappiamo, quando l’utente sincronizza le playlist con gli altri iDevice con iTunes, le vecchie playlist verranno eliminate all’istante. È qualcosa che preoccupa molto un utente a causa del fatto che quasi tutti vogliono mantenere le vecchie playlist nella loro posizione originale. Per assicurarsi che il problema non venga mai affrontato, si consiglia di scaricare e installare DrFoneTool – Gestione telefono (iOS) che è un meraviglioso programma sviluppato da Wondershare. Puoi trasferire facilmente la nuova playlist su dispositivi iOS mantenendo anche le playlist originali.

DrFoneTool – Gestione telefono (iOS)
Trasferisci la nuova playlist su dispositivi iOS senza cancellare le playlist originali
- Trasferisci, gestisci, esporta/importa musica, foto, video, contatti, SMS, app ecc.
- Esegui il backup di musica, foto, video, contatti, SMS, app ecc. Sul computer e ripristinali facilmente.
- Trasferisci musica, foto, video, contatti, messaggi, ecc. da uno smartphone all’altro.
- Trasferisci file multimediali tra dispositivi iOS e iTunes.
- Pienamente compatibile con iOS 7, iOS 8, iOS 9, iOS 10, iOS 11 e iPod.
Passaggio 1 Il programma deve essere scaricato da https://www.drfonetool.com/it/iphone-transfer.html poiché l’ultima versione è sempre lì per supportare le esigenze degli utenti. Una volta scaricato, installalo e avvialo. Collega l’iDevice al computer con il cavo USB.
Passaggio 2 L’utente deve quindi fare clic sull’opzione ‘Gestione telefono’ dall’interfaccia di DrFoneTool, viene visualizzata una nuova finestra.


Passaggio 3 Fai clic su ‘Trasferisci iTunes Media su dispositivo’, tutta la libreria musicale di iTunes verrà selezionata per impostazione predefinita, deseleziona gli elementi che non trasferirai. Fare clic su Trasferisci per iniziare a trasferire la playlist selezionata. E fai clic su OK al termine del trasferimento.

Tutorial video: sincronizza le playlist di iTunes sui dispositivi iOS con DrFoneTool – Phone Manager (iOS)
ultimi articoli

