iPad non si sincronizza con iTunes? Ecco le 6 migliori soluzioni: DrFoneTool
Di solito quando collego il mio iPad al mio laptop, iTunes si apre automaticamente o talvolta lo apro manualmente e quindi posso sincronizzare quello che voglio. Tuttavia, nell’ultima settimana, ogni volta che li collego insieme, il mio iPad inizia a caricarsi invece di sincronizzarsi e quando apro iTunes il mio iPad non viene visualizzato. Perché il mio iPad non si sincronizza con iTunes
Tenti di sincronizzare iPad con iTunes, ma non succede nulla? È un problema universale che lascia perplessi molti utenti di iPad, proprio come te. Qualunque sia il motivo che ha portato all’errore di sincronizzazione di iTunes, devi sapere come risolverlo. Qui, questo articolo mira a fornirti diversi metodi per risolvere il problema che iPad non si sincronizzerà con iTunes.
- Metodo 1. Scollega l’iPad e collega nuovamente il cavo USB
- Metodo 2: reimposta il router durante la sincronizzazione tramite Wi-Fi
- Metodo 3. Aggiorna iTunes all’ultima versione
- Metodo 4. Autorizza nuovamente iTunes e Computer
- Metodo 5. Riavvia o ripristina il tuo iPad
- Metodo 6. Un clic per sincronizzare iPad con iTunes
Metodo 1. Scollega l’iPad e collega nuovamente il cavo USB
La situazione potrebbe verificarsi, quando colleghi l’iPad al computer tramite un cavo USB, l’iPad si carica, ma il computer non può leggerlo come un disco rigido esterno, né iTunes. Quando ciò accade, puoi semplicemente scollegare l’iPad e collegare il cavo USB per effettuare la connessione per la seconda volta. Se continua a non funzionare, puoi cambiare un altro cavo USB e riprovare.
Metodo 3. Aggiorna iTunes all’ultima versione
Quando lo scopri tu non riesco a sincronizzare iPad con iTunes, faresti meglio a controllare se iTunes installato è l’ultimo. In caso contrario, aggiorna iTunes all’ultima versione. Quindi, sincronizza nuovamente il tuo iPad su iTunes. Questo metodo potrebbe riparare iTunes e farlo funzionare correttamente.
Metodo 4. Autorizza nuovamente iTunes e Computer
Apri iTunes e fai clic Negozio. Nell’elenco a discesa, fare clic su Annulla l’autorizzazione di questo computer… e accedi con l’ID Apple. Al termine della rimozione dell’autorizzazione, fare clic su Autorizza questo computer … per autorizzarlo nuovamente. Oppure vai a cercare un altro computer. Autorizza un altro computer e riprova. Questo potrebbe funzionare.
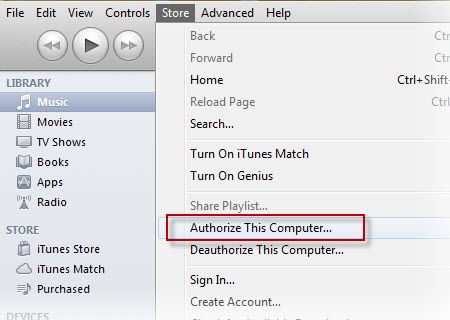
Metodo 5. Riavvia o ripristina il tuo iPad
Se il tuo iPad non si sincronizza con iTunes, puoi anche provare a spegnere l’iPad e riavviarlo. Quindi, sincronizza iPad con iTunes. A volte, questo potrebbe far tornare iTunes a funzionare normalmente. In caso contrario, puoi anche provare a ripristinare il tuo iPad. Devo dire che il ripristino del tuo iPad potrebbe mettere a rischio il tuo iPad, perché perderai tutti i dati su di esso. Pertanto, assicurati di aver eseguito il backup di tutti i dati su iPad prima di eseguire il ripristino.
Metodo 6. Un clic per sincronizzare iPad con iTunes
Quando iTunes non sincronizza iPad, puoi provare qualcosa di diverso. Al giorno d’oggi, ci sono molti strumenti alternativi di iTunes in grado di sincronizzare i dati su iPad. Ecco, ti consiglio quello più affidabile – DrFoneTool – Gestione telefono.
Scarica e installa questo strumento e provalo tu stesso. Seleziona la versione giusta compatibile con il tuo computer. Qui, proviamo la versione per Windows.

DrFoneTool – Gestione telefono
iPad non si sincronizza con iTunes? Risolvilo con Semplici Passi.
- Trasferisci file multimediali tra dispositivi iOS e iTunes in semplici passaggi.
- Istruzioni chiare visualizzate sullo schermo dello strumento in tempo reale.
- Trasferisci, gestisci, esporta/importa musica, foto, video, contatti, SMS, app ecc.
- Esegui il backup di musica, foto, video, contatti, SMS, app ecc. Sul computer e ripristinali facilmente.
- Trasferisci musica, foto, video, contatti, messaggi, ecc. da uno smartphone all’altro.
- Pienamente compatibile con iOS 7, iOS 8, iOS 9, iOS 10, iOS 11, iOS 12, iOS 13 e iPod.
La seguente guida mostra solo come si può fare:
Passo 1. Collega il tuo iPad collegando un cavo USB al computer e avvia questo strumento. Quindi fare clic su ‘Gestione telefono’.

Passo 2. Nella finestra di trasferimento principale visualizzata, fai clic su ‘Trasferisci dispositivo multimediale su iTunes’.

Passo 3. Lo strumento eseguirà la scansione di tutti i file nel dispositivo e li visualizzerà in diversi tipi di file. È necessario selezionare i tipi di file desiderati e fare clic su ‘Avvia’.

Passaggio 4. Dopodiché, tutti i file verranno sincronizzati dal tuo iPad su iTunes in poco tempo.

ultimi articoli

