Come trasferire ed eseguire il backup di SMS/iMessage di iPhone su PC/Mac
Voglio salvare la cronologia di iMessage inclusi gli allegati sul mio iPhone sul computer, in modo da poterla copiare o inviare alla mia e-mail. È possibile? Uso iPhone 7, iOS 11. Grazie 🙂
Salva ancora iMessage da iPhone a PC o Mac facendone uno screenshot? Smetti subito. Il modo migliore per salvare iMessage su iPhone è salvarlo come file leggibile e modificabile, non come immagine. Non puoi farlo prima, ma puoi farlo ora. Con uno strumento di esportazione iMessage, è un lavoro semplice.
- Parte 1: Come salvare SMS e iMessage di iPhone su PC o Mac con DrFoneTool – Backup del telefono (iOS)
- Parte 2: Salva SMS e iMessage da iPhone a Compuer con DrFoneTool – Phone Manager (iOS)
- Parte 3: backup di iPhone SMS/iMessage su Compuer con iTunes
Parte 1: Come salvare SMS e iMessage di iPhone su PC o Mac con DrFoneTool – Backup del telefono (iOS)
Non sai dove trovare uno strumento di esportazione di iMessage? Avere uno dei miei migliori consigli qui: DrFoneTool – Backup del telefono (iOS). Con esso, puoi scansionare e salvare completamente le conversioni di iMessage dal tuo iPhone.

DrFoneTool – Backup del telefono (iOS)
Il backup e il ripristino dei dati iOS diventano flessibili.
- Un clic per eseguire il backup dell’intero dispositivo iOS sul computer.
- Consentire di visualizzare in anteprima e ripristinare qualsiasi elemento dal backup su un dispositivo.
- Esporta ciò che vuoi dal backup sul tuo computer.
- Eseguire il backup e il ripristino in modo selettivo di tutti i dati desiderati.
- Fidati da milioni di utenti in tutto il mondo e ha ricevuto recensioni entusiastiche.
- Supporta TUTTI i modelli di iPhone, iPad e iPod touch.
-
Supporta completamente iPhone X / 8 (Plus)/ iPhone 7 (Plus)/ iPhone6s (Plus), iPhone SE e l’ultima versione di iOS!

Come trasferire ed eseguire il backup dei messaggi SMS di iPhone da iPhone a PC
Passo 1 . Collega il tuo iPhone al computer
Ti consigliamo di iniziare scaricando e installando DrFoneTool – Phone Backup (iOS). Una volta che tutto è stato risolto, collega il tuo iPhone a una delle porte USB disponibili del tuo computer utilizzando il cavo di ricarica del telefono. Esegui il programma e dalla finestra principale, scegli ‘Backup telefono’.

Passo 2 . Cerca iMessage sul tuo dispositivo
Il software cercherà quindi il tuo iPhone. Una volta rilevato il tuo iPhone, visualizzerà tutti i diversi tipi di file disponibili per il backup o l’esportazione sul PC. Dal momento che vogliamo eseguire il backup dei messaggi dell’iPhone sul PC e degli iMessage sul PC, sceglieremo ‘Messaggi e allegati’ e quindi faremo clic su ‘Backup’ per continuare. Mantieni il tuo iPhone connesso durante l’intero processo poiché ci vorrà del tempo.

Passo 3 . Visualizza in anteprima e salva la cronologia di iMessage sul tuo computer
Una volta completato il processo di backup, vedrai tutti i dati nel file di backup come mostrato di seguito. Il potere di questo strumento è la tua capacità di personalizzare quanto, o quanto poco, invii al tuo PC. Scegli cosa desideri includere e quindi fai clic sul pulsante ‘Esporta su PC’. Creerà un file HTML del contenuto selezionato sul tuo computer.

DrFoneTool – Phone Backup (iOS) – lo strumento telefonico originale – al lavoro per aiutarti dal 2003
Parte 2: Salva SMS e iMessage da iPhone a Compuer con DrFoneTool – Phone Manager (iOS)
La seconda opzione che voglio mostrarti è DrFoneTool – Gestione telefono (iOS) . DrFoneTool – Phone Manager (iOS) è un altro software che ci consentirà di eseguire il backup di iMessage sul PC e/o di eseguire il backup dei messaggi di iPhone sul PC. La caratteristica del software che mi ha colpito di più è stata la possibilità di trasferire tutti gli iMessage e gli SMS in un clic.

DrFoneTool – Gestione telefono (iOS)
Salva SMS e iMessage da iPhone a Compuer con un clic!
- Trasferisce SMS, iMessage, foto, contatti, video, musica e altro da iPhone a PC o Mac.
-
Supporta completamente iPhone X / 8 (Plus)/ iPhone 7 (Plus)/ iPhone6s (Plus), iPhone SE e l’ultima versione di iOS!

- Pienamente compatibile con Windows 10 o Mac 10.8-10.14.
- Supporta completamente qualsiasi versione di iOS.
Come eseguire il backup dei messaggi dell’iPhone sul PC e degli iMessage sul PC con un clic
Passo 1 . Seleziona la funzione ‘Esegui il backup del telefono’.
Inizia scaricando e installando DrFoneTool – Phone Manager (iOS). Una volta installato, collega il tuo iPhone a una delle porte USB disponibili del tuo computer utilizzando il cavo di ricarica del telefono. Fare clic sull’opzione ‘Gestione telefono’ dall’interfaccia di DrFoneTool.

Passo 2 . Seleziona i dati dell’iPhone da trasferire
DrFoneTool – Phone Manager (iOS) proverà ora a rilevare il tuo iPhone. Dopo che DrFoneTool – Phone Manager (iOS) ha rilevato il tuo iPhone, puoi fare clic su ‘Informazioni’ nella finestra e scegliere ‘SMS’ per trasferire i nostri messaggi e iMessage iPhone su PC o Mac. Anche se non sono specificatamente menzionati nell’opzione, gli iMessage sono inclusi nell’opzione ‘Messaggi di testo’.


Dovrai assicurarti di lasciare il tuo iPhone connesso per tutto il tempo che sta trasferendo i tuoi dati al tuo PC poiché ciò richiederà del tempo.
Passo 3 . Controlla i nostri messaggi iPhone e iMessage sul computer
Al termine del processo di backup, possiamo fare clic sulla finestra pop-up per visualizzare i messaggi e gli iMessage dell’iPhone sul nostro computer. Possiamo anche andare su ‘Impostazioni’ per trovare i nostri file di backup o cambiare la posizione dei nostri backup sul computer.

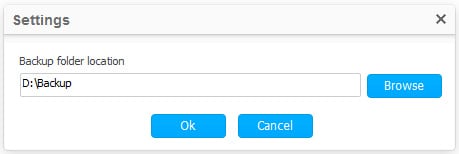
Come possiamo vedere sopra, è molto facile salvare SMS/iMessage sul computer con DrFoneTool – Phone Manager (iOS). Se hai intenzione di eseguire il backup e trasferire gli SMS/iMessage del tuo iPhone sul computer, DrFoneTool – Phone Manager (iOS) è una buona scelta.
Parte 3: backup di iPhone SMS/iMessage su Compuer con iTunes
L’ultima opzione che voglio mostrarti è il backup del tuo telefono utilizzando iTunes. Ci sono due principali insidie nell’utilizzo di iTunes. Innanzitutto, esegue il backup di tutto sul telefono senza la possibilità di selezionare in modo specifico ciò di cui si desidera eseguire il backup. In secondo luogo, salva il backup in un formato che rende i file illeggibili sul tuo PC. Anche se potrebbe non essere così utile, iTunes può comunque essere un’opzione praticabile per eseguire il backup dei messaggi di iPhone su PC e per eseguire il backup di iMessage su PC.
Passaggi per l’utilizzo di iTunes per completare un backup del tuo iPhone
Passo 1: Collega il tuo telefono con iTunes
Se necessario, inizia scaricando e installando iTunes. Collega il tuo iPhone a una delle porte USB disponibili del tuo computer ed esegui iTunes. iTunes rileverà il tuo dispositivo e mostrerà il tuo dispositivo sul lato sinistro della finestra.
Passo 2: Avvia il backup completo sul tuo PC
Fare clic su ‘Riepilogo’. Quindi seleziona ‘Questo computer’ e fai clic su ‘Esegui backup ora’ nella sezione destra della finestra.

Passo 3: Verifica e rinomina il backup
Dopo aver eseguito il backup dei dati del nostro iPhone sul computer con iTunes, possiamo andare su ‘Preferenze’ > ‘Dispositivi’ per verificare che funzioni o per dargli un nome più significativo. Se non sei sicuro di come trovare la posizione del backup, puoi leggere questo articolo: Come trovare la posizione di backup di iPhone

DrFoneTool – Phone Manager (iOS) – lo strumento telefonico originale – al lavoro per aiutarti dal 2003
È facile e gratuito da provare – DrFoneTool – Gestione telefono (iOS).
Uff! Abbiamo superato tutti e tre e senza troppe difficoltà. Tutte e tre queste opzioni hanno i loro pro e contro e la tua decisione dipenderà principalmente dalle funzionalità che stai cercando. Se desideri un maggiore controllo su ciò di cui esegui il backup, probabilmente vorrai utilizzare DrFoneTool – Backup del telefono (iOS). Se stai cercando qualcosa con un po’ più di semplicità, o se vuoi fare un semplice trasferimento da telefono a computer, potresti scegliere DrFoneTool – Phone Manager (iOS). Infine, gli utenti che cercano un backup completo del proprio iPhone vorranno utilizzare iTunes.
ultimi articoli

