3 soluzioni per ottenere iMessage per Windows: DrFoneTool
iMessage è un’app di messaggistica molto popolare e ampiamente utilizzata da Apple. Questa app consente all’utente di inviare e ricevere un messaggio di testo e MMS. Inoltre, le foto, i video e le posizioni possono anche essere condivisi tramite Wi-Fi con altri utenti iOS e iMessage in giro. L’utilizzo di questa funzione con iOs sul dispositivo iOS è completamente gratuito. Ma è limitato solo a iOS. Ora, se mai pensi di utilizzare iMessage per Windows, possiamo guidarti correttamente e passo dopo passo con questo articolo.
Qui abbiamo introdotto tre metodi ampiamente utilizzati e popolari per utilizzare iMessage per PC online.
- Parte 1: Come utilizzare iMessage su Windows con Chrome Remote Desktop?
- Parte 2: Come utilizzare iMessage su Windows con Bluestacks?
- Parte 3: Come utilizzare iMesages su Windows con iPadian?
Questi tre metodi sono molto facili da usare e popolari anche tra gli utenti non iOS. Continua a leggere l’articolo per tutte le informazioni.
Parte 1: Come utilizzare iMessage su Windows con Chrome Remote Desktop?
Se ti chiedi se puoi utilizzare iMessage per PC Windows da remoto, allora questa parte fa per te. Usare iMessage su un Mac è abbastanza semplice ed è come usarlo sul tuo iPhone o iPad. Pertanto, se stai già utilizzando il tuo Mac per iMessage e ora vuoi accenderlo anche sul tuo PC Windows, sei nel posto giusto. La seguente guida passo passo ti consentirà di utilizzare iMessage sul desktop di Windows in Chrome. Segui l’intero processo.
Passaggio 1: per l’avvio è necessario disporre di un Mac con iMessage e PC Windows.
Passaggio 2: ora sei pronto per iniziare. Innanzitutto, scarica Chrome e Chrome Remote desktop su entrambi i tuoi sistemi. Accetta i ‘Termini e Condizioni’ quando richiesto per procedere con l’installazione. Questo verrà aggiunto al tuo Chrome e ti consentirà di utilizzare altri PC in remoto.
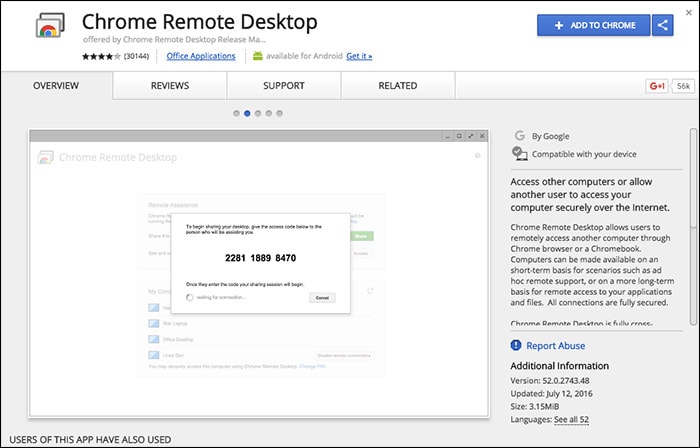
Passaggio 3: dopo l’installazione, puoi vedere un’opzione ‘Avvia app’ nella parte in alto a destra dello schermo. Tocca quell’opzione.

Passaggio 4: ora vai sul tuo Mac e scarica ‘Programma di installazione host desktop remoto Chrome’
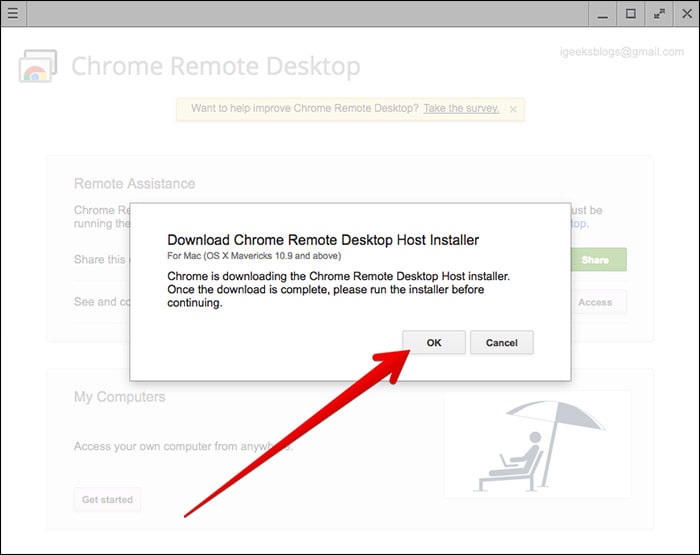
Passaggio 5: dopo il completamento del download, installa il programma sul tuo Mac proprio come installi qualsiasi applicazione. Questo software consentirà di navigare in remoto su un altro computer.
Passaggio 6: dovrebbe essere visualizzato un codice sullo schermo. Usa questo codice sia sul tuo PC che sul tuo Mac per connetterti e procedere ulteriormente.

Passaggio 7: ora sarai in grado di vedere e accedere al tuo Mac dal tuo PC Windows. In questo modo potrai anche vedere gli iMessage del tuo Mac da remoto.
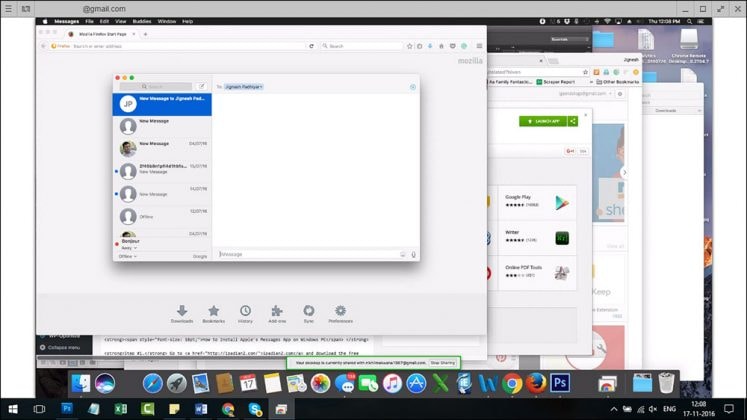
Questo è il metodo più semplice per utilizzare le finestre di iMessage all’interno del browser Chrome. Segui questa guida passo passo e devi essere in grado di connettere correttamente il tuo Mac con il tuo PC Windows e accedere anche agli iMessage.
Parte 2: Come utilizzare iMessage su Windows con Bluestacks?
Ci sono alcuni scenari in cui vuoi usare iMessage per Windows ma non hai il Mac. Per superare questa situazione, c’è un modo per utilizzare iMessage sul tuo Mac. ‘Bluestack’ è un programma che consente all’utente di utilizzare qualsiasi applicazione iOS o Android all’interno della piattaforma PC Windows. Questo non solo garantisce un’interfaccia facile da usare, ma aiuta anche l’utente a superare le situazioni menzionate in precedenza. Per utilizzare iMessage per Windows tramite Bluestack, devi seguire le istruzioni seguenti passo dopo passo.
Passaggio 1: in primo luogo, è necessario scaricare ‘Bluestack’ per Windows. È un’applicazione gratuita che può essere installata facilmente sul tuo PC.

Passaggio 2: ora avvia l’applicazione sul tuo PC.

Passaggio 3: ora puoi vedere molte applicazioni Android e iOS disponibili per l’installazione. Vai all’opzione di ricerca a sinistra e digita ‘iMessage’ per trovare l’app.
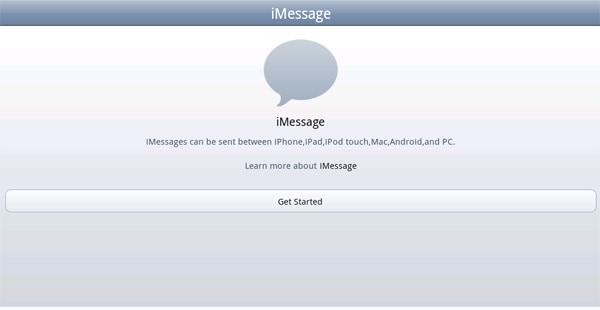
Passaggio 4: ora installa semplicemente l’app ‘iMessage’ sul tuo PC e il gioco è fatto. Configura iMessage con il tuo ID Apple e password e divertiti a chattare con i tuoi amici iOS con iMessage.
Questa è la soluzione migliore per qualsiasi utente non Mac per configurare iMessage sul proprio PC. Quindi, ora se desideri utilizzare la funzione iMessage, devi semplicemente eseguire il programma virtuale sul tuo PC e quindi utilizzare iMessage per Windows. Puoi chattare con iMessage all’interno di questo programma e ti consente di fare tutto ciò che fai su iMessage su dispositivi iOS.
Parte 3: Come utilizzare iMesages su Windows con iPadian?
Il terzo metodo, in seguito al quale puoi utilizzare iMessage per Windows è iPadian. Questa è un’app molto popolare tra gli utenti iOS e Windows di tutto il mondo. Proprio come Bluestack, offre anche un’esperienza utente eccezionale e facile da usare. Ma a differenza di Bluestack, iPadian ti dà accesso solo ai file iOS. Per utilizzare questo software sul tuo PC Windows ed eseguire iMessage, devi seguire le istruzioni dettagliate di seguito. Questo ti assicura un processo di installazione senza problemi e passa attraverso il PC online di iMessage.
Passaggio 1: il primo e più importante passaggio è scaricare il programma sul PC. Vai sul tuo browser e scarica il software chiamato “iPadian”. Installalo sul tuo PC. Questo potrebbe richiedere del tempo per completare l’installazione.
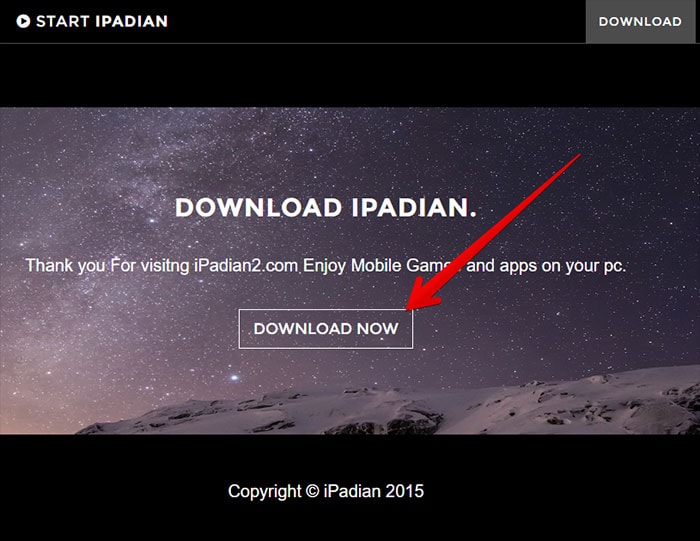
Passaggio 2: dopo aver installato il file .exe sul PC, avviare l’applicazione.
Passaggio 3: la prima volta ti verrà chiesto di accettare i termini e le condizioni del software. Accetta tutti quelli e fai clic su ‘Avanti’ per procedere ulteriormente.
Passaggio 4: ora il processo di installazione è stato completato correttamente. Devi aprire questo software ora sul tuo PC Windows.
Passaggio 5: qui puoi vedere molte applicazioni iOS disponibili per l’installazione.
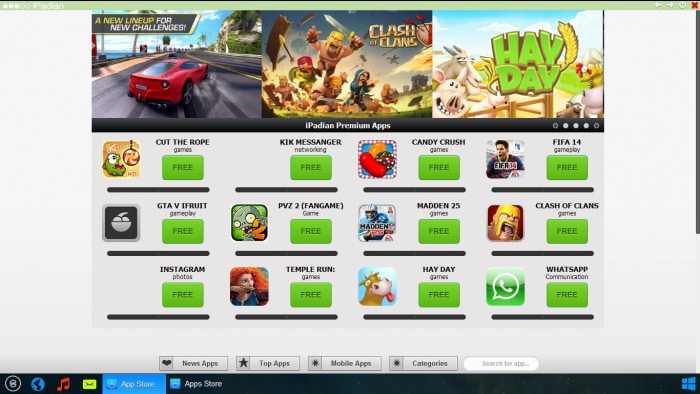
Passaggio 6: trova la barra di ricerca nella parte inferiore della schermata dell’app. Cerca iMessage lì.
Passaggio 7: ora puoi vedere che l’app ‘iMessage’ è disponibile per il download. Scarica l’app sul tuo iPadian e il gioco è fatto.
Configura iMessage con il tuo ID Apple e la password che alla fine consente di utilizzare iMessage per Windows all’interno dell’emulatore. Questo strumento pratico e facile da usare può emulare l’esperienza iOS totale e quindi fornirti la funzionalità di iMessage per Windows in modo semplice. Per utilizzare iMessage, devi aprire questo emulatore e chattare con i tuoi amici iOS.
Ora hai imparato i tre metodi più popolari e facili da usare per usare iMessage per Windows. Puoi scegliere quello che più ti si addice. Se hai entrambi Mac e PC, il primo metodo è perfetto per te in quanto non devi installare alcun emulatore. Ma se hai solo PC Windows, puoi scegliere il secondo o il terzo metodo. Al termine dell’installazione e della configurazione riuscite, sarai in grado di utilizzare gratuitamente questa applicazione ricca di funzionalità di Apple sul tuo PC Windows.
ultimi articoli