Il modo più semplice per salvare le immagini da iMessage su un computer: DrFoneTool
Posso salvare direttamente tutte le foto da iMessage sul mio iPhone sul mio computer?
Questa è una domanda che sorge abbastanza spesso. Se solo poche persone ci scrivono chiedendo come possono salvare tutte le foto da iMessage, sappiamo che molti di più, forse migliaia, hanno la stessa domanda su come ottenere contatti e altre immagini da iMessage.
Voglio salvare direttamente le foto in iMessage sul mio iPhone su un computer. So che posso salvare le foto sul mio iPhone e poi trasferire tutte le foto sul computer. È un po’ fastidioso, perché ho molte foto in iMessage. Come posso salvare direttamente tutte le foto nel mio iPhone iMessage sul computer?
Per salvare facilmente tutte le foto da iMessage, possiamo usare DrFoneTool – Backup e ripristino (iOS) per eseguire il backup ed esportare tutte le foto da iMessage in un clic. In realtà, anche DrFoneTool può permetterci di farlo backup dei contatti iPhone, salva la conversione dei messaggi, sms, note, file creati da app, video, cronologia delle chiamate, musica e altro sul tuo computer.
Puoi leggere direttamente i file di esportazione dal tuo computer. Questo è qualcosa che non puoi fare con iTunes. Non è possibile trovare e identificare tutti quei file che si nascondono all’interno dei file di backup.

DrFoneTool – Backup e ripristino (iOS)
Salva direttamente le foto da iMessage sul tuo computer in 3 minuti!
- Un clic per eseguire il backup dell’intero dispositivo iOS sul computer.
- Supporto per il backup delle app Social su dispositivi iOS, come WhatsApp, LINE, Kik, Viber.
- Consentire di visualizzare in anteprima e ripristinare qualsiasi elemento dal backup su un dispositivo.
- Esporta ciò che vuoi dal backup sul tuo computer.
- Nessuna perdita di dati sui dispositivi durante il ripristino.
- Eseguire il backup e il ripristino in modo selettivo di tutti i dati desiderati.
- Supportato iPhone X/8/7/SE/6/6 Plus/6s/6s Plus/5s/5c/5/4/4s che esegue qualsiasi versione di iOS.
- Pienamente compatibile con Windows 10 o Mac 10.8-10.14.
- Parte prima: usare DrFoneTool per ottenere le tue foto… e altro!
- Parte seconda: trascina e rilascia le tue foto.
Come salvare le immagini da iMessage su un computer
Per prima cosa, diamo un’occhiata a come salvare tutte le foto da iMessage sul tuo PC Windows. Se utilizzi un Mac, il processo è molto simile e dovresti essere in grado di seguire questo metodo.
Parte prima: utilizzare DrFoneTool per ottenere le tue foto… e altro!
Passo 1. Esegui il programma e collega il tuo iPhone
Esegui il programma DrFoneTool. Scegli ‘Backup e ripristino’ da DrFoneTool. Collega il tuo iPhone al computer e dovrebbe essere riconosciuto automaticamente.

La schermata di apertura.
Passo 2. Scansiona il tuo iPhone per le foto da iMessage
Una volta che il software ha riconosciuto il tuo iPhone, vedrai la seguente schermata. Per salvare le immagini da iMessage, puoi scegliere ‘Messaggi e allegati’, quindi fare clic sul pulsante ‘Backup’.

Seleziona gli elementi che desideri recuperare.
Passo 3. Backup di iMessage e allegati di iPhone
Dopo aver selezionato i tipi di file di backup, fare clic su Backup per avviare il processo di backup.

Una volta completato il backup, fare clic su Visualizza cronologia backup. Seleziona il file di backup e fai clic su Visualizza.

Passo 3. Visualizza in anteprima e salva le foto da iMessage al computer
Per trovare le foto da iMessage, puoi fare clic su ‘Allegati messaggi’, dove puoi trovare tutti gli allegati da SMS/MMS (messaggi di testo/media) e iMessage. Inoltre, puoi scegliere ‘Messaggi’ per visualizzare in anteprima l’intero testo e i contenuti multimediali di iMessage. Quindi metti un segno di spunta accanto a quelli che desideri recuperare e fai clic su ‘Esporta su PC’ per salvarli tutti sul tuo computer con un clic. Puoi effettivamente visualizzare in anteprima i dati trovati durante la scansione.

Eccoli tutti – chiari e semplici come potrebbero essere!
DrFoneTool – Lo strumento telefonico originale – al lavoro per aiutarti dal 2003
Siamo qui per aiutarti, ti diamo un metodo davvero semplice e facile.
Parte seconda: trascina e rilascia le tue foto.
Questo metodo funziona per un PC Mac.
Passo 1. Collega il telefono al computer con un cavo USB. Non è necessario iTunes quindi, se inizia a funzionare, chiudilo.
Passo 2. Ora devi aprire l’app Messaggi in OSX e passare al messaggio, con l’allegato che desideri spostare sul tuo computer.
Passo 3. Quindi apri una finestra del Finder. Ora vai a una cartella in cui desideri conservare le foto di iMessage che si trovano sul tuo iPhone. Crea una nuova cartella in un posto comodo, se necessario.
Passo 4. Con le 2 finestre, iMessage e Finder, si aprono, basta trascinare e rilasciare i messaggi dalla prima alla seconda. Ecco qua! Cosa potrebbe essere più facile?
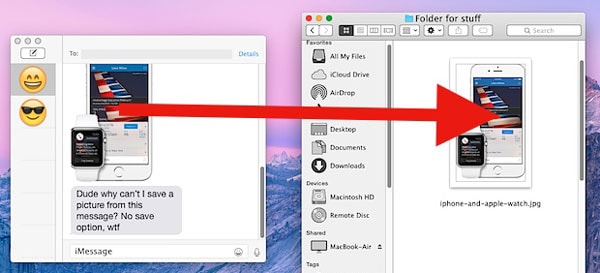
Non sembra esserci un modo equivalente, molto semplice, su un PC Windows, ma siamo sempre alla ricerca di modi per salvare le foto da iMessage. Dopotutto, siamo qui per aiutarti. Gli utenti Windows possono, ovviamente, utilizzare DrFoneTool con tutti i suoi vantaggi aggiuntivi.
DrFoneTool – Lo strumento telefonico originale – al lavoro per aiutarti dal 2003
Altri articoli che potrebbero piacerti:
ultimi articoli

