Una guida completa alla risoluzione dei problemi di connettività di AirPlay: DrFoneTool
AirPlay è una funzionalità davvero interessante, lo so, lo sai, lo sappiamo tutti. Puoi accedere al display del tuo iPad o iPhone sul tuo grande schermo Apple TV, puoi praticamente usare il tuo telefono come telecomando e gestirlo tutto su uno schermo molto più grande senza sforzo. Puoi riprodurre musica in modalità wireless sugli altoparlanti e molto altro. Una volta che inizi a utilizzare AirPlay, è piuttosto difficile smettere di usarlo. Tuttavia, un problema comune che le persone hanno è che non possono accedere ad AirPlay, potrebbero riscontrare problemi di connettività o il display potrebbe non funzionare bene. Se sei una delle anatre sfortunate che ha questo problema, non preoccuparti, possiamo mostrarti come risolvere i problemi di connessione di AirPlay e come risolvere i problemi di visualizzazione di AirPlay.
- Parte 1: assicurati che il tuo dispositivo supporti il mirroring AirPlay
- Parte 2: assicurati che il tuo firewall non stia bloccando il mirroring di AirPlay
- Parte 3: cosa fare se l’opzione AirPlay non è visibile?
- Parte 4: Come rendere visibile la connessione AirPlay disattivando Windows Firewall
- Parte 5: Come rendere visibile la connessione AirPlay disattivando Mac Firewall
Parte 1: assicurati che il tuo dispositivo supporti il mirroring AirPlay
Se stai riscontrando un problema di connessione AirPlay, è molto probabile che forse il tuo dispositivo non supporti AirPlay per cominciare, in tal caso non possiamo dirti come risolvere i problemi di connessione AirPlay, nessuno può. Dovresti sapere che AirPlay è una funzionalità Apple e, come la maggior parte delle funzionalità e dei prodotti Apple, è compatibile solo con altri prodotti Apple. Apple può essere davvero snob in questo modo, giusto? Insistono per interagire solo con la propria cricca. Quindi ecco un elenco di tutti i dispositivi che supportano AirPlay Mirroring.
Dispositivi che supportano il mirroring AirPlay
• Apple TV.
• Orologio Apple. Serie 2.
• iPad. 1°. 2°. 3°. 4°. Aria. Aria 2.
• Ipad mini. 1°. …
• iPad Pro.
• i phone. 1°. 3G. 3GS. 4S. 5C. 5S. 6 / 6 più. 6S / 6S Plus. SE. 7 / 7 più.
• Ipod touch. 1°. 2°. 3°. 4°. 5°. 6°.
Parte 2: assicurati che il tuo firewall non stia bloccando il mirroring di AirPlay
Questo è un problema comune per i sistemi operativi Windows e Mac. Il firewall è generalmente programmato per bloccare tutto il traffico proveniente da domini sospetti. In quanto tale è generalmente programmato per consentire l’accesso ad AirPlay. Tuttavia, a causa di un errore o di un problema tecnico potrebbe essere bloccato, quindi dovresti controllare e assicurarti. In un Mac, hai generalmente un firewall preinstallato. Per consentire l’accesso a nuove applicazioni o verificare quali sono bloccate o sbloccate, puoi fare quanto segue per provare a risolvere il problema di connessione di AirPlay.
1. Vai a Preferenze di Sistema > Sicurezza e Privacy > Firewall
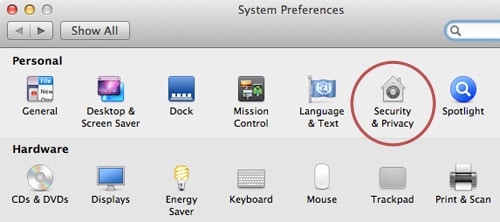
2. Fare clic sull’icona del lucchetto nel riquadro Preferenze. Ti verrà richiesta la password e il nome utente.
3. Selezionare Opzioni firewall.
4. Fare clic su Aggiungi applicazione (+)
5. Seleziona AirPlay dall’elenco delle app che desideri abilitare.
6. Fare clic su ‘Aggiungi’, seguito da ‘Ok’.
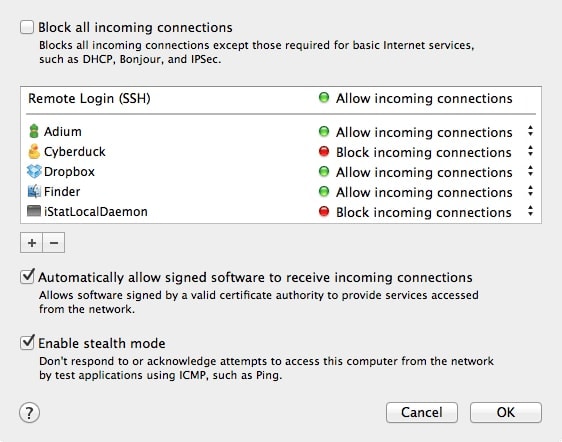
Parte 3: cosa fare se l’opzione AirPlay non è visibile?
Quando un dispositivo è abilitato ad AirPlay, dovresti essere in grado di vedere la sua opzione sul centro di controllo dei tuoi dispositivi iOS. Tuttavia, in caso contrario, potrebbe essere necessario risolverlo. Se non riesci a trovare l’opzione AirPlay o ricevi il messaggio ‘Cercando Apple TV’, segui questi passaggi per risolvere il problema di connessione di AirPlay.
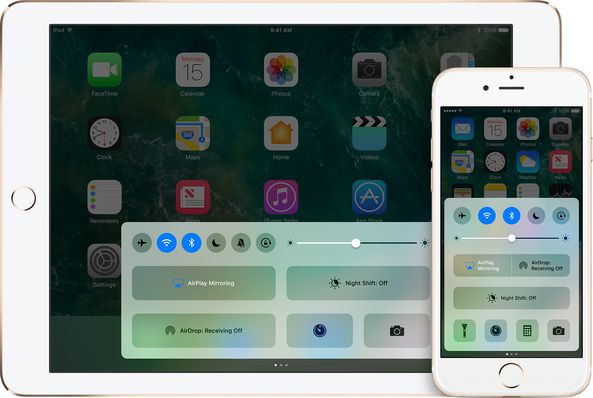
Passo 1: Riavvia i tuoi dispositivi
La prima cosa che fai è riavviare il tuo dispositivo iOS, Apple TV o qualsiasi dispositivo AirPlay. So che questo potrebbe sembrare un consiglio sciocco, ma generalmente aiuta a risolvere un gran numero di problemi.
Passo 2: Controlla l’Ethernet
Se la tua Apple TV utilizza una rete Ethernet, dovresti controllare correttamente se il cavo è collegato alla presa corretta del router WiFi.
Passo 3: Controlla la rete Wi-Fi
Vai su Impostazioni > Wi-Fi e assicurati che tutti i tuoi dispositivi Apple AirPlay siano connessi alla stessa rete Wi-Fi.
Passo 4: girare On
Assicurati che AirPlay su Apple TV sia acceso. Puoi farlo andando su Impostazioni > AirPlay.
Passo 5: Contatta il supporto
Se ancora non riesci a capire qual è il problema, contatta il supporto Apple.
Parte 4: Come rendere visibile la connessione AirPlay disattivando Windows Firewall
Come accennato in precedenza, il tuo Firewall potrebbe ostacolarti nel goderti la funzione AirPlay. In tal caso, a volte non basta semplicemente cercare un dispositivo da abilitare, a volte è necessario disattivare completamente il firewall. Di seguito troverai i passaggi da seguire se utilizzi un Windows 8. Quindi ecco i metodi con cui puoi disabilitare Windows Firewall e quindi risolvere il problema di connessione di AirPlay.
Passo 1: Premi ‘Firewall’ sulla barra di ricerca.

Passo 2: Seleziona l’opzione ‘Windows Firewall’.
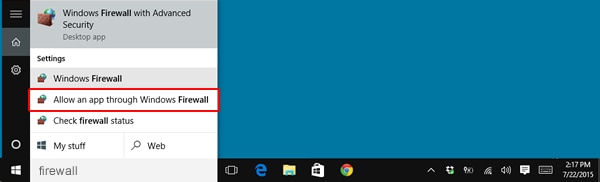
Passo 3: Verrai indirizzato a una finestra separata, in cui puoi selezionare l’opzione ‘Attiva o disattiva il firewall di Windows’.
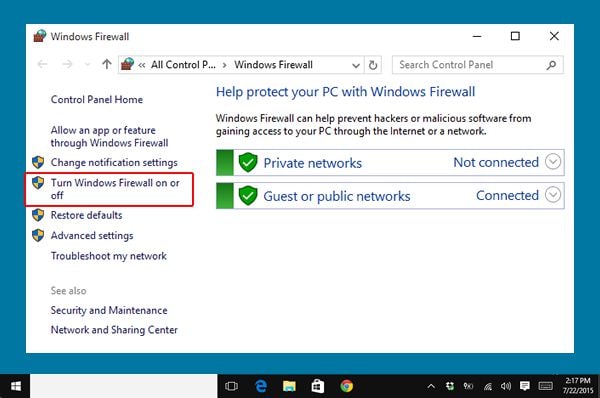
Passo 4: Infine, puoi regolare l’impostazione per Privato e Pubblico. Spegnili entrambi.
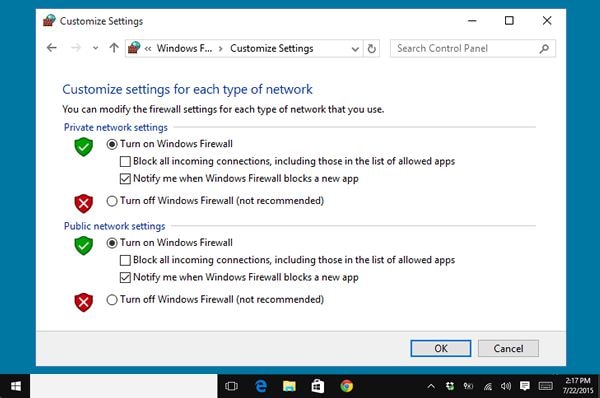
Parte 5: Come rendere visibile la connessione AirPlay disattivando Mac Firewall
Nel caso di Mac, puoi disabilitare il funzionamento del Firewall seguendo questi passaggi.
Passo 1: Seleziona l’icona ‘Mela’ in alto.

Passo 2: Vai a ‘Preferenze di Sistema’.
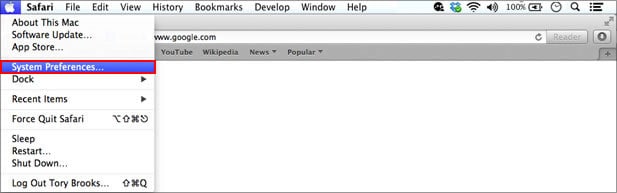
Passo 3: Vai a ‘Sicurezza e privacy’.
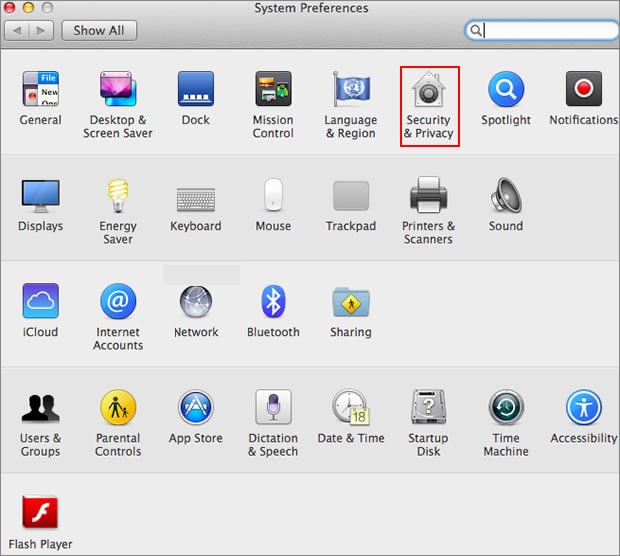
Passo 4: Seleziona l’opzione ‘Firewall’.
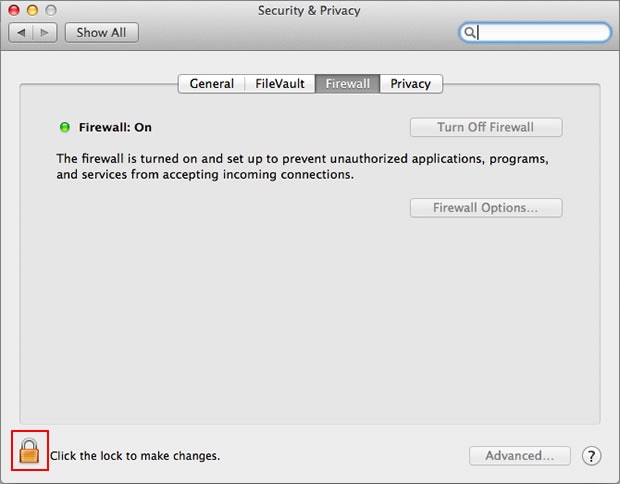
Passo 5: Guarda in basso a sinistra della finestra e seleziona l’icona ‘lucchetto’.

Passo 6: Quando richiesto, aggiungi il tuo nome e password, quindi fai clic su ‘Sblocca’.
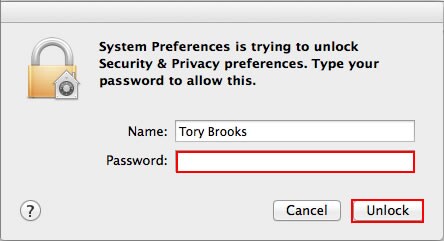
Passo 7: Fai clic su ‘Disattiva Firewall’.
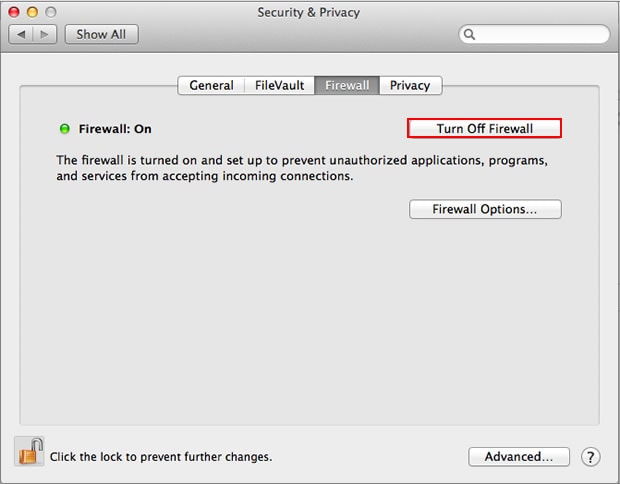
E voilà! Ora puoi goderti tutte le tue app e le funzionalità AirPlay senza il minimo ostacolo!
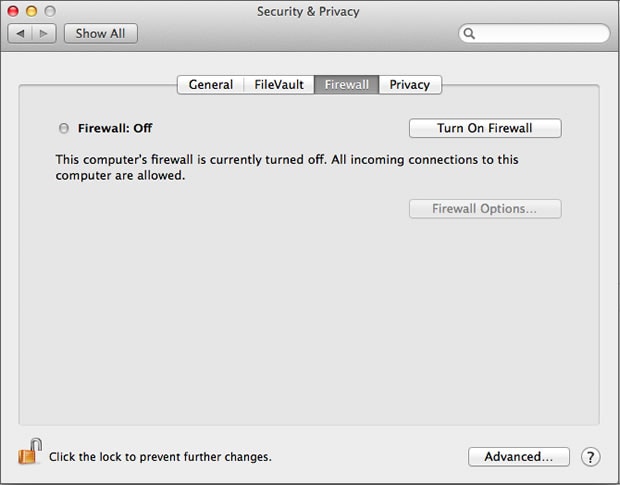
Quindi ora conosci tutti i mezzi con cui puoi provare a risolvere i problemi di funzionamento del tuo AirPlay! Quindi prendilo, la tua TV a grande schermo ti sta aspettando! E già che ci sei, ricorda chi ti ha aiutato a superare i tuoi problemi e lascia un commento su quale metodo ha funzionato meglio per te. Ci piacerebbe sentire la tua voce!
ultimi articoli