3 modi per risolvere Airplay non funzionano: DrFoneTool
Se hai un iPhone, una Apple TV o un iPad che sembra avere problemi con la funzione AirPlay, non sei solo. Un buon numero di persone si è lamentato o ha sperimentato in un modo o nell’altro il problema con AirPlay. Molte ragioni sono state associate a questo problema. Loro includono:
- Ti capita di avere software obsoleti nel tuo iDevice.
- Non hai una connessione Wi-Fi attiva. O se lo fai, non hai collegato correttamente i tuoi dispositivi al Wi-Fi.
- Gli altoparlanti AirPlay, in particolare quelli che utilizzano Apple TV, non sono stati collegati correttamente.
Se il tuo AirPlay non funziona di tanto in tanto, ho tre metodi dettagliati che puoi applicare per risolvere questo problema una volta per tutte.
- Parte 1: Come risolvere AirPlay non funziona
- Parte 2: prova un software di mirroring alternativo
- Parte 3: Come risolvere AirPlay non funziona con l’aggiornamento del software
Parte 1: Come risolvere AirPlay non funziona
Nei casi in cui il tuo AirPlay non funziona, è altamente consigliabile capire che la tua connessione Wi-Fi potrebbe essere il problema poiché il mirroring ruota attorno alla tua connessione Internet. Con questo in mente, puoi riparare un AirPlay difettoso aggiornando o utilizzando una connessione Wi-Fi attiva. Se il tuo AirPlay non funziona anche dopo aver confermato che il tuo software è aggiornato, è giunto il momento di controllare il tuo Wi-Fi. Di seguito sono riportati i passaggi da seguire per risolvere AirPlay che non funziona tramite Wi-Fi.
Passo 1: Disattiva Bluetooth
Se stai utilizzando una connessione Wi-Fi, di solito è consigliabile spegnere il Bluetooth per evitare problemi di connessione. Per farlo, vai su Impostazioni> Generali e scegli Bluetooth e disattivalo spostando l’icona sul lato sinistro.
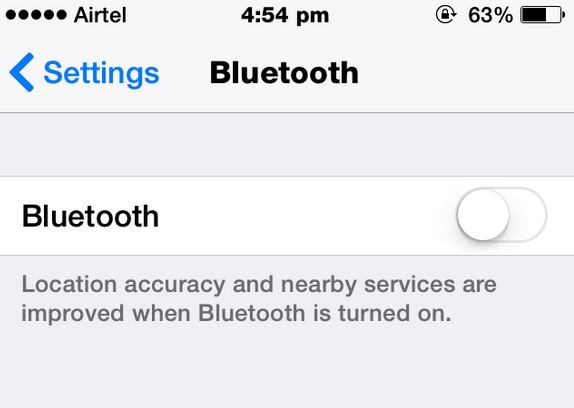
Passo 2: Attiva il Wi-Fi
Sul tuo iDevice, attiva il tuo programma Wi-Fi andando su Impostazioni> e selezionando Wi-Fi. Presta attenzione al Wi-Fi connesso al tuo iDevice. Dovrebbe essere lo stesso su tutti i dispositivi e indicato da un ‘segno di spunta’ come mostrato di seguito.
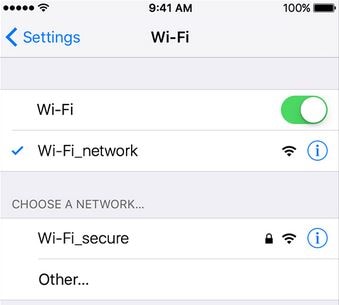
Passo 3: Aggiorna router Wi-Fi
I router di nuova concezione di solito vengono forniti con aggiornamenti frequenti. È altamente consigliabile verificare con il proprio provider Internet e chiedere aggiornamenti. Il mancato aggiornamento del router ti esporrà a velocità Internet lente che potrebbero far deragliare la tua connessione AirPlay.
Passo 4: Riavvia il tuo Wi-Fi
Con il router aggiornato, riavvialo e accendi il programma AirPlay e prova a eseguire il mirroring dei tuoi dispositivi.
Parte 2: prova un software di mirroring alternativo
Se dopo aver provato diverse procedure di risoluzione dei problemi il tuo AirPlay continua a non funzionare, c’è sempre una via d’uscita e il modo è utilizzare un programma di mirroring dello schermo esterno come DrFoneTool – Registratore schermo iOS. È un software di mirroring e registrazione per dispositivi iOS. Con DrFoneTool a portata di mano, puoi eseguire il mirroring di diverse attività sul tuo iPhone, iPad o Apple TV con soli tre semplici passaggi.

DrFoneTool – Registratore schermo iOS
Software gratuito e flessibile per il mirroring dei dispositivi iOS.
- Sicuro, veloce e semplice.
- Mirroring HD senza pubblicità.
- Rispecchia e registra giochi, video e altro per iPhone su uno schermo più grande.
- Supporta iPhone, iPad e iPod touch con iOS 7.1 su iOS 11.
- Contiene entrambe le versioni Windows e iOS (la versione iOS non è disponibile per iOS 11).
Passaggi per eseguire il mirroring del tuo iPhone sul computer
Passo 1: Apri il programma
Il primo passo per sbarazzarsi del problema con AirPlay non funziona è scaricare DrFoneTool e installarlo sul tuo PC o Mac. Una volta installato, fai clic sull’opzione ‘Altri strumenti’ e seleziona ‘Registratore schermo iOS’ dal lungo elenco di funzionalità disponibili.

Passo 2: Connetti a Wi-Fi
Il tuo AirPlay non funzionerà se non hai una connessione Wi-Fi attiva. Per eseguire correttamente il mirroring dei tuoi dispositivi, assicurati che entrambi i tuoi dispositivi siano connessi a un’unica connessione Wi-Fi attiva. Puoi confermarlo nel momento in cui vedi un’interfaccia dello schermo simile sul tuo iPhone e sul tuo Mac o PC.

Passo 3: Attiva AirPlay
Poiché la nostra funzione AirPlay è il nostro problema più grande, questo è il passaggio a cui dobbiamo prestare maggiore attenzione. Sul tuo iPhone, fai un movimento di scorrimento verso l’alto usando il dito. Questa azione aprirà il centro di controllo. Sotto il Centro di Controllo, tocca l’icona ‘AirPlay’ e segui le procedure come illustrato nell’immagine sottostante.

Passo 4: Inizia a rispecchiare
Dopo aver seguito correttamente i passaggi mostrati nel passaggio 3, lo schermo del tuo iPhone si rispecchierà sul tuo computer come di seguito.
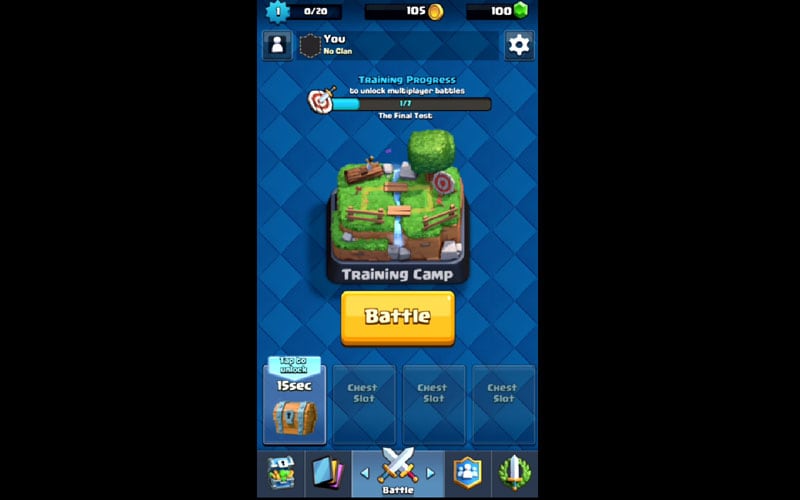
Parte 3: Come risolvere AirPlay non funziona con l’aggiornamento del software
Il problema del mirroring di AirPlay che non funziona è un evento comune soprattutto nei vecchi iDevices. Nella maggior parte dei casi, anche se non in tutti, il tuo AirPlay non funzionerà se non disponi dell’ultima versione del software del tuo iDevice. Dal momento che abbiamo diversi dispositivi, è altamente consigliabile fare una ricerca approfondita sui recenti aggiornamenti che riguardano il tuo iDevice. Ad esempio, dovresti cercare gli aggiornamenti software se prevedi di eseguire il mirroring utilizzando il tuo iPhone, Apple TV o iPad. Ecco come puoi aggiornare il tuo iDevice per assicurarti di non far parte del mal di testa del mirroring AirPlay che non funziona.
Passo 1: Aggiorna il software dell’iPad
Se stai utilizzando il tuo iPad per eseguire il mirroring, ti consiglio di verificare se stai utilizzando il software più recente. Puoi farlo toccando Impostazioni> Generali e infine selezionando Aggiornamento software. Se hai un aggiornamento attivo, come mostrato di seguito, verrà scaricato una volta accettata la richiesta.
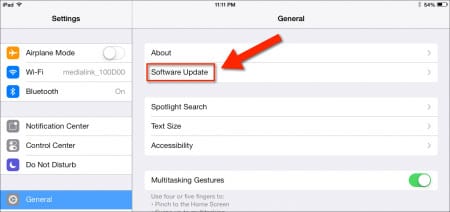
Passo 2: Aggiorna software iPhone
Per aggiornare il tuo iPhone iDevice, vai su Impostazioni> Generali e seleziona Aggiornamento software. Come mostrato nello screenshot qui sotto, puoi vedere che abbiamo un aggiornamento software attivo, il che significa solo che questo iPhone attuale sta utilizzando un vecchio software. Se, ad esempio, stavi utilizzando un iPhone del genere, è molto probabile che la tua funzione AirPlay non funzioni perché il tuo iPhone è obsoleto. Questo è un chiaro esempio del motivo per cui dovresti sempre aggiornare il tuo iPhone.
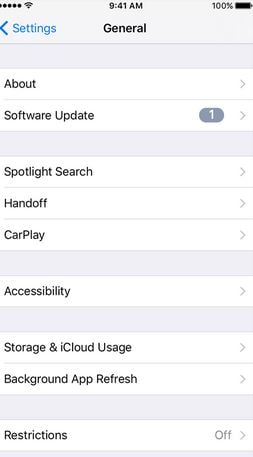
Passo 3: Aggiorna Apple TV
Se prevedi di eseguire il mirroring del tuo iDevice sulla tua Apple TV, dovresti assicurarti che la tua Apple TV sia in esecuzione con il software più recente. Per controllare gli aggiornamenti della tua Apple TV, vai su Impostazioni> Generali e seleziona Aggiornamento software. Se è disponibile una versione più recente, fare clic per scaricarla.
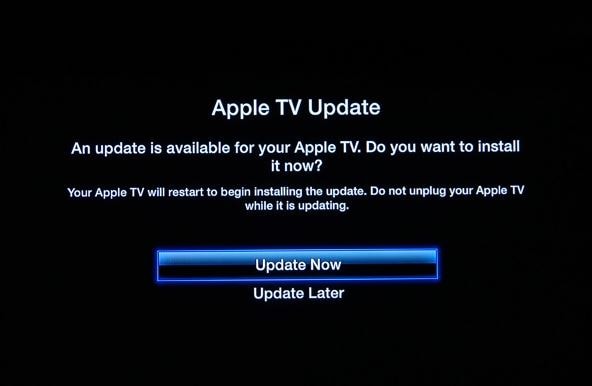
Passo 4: Collega i tuoi dispositivi iDevice e avvia il mirroring
Dopo aver aggiornato tutti i tuoi dispositivi, collegali a una connessione Wi-Fi attiva e prova ad attivare la funzione AirPlay sul tuo iPhone, iPad o Apple TV. Se il problema era il software, sarà facile vedere che il problema di AirPlay è stato risolto dall’aggiornamento del software. Nel momento in cui la funzione di mirroring di AirPlay non funziona, la prima cosa a cui dovresti prestare attenzione dovrebbe essere lo stato del tuo iDevice rispetto al tuo software.
È facile vedere che sia il problema di AirPlay che non funziona sia il problema del mirroring di AirPlay che non funziona sono problemi comuni che possono essere risolti facilmente se vengono seguiti i canali giusti. La prossima volta che ti imbatti in AirPlay non funziona, credo che sarai in grado di risolverlo usando i metodi sopra menzionati.
ultimi articoli
