Come Miracast rispecchiare lo schermo Android in modalità wireless
Miracast è un modo per collegare o eseguire il mirroring dello schermo da uno schermo all’altro senza bisogno di cavi. Miracast può essere utilizzato per dispositivi come smartphone, laptop e tablet da visualizzare su un altro schermo come TV, proiettore e così via. È un modo moderno di collegare lo schermo senza cavo ma invece di collegare lo schermo in modalità wireless tramite Wi-Fi. Prima di eseguire il mirroring di uno schermo su un altro è necessario utilizzare un modem come un proiettore o un cavo HDMI e così via, ma ora con il display mirror wireless evolution è stato un vantaggio eseguire il mirroring di vari dispositivi in modalità wireless utilizzando Miracast.
Parte 1: requisiti hardware e software per utilizzare Miracast
Il Miracast avrà bisogno del chipset wireless, del sistema operativo e del supporto del driver, ma anche se non funziona ancora, l’acquisto di un adattatore miracast sarà un’opzione e dovrà anche aggiornare il sistema operativo.
1. Requisiti software:
I requisiti per l’utilizzo di Miracast Android richiedono sistemi operativi nuovi e aggiornati come Windows 8.1, Windows Phone 8.1, Android 4.4 o software Android aggiornato, Blackberry 10.2.1 o versioni successive. Miracast Android non funziona sui vecchi sistemi operativi della linea Windows Vista, Windows Xp e molti altri sistemi operativi prima di Windows 7. I sistemi operativi come Windows 7, Windows 8 e le nuove distribuzioni Linux che supportano Wi-Fi direct possono supportare Miracast per rispecchia lo schermo di Android in modalità wireless.
2. Requisiti hardware:
I requisiti dal punto di vista hardware per l’utilizzo di Miracast per Android richiederanno un laptop o un tablet che disponga di Intel di Quarta e Quinta Generazione. Alcuni laptop di terza o quarta generazione supportano anche Miracast Android. I dispositivi OS X e iOS non supportano Miracast, quindi questi proprietari di dispositivi devono utilizzare il software Apple Airplay per trasmettere lo schermo.
Parte 2: Come usare Miracast per specchiare lo schermo Android
Anche se diventa più facile trasmettere lo schermo utilizzando Miracast, è necessario mantenere il proprio PC, laptop, Android e tablet aggiornati al sistema operativo e alle versioni più recenti. Il sistema operativo aggiornato e nuovo è molto più preferito per utilizzare Miracast per eseguire il mirroring dello schermo Android. Il vecchio sistema operativo potrebbe non supportare Miracast e se si aggiorna un vecchio PC a Windows 8.1, inoltre, non sarà possibile utilizzare Miracast per eseguire il mirroring dello schermo Android, quindi è necessario acquistare i driver più recenti aggiornandolo da Windows.
Di seguito verrà spiegato passo dopo passo come utilizzare Miracast per eseguire il mirroring dello schermo Android. I passaggi forniranno una migliore comprensione su come eseguire il mirroring dello schermo Android su Windows utilizzando Miracast.
1. Il primo passo:
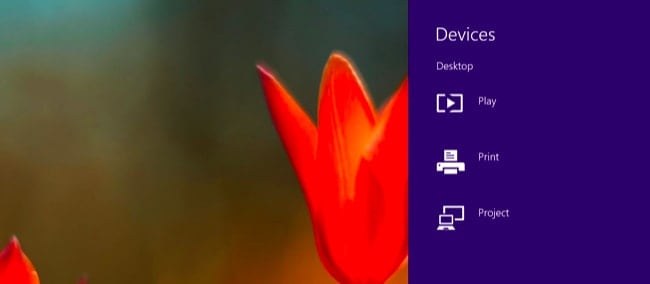
Per prima cosa dobbiamo accedere alle opzioni Miracast per questo dobbiamo premere il tasto Windows + C e selezionare i dispositivi che dobbiamo selezionare oppure possiamo scorrere da destra per usufruire delle opzioni. Dopo di che abbiamo fatto clic sull’opzione ‘Progetto’.
2. Il secondo passo:
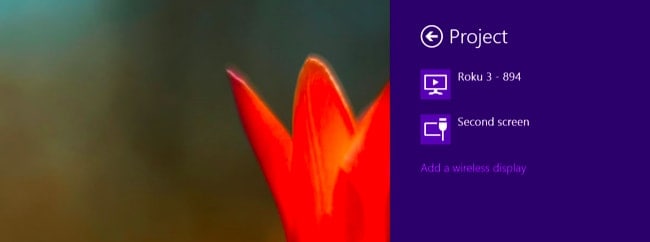
Per vedere se il tuo computer supporta Miracast o No, prova a vedere se l’opzione di aggiungere un display wireless è disponibile se sì, il tuo computer supporta Miracast. Per proiettare lo schermo su un dispositivo Miracast dobbiamo fare clic sull’opzione Aggiungi un’opzione di visualizzazione wireless e selezionare il dispositivo desiderato, che verrà mostrato nell’elenco. Per disconnettersi dal display wireless è sufficiente aprire il fascino del dispositivo e andare e fare clic sull’opzione progetto e fare clic sul pulsante di disconnessione mostrato sotto il display in modalità wireless.
3. Il terzo passo:
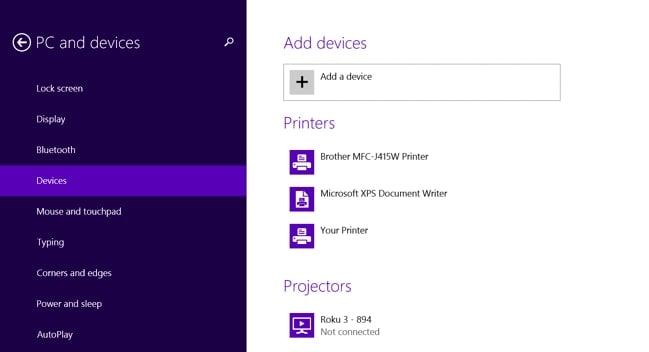
Sono disponibili altre opzioni per utilizzare Miracast utilizzando le impostazioni del PC. Basta fare clic su Modifica impostazioni PC che si trovano nella parte inferiore dell’opzione Impostazioni elencata sul display. Fare clic su PC e dispositivi e dopo aver fatto clic ci sarà l’opzione dei dispositivi. Per controllare i dispositivi scansionati disponibili per i ricevitori Miracast, fare clic su Aggiungi un dispositivo. Dopo aver cliccato su Aggiungi un dispositivo puoi vedere il dispositivo con cui desideri connetterti. Fare clic sul dispositivo a cui si desidera connettersi e quindi i ricevitori Miracast verranno aggiunti sotto l’opzione Proiettori sullo schermo.
Ora abbiamo imparato come utilizzare il dispositivo Miracast per eseguire il mirroring dello schermo Android sul display di Windows. Ma miracast è disponibile sui dispositivi Android con Android 4.2 Jelly Bean e anche sulle nuove versioni di Android. Poiché un computer ha bisogno di un sistema operativo appropriato, è lo stesso caso con Android ma la differenza è che le versioni e la versione Android dovrebbero essere aggiornate in modo che supporti i dispositivi Android. Anche i vecchi dispositivi Android potrebbero non supportare Miracast anche dopo aver aggiornato le nuove versioni.
I seguenti punti metteranno in risalto come utilizzare Miracast Android su dispositivi Android per eseguire il mirroring di uno schermo Android 4.2+.
1. Il primo passo:
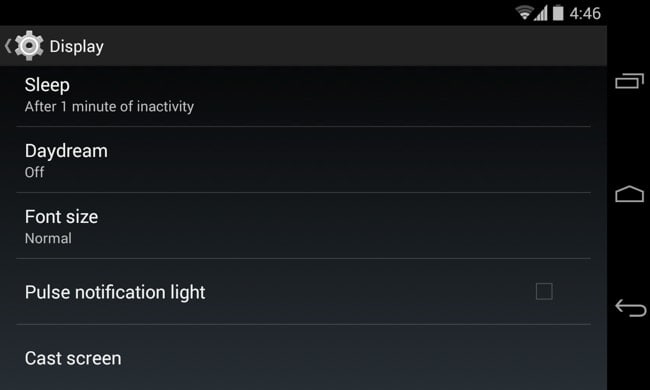
Ora apri prima le impostazioni del dispositivo, quindi fai clic su Visualizza nel menu delle impostazioni e quindi fai clic sull’opzione di visualizzazione Wireless mostrata sopra.
2. Il secondo passo:
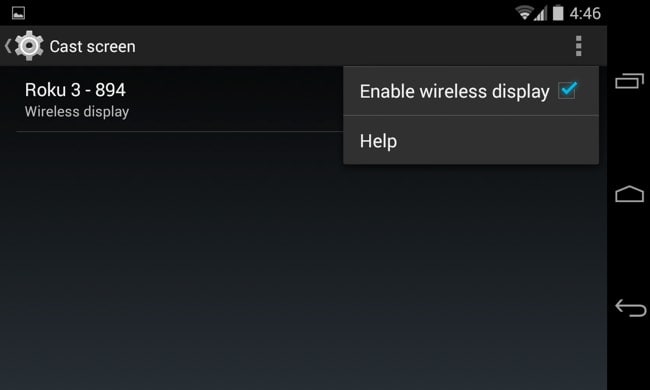
Dopo aver fatto clic sul display wireless, sarà disponibile l’opzione per eseguire la scansione dei dispositivi Miracast nelle vicinanze. Facendo clic sull’opzione di scansione, i dispositivi disponibili verranno visualizzati in un elenco e quindi fare clic sul dispositivo Miracast preferito da associare.
3. Il terzo passo:
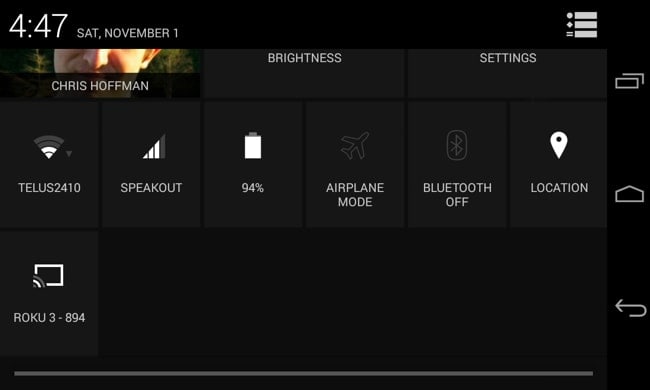
Fare clic sul dispositivo con cui si desidera visualizzare lo schermo e quindi avviare la trasmissione dello schermo con cui si desidera condividere. In questo modo nella barra delle notifiche apparirà la notifica che stai condividendo e trasmettendo lo schermo. Quando si desidera disconnettere la connessione, è sufficiente accedere alla barra delle notifiche e fare clic sul pulsante di disconnessione per interrompere la condivisione e la trasmissione dello schermo.
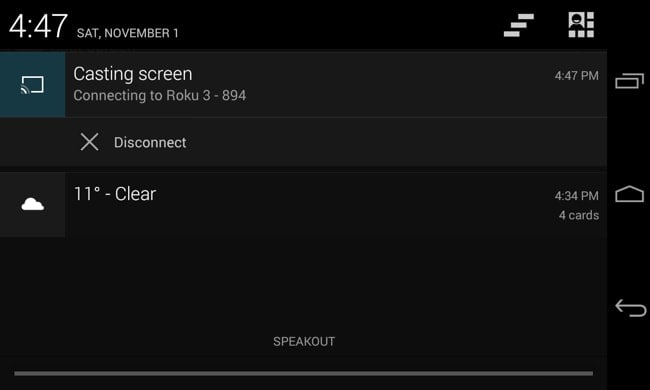
C’è anche un altro modo per trasmettere lo schermo andando su Impostazioni rapide abilitando la funzione di visualizzazione wireless sotto lo schermo di trasmissione. Vai alle Impostazioni rapide e fai clic sull’opzione di trasmissione dello schermo mostrata nelle impostazioni, quindi dopo aver fatto clic vedrai l’elenco dei dispositivi disponibili o vicini con cui trasmettere lo schermo e quindi sullo schermo con cui desideri eseguire lo schermo e inizia a trasmettere il tuo schermo Android .
Alcuni potrebbero riscontrare problemi di scansione eccessiva durante il mirroring di uno schermo Android su una TV. Semplicemente andando alla barra dei menu delle opzioni TV, è possibile trovare l’opzione di regolare il livello di zoom nelle impostazioni.
Miracast è un modo eccellente per eseguire il mirroring dello schermo, soprattutto negli affari, dove è necessario collegare instancabilmente il proiettore collegando vari ingressi per cavo HDMI, ecc. Ma ora con l’opzione di connessione e trasmissione dello schermo in modalità wireless, ora tutti vogliono utilizzare quell’opzione perché è facile e conveniente modalità per videoconferenze, presentazioni di diapositive e progettazione di prodotti di gruppo in un modo più semplice.
ultimi articoli