Posso usare Miracast su Mac?
Un cavo HDMI è un ottimo modo per collegare qualsiasi dispositivo a una TV o a un display esterno. Ti consente di proiettare i contenuti multimediali in riproduzione sul tuo dispositivo a schermo piccolo su un display più visivamente accessibile in modo che più persone possano dare un’occhiata ai tuoi contenuti; il più grande svantaggio è che richiede una connessione fisica: i cavi possono essere pericolosi per le persone maldestre. Quando si tratta di eseguire il mirroring wireless dello schermo del dispositivo, ci sono alcune opzioni da considerare. Uno di questi è Miracast.
Miracast utilizza la tecnologia WiFi Direct per creare una connessione tra due dispositivi senza la necessità di un router. Pertanto, sarai in grado di connettere un dispositivo mobile (laptop, smartphone o tablet) a un ricevitore di display secondario (TV, proiettore o monitor): con esso, ciò che è sullo schermo del tuo dispositivo mobile verrà rispecchiato su una TV , proiezione o schermo monitor. La sua connessione peer-to-peer significa che ha una connessione sicura in modo che qualsiasi contenuto protetto come Netflix o Blu-ray non possa essere riprodotto in streaming. Al giorno d’oggi, ci sono circa 3,000 dispositivi supportati da Miracast: sembra molto, ma c’è ancora molto spazio da riempire.
Parte 1: Miracast ha la versione per Mac?
Come molti altri pezzi di tecnologia, ci saranno alcuni problemi di compatibilità con Miracast. Ad oggi, entrambi i sistemi operativi Apple, OS X e iOS, non supportano Miracast; quindi non esiste una versione Miracast per Mac esistente. Questo è semplicemente perché Apple ha la sua soluzione di mirroring dello schermo, AirPlay.
AirPlay consente agli utenti di visualizzare e guardare i contenuti multimediali da un dispositivo sorgente, ad esempio iPhone, iPad, Mac o MacBook, su una Apple TV. A differenza di Miracast, che è puramente una soluzione di mirroring, AirPlay consente agli utenti di eseguire il multitasking durante lo streaming dei contenuti multimediali sul dispositivo sorgente. Ciò significa semplicemente che puoi utilizzare il tuo iPhone, iPad, Mac o MacBook per altre cose e non apparirà sullo schermo della tua Apple TV.
Sebbene abbia i suoi vantaggi, ha un paio di limitazioni. Innanzitutto, può funzionare solo con i dispositivi Apple; pertanto, non puoi utilizzare AirPlay per eseguire il mirroring degli schermi da o verso dispositivi non Apple. AirPlay è attualmente compatibile anche con le uniche Apple TV di seconda e terza generazione, quindi sei sfortunato se hai un modello di prima generazione.
Parte 2: come eseguire il mirroring di Android su Mac?
I prodotti Apple sono difficili da usare perché di solito non sono compatibili con altri marchi, ecco perché la maggior parte degli utenti Apple tenderà ad avere tutto ciò che riguarda Apple. Tuttavia, se sei il tipo a cui piace mescolare le cose, c’è ancora speranza. Se hai un dispositivo mobile Android e desideri eseguirne il mirroring su un Mac, ci sono modi in cui puoi provare a giocare sul tuo Mac o utilizzare WhatsApp su uno schermo più grande.
Poiché non esiste un Mac Miracast, segui questi passaggi per il modo più semplice e veloce per eseguire il mirroring del tuo Android sullo schermo del tuo Mac:
# 1 Gli strumenti
Vysor è un ottimo modo per duplicare il tuo schermo Android sullo schermo del tuo Mac. Tutto ciò di cui hai bisogno sono tre cose:
- App Vysor Chrome: installala in Google Chrome. Poiché Chrome è un browser multipiattaforma, questa app dovrebbe funzionare su Windows, Mac e Linux.
- Un cavo USB per collegare il tuo Android al tuo Mac.
- Dispositivo Android abilitato al debug USB.
# 2 Per iniziare
Metti il tuo dispositivo Android in modalità debug USB:
- Vai da quello del tuo dispositivo Impostazioni profilo menu e tocca Info sul telefono. Individuare il Numero di build e toccalo sette volte.
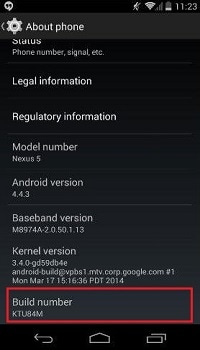
- Torna al tuo Impostazioni profilo menu e tocca Opzioni sviluppatori.
- Trova e tocca Abilita la modalità di debug USB.
- Clicchi OK quando richiesto.
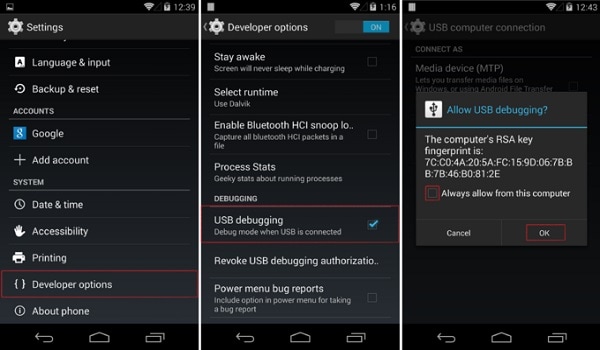
# 3 Specchio acceso
Ora che tutto è pronto, puoi iniziare a eseguire il mirroring del tuo Android sul tuo Mac:
- Invia Vysor dal tuo browser Chrome.
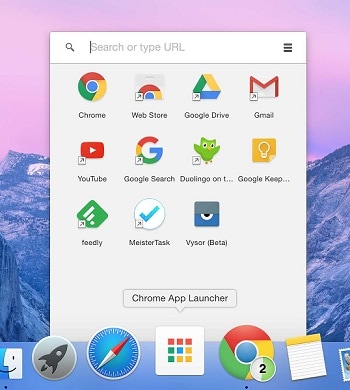
- Clicchi Trova dispositivi e scegli il tuo dispositivo Android una volta popolato l’elenco.
- All’avvio di Vysor, dovresti essere in grado di vedere lo schermo Android sul tuo Mac.
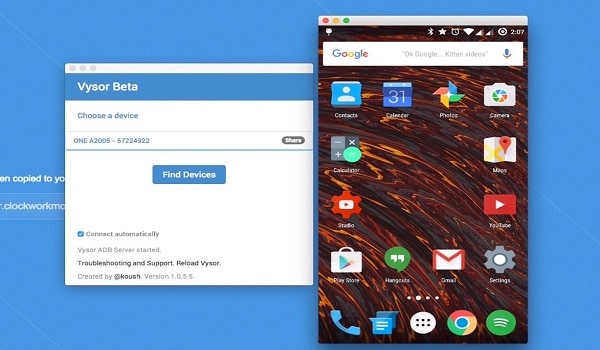
Suggerimento: puoi usare il mouse e la tastiera quando il tuo schermo Android è specchiato sul tuo Mac. Quanto è bello?
Parte 3: Come eseguire il mirroring di Mac su TV (senza Apple TV)
E se avessi una Apple TV ma un giorno decidesse di andare in pensione?
Google Chromecast è un’alternativa ad AirPlay che consente agli utenti Mac o MacBook di eseguire il mirroring dei propri schermi su una TV. Ecco come farlo:
#1 Configurazione di Google Chromecast
Dopo aver completato la configurazione fisica del Chromecast (collegandolo alla TV e accendendolo), procedi nel seguente modo:
- Invia Chrome e andare a chromecast.com/setup
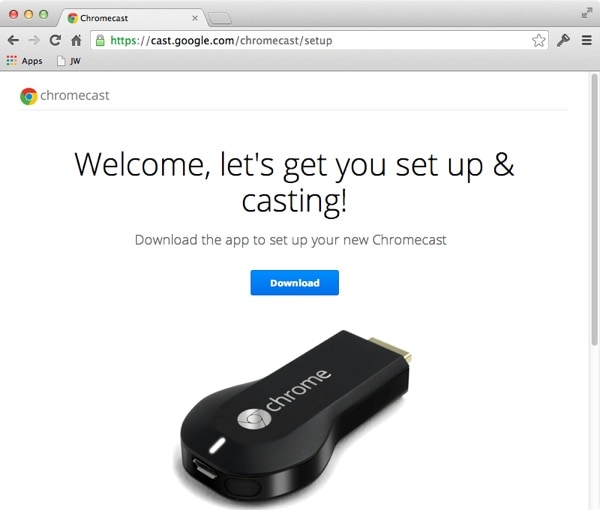
- Clicchi Scaricare prendere il Chromecast.dmg file sul tuo Mac.
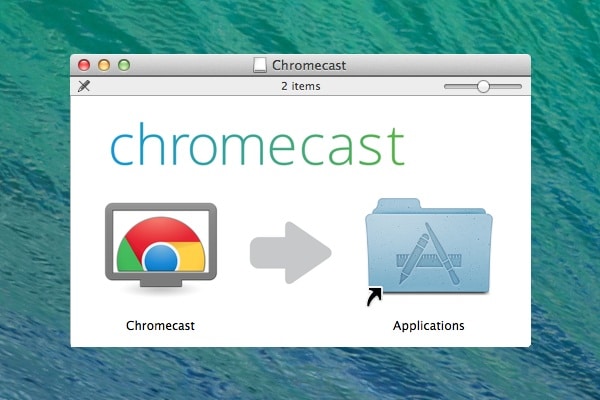
- Installa il file sul tuo Mac.
- Clicca su Accetta pulsante per accettare le sue condizioni sulla privacy e sui termini.

- Inizierà a cercare i Chromecast disponibili.
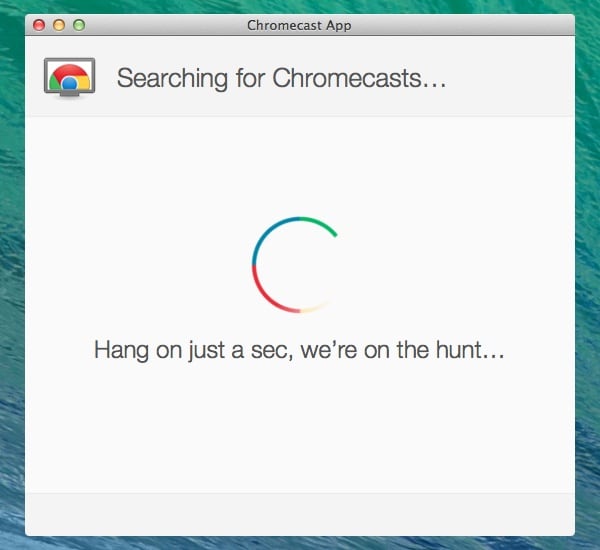
- Clicca sul Impostare per configurare il tuo Chromecast dopo che l’elenco viene compilato.
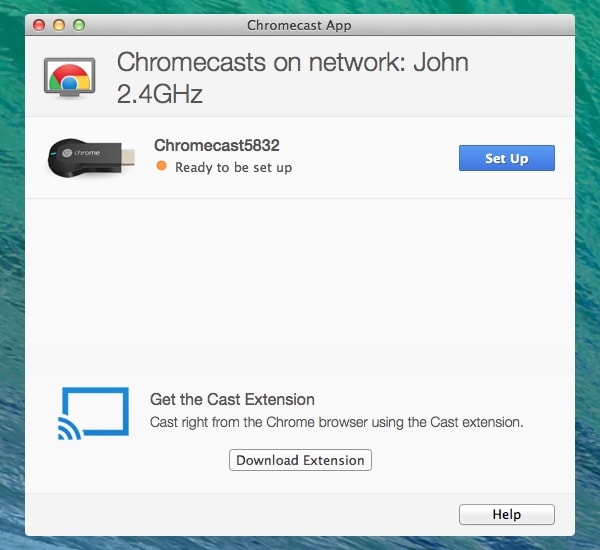
- Clicchi Continua quando il software conferma che è pronto per configurare il Chiavetta HDMI
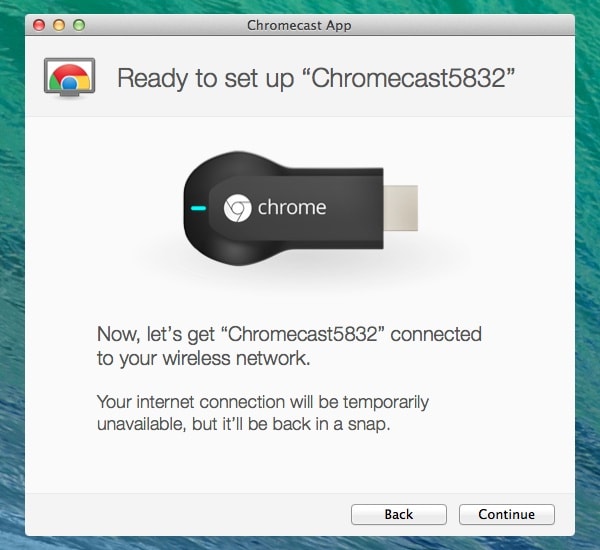
- Seleziona la tua Paese
in modo da poter configurare correttamente il dispositivo.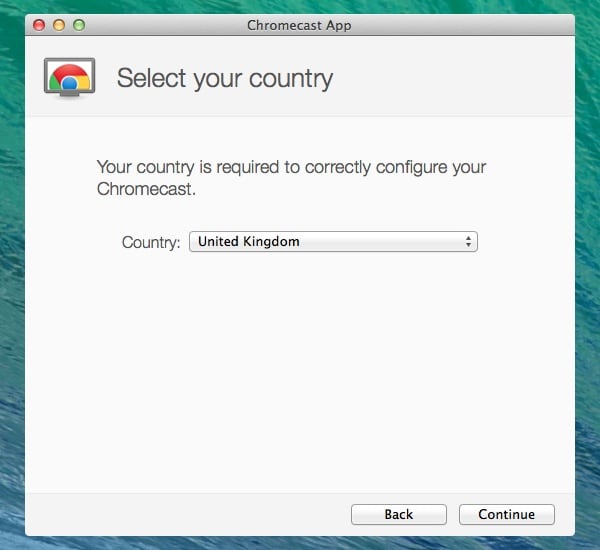
- Ciò richiederà al software di connettere il dispositivo all’app.
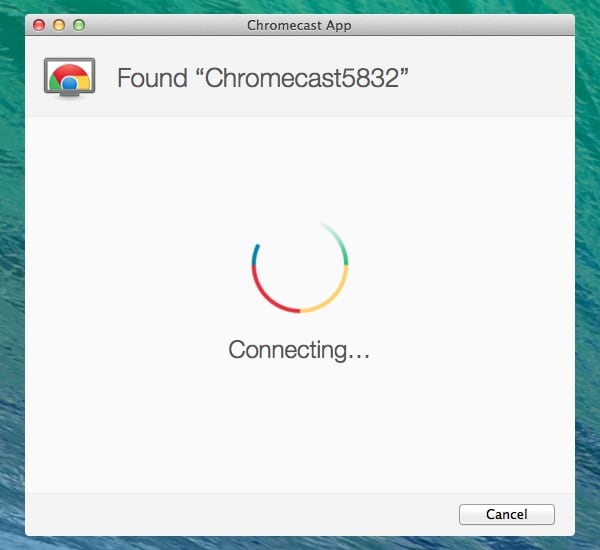
- Verifica che il codice visualizzato sull’app Chromecast (Mac) corrisponda a quello visualizzato sulla TV: fai clic su Questo è il mio codice pulsante.
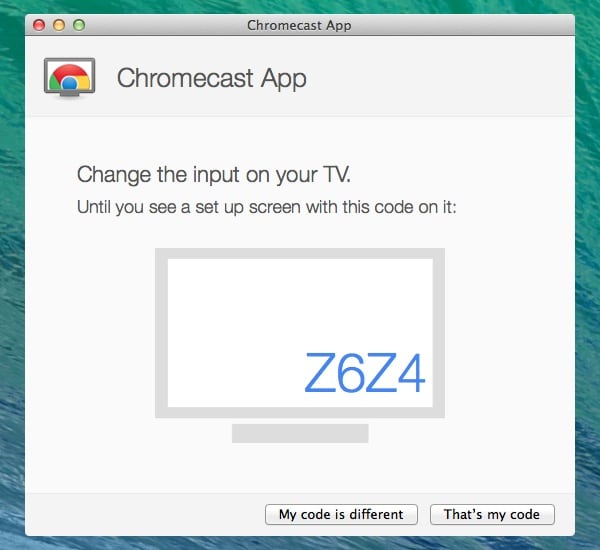
- Seleziona la rete WiFi a cui vuoi connetterti e inserisci la password.
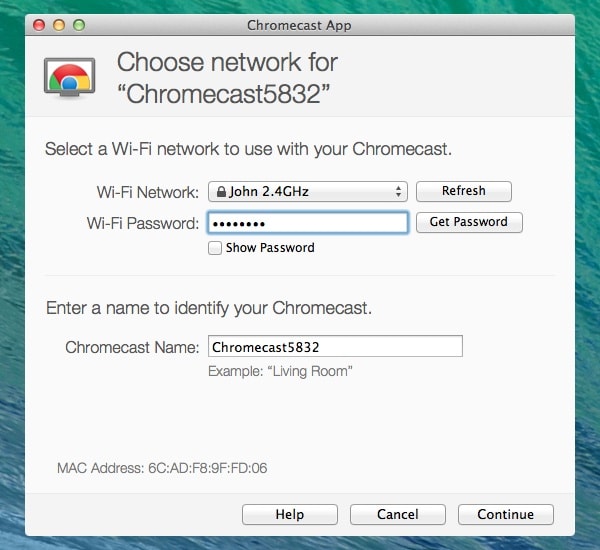
- Potrai quindi modificare il nome del tuo dispositivo Chromecast.
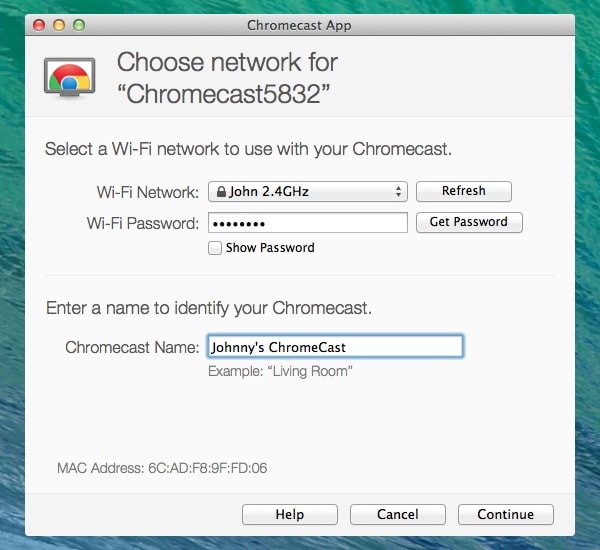
- Clicchi Continua per collegare il dongle HDMI alla tua rete WiFi.
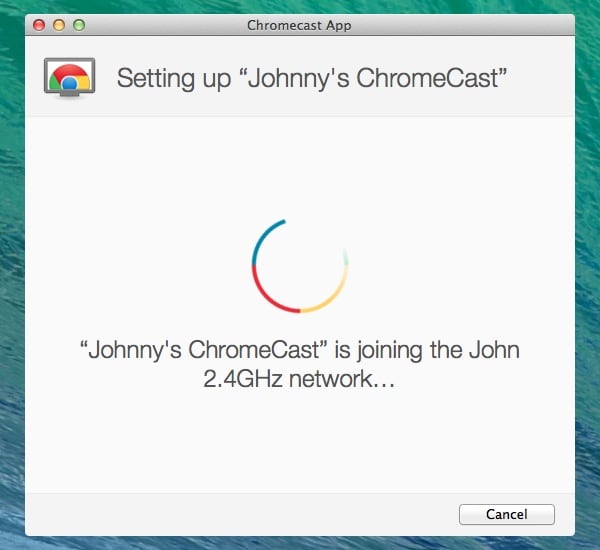
- Verrà visualizzata una conferma se la configurazione va a buon fine su Mac e TV. Clicca il Ottieni estensione Cast per installare l’estensione del browser Cast.
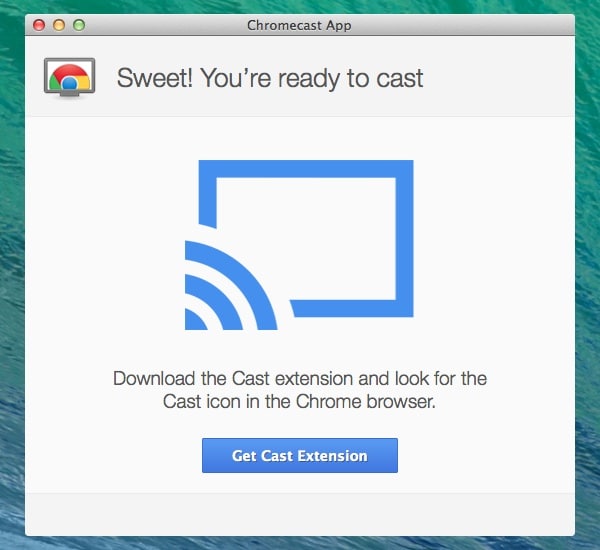
- Si aprirà un browser Chrome. Clicca il Aggiungi estensione pulsante. Clicca il Aggiungi pulsante quando richiesto.

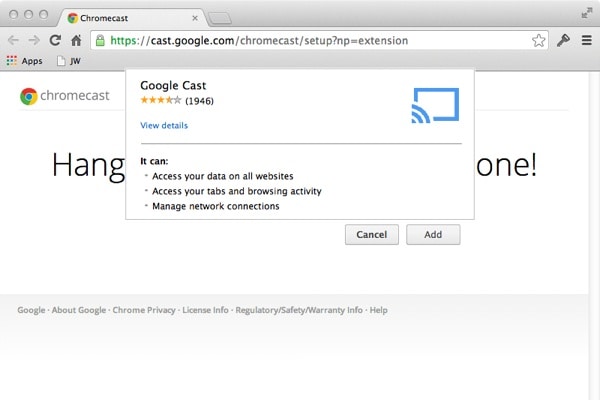
- Una conferma apparirà dopo una corretta installazione. Vedrai una nuova icona sulla barra degli strumenti di Chrome.
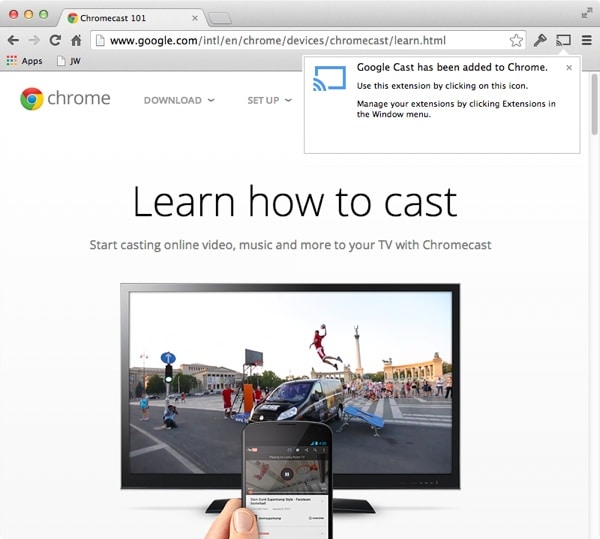
- Per iniziare a utilizzare Chromecast, fai clic su Icona Chromecast per abilitarlo, invierà il contenuto della scheda del browser alla TV. Diventerà blu quando è in uso.
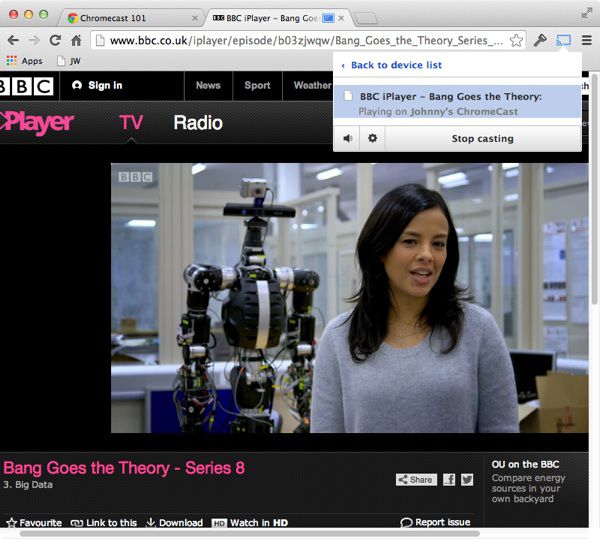
Conclusione:
Miracast per Mac non è disponibile, ma ciò non significa che non sia possibile eseguire il mirroring del Mac su una TV. Spero che questo articolo ti aiuti molto.

Wondershare MirrorGo
Rispecchia il tuo iPhone sul tuo computer!
- Tastiera di gioco: Mappa qualsiasi chiave sulla tua app di giochi o su qualsiasi altra app.

- Controllo inverso: Controlla il tuo cellulare iOS/Android sul PC.
- Clonazione schermo: Rispecchia lo schermo di un telefono iOS/Android su un PC con Wi-Fi.
- Trasferimento di file: Trascina e rilascia i file, condividi gli appunti tra il tuo Android e un computer.
- Registra e fai screenshot: Registra gli schermi dei telefoni iOS/Android; Acquisisci screenshot su dispositivo mobile e salva su PC.
ultimi articoli
