Come eseguire il mirroring dello schermo del display dell’iPad/iPhone?
Oggi esploreremo alcuni metodi diversi su come eseguire il mirroring dello schermo. Divideremo l’articolo in 4 parti; ogni parte si occupa di un metodo. È molto importante che gli utenti iOS conoscano questi metodi di mirroring dello schermo.
Parte 1: Usa HDMI per collegare iPad/iPhone alla TV
In questa parte dell’articolo ti mostreremo come utilizzare l’HDMI per collegare il tuo iPhone/iPad alla TV. L’utilizzo di HDMI è il modo più semplice per collegare un iPad/iPhone alla TV per il mirroring dello schermo e lo streaming di video, giochi, ecc. Questo metodo si collega tramite un cavo che supporta la porta della TV e del nostro iPhone. Abbiamo bisogno di un cavo adattatore HDMI chiamato Adattatore digitale AV Lightning. Impariamo i passaggi facili e semplici:
Passaggio 1. Collega l’adattatore AV digitale Lightning a iPhone/iPad
Come sappiamo, l’adattatore HDMI gioca il ruolo più significativo in questo metodo, in questo passaggio dobbiamo collegare l’adattatore AV digitale all’iPhone o all’iPad.

Passaggio 2. Collegare l’adattatore alla TV utilizzando il cavo HDMI
Ora nel secondo passaggio, dobbiamo collegare lo stesso adattatore alla TV utilizzando a cavo HDMI ad alta velocità che supporta la porta della TV.

Passaggio 3. Selezionare Ingresso HDMI
Questo è il passaggio finale e l’iPhone sarà collegato alla TV per lo streaming di ciò che desideri. Dobbiamo selezionare la sorgente di ingresso HDMI dalle Impostazioni TV in questo passaggio. Dopo averlo configurato, lo abbiamo fatto con successo.
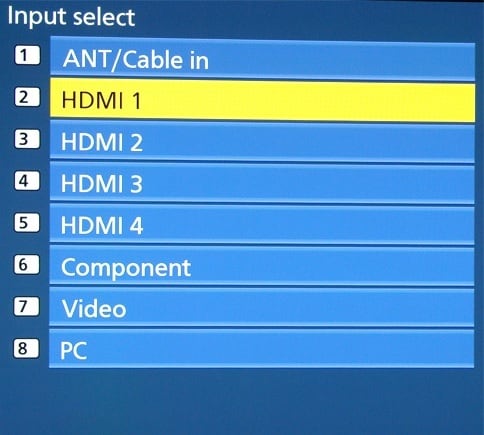
Parte 2: usa Airplay per eseguire il mirroring di iPad/iPhone su Apple TV
In questa parte ti insegneremo come utilizzare Airplay per eseguire il mirroring del tuo iPad/iPhone sulla tua Apple TV. Il mirroring dello schermo tramite Airplay è la scelta più semplice e migliore per tutti gli utenti iOS.
Passaggio 1. Apri il Pannello di controllo
Il mirroring di Airplay del tuo iPhone/iPad su Apple TV è un processo semplice. In questo primo passaggio, dobbiamo scorrere verso l’alto dalla cornice inferiore dell’iPhone per aprire il Pannello di controllo.
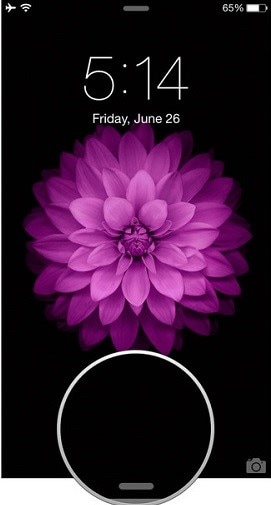
Passaggio 2. Toccando il pulsante Airplay
Dopo aver aperto il Pannello di controllo sul tuo iPhone, dobbiamo farlo scorrere orizzontalmente in modo da poter ottenere la schermata In riproduzione. Ora possiamo facilmente vedere il pulsante Airplay e in questo passaggio dobbiamo toccare il pulsante Airplay.
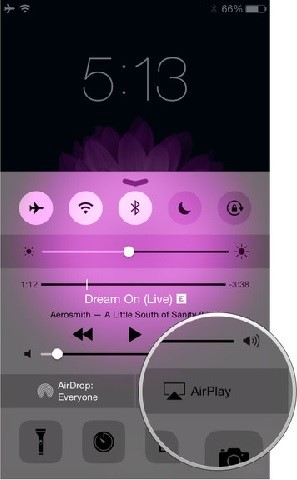
Passaggio 3. Selezione di Apple TV
In questo passaggio, dobbiamo selezionare dove vogliamo riprodurre in onda il mirror. Dato che trasmetteremo in onda il nostro iPhone su Apple TV, dobbiamo toccare Apple TV come mostrato nello screenshot qui sotto. Questo è il modo in cui possiamo riprodurre in airplay il mirroring di qualsiasi iPhone/iPad su una Apple TV in pochi semplici passaggi senza alcun problema.
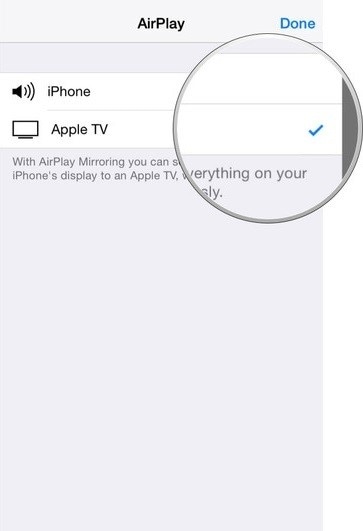
Parte 3: usa Chromecast per eseguire il mirroring di iPad/iPhone sulla TV
Chromecast è uno strumento meraviglioso utilizzato per eseguire il mirroring di iPad/iPhone sulla TV in modo da poter trasmettere contenuti dai telefoni. Come dispositivo di streaming multimediale, Chromecast funziona bene su iPhone, iPad, telefoni e tablet Android. Possiamo facilmente acquista questo dispositivo su eBay e usalo. Questa parte dell’articolo ti insegnerà come utilizzare Chromecast.
Passaggio 1. Collegare Chromecast all’HDTV
Prima di tutto, dobbiamo collegare il dispositivo Chromecast alla nostra TV e alimentarlo come mostrato nello screenshot. Dopodiché, dobbiamo visitare chromecast.com/setup e scaricare l’app per il nostro iPhone.

Passaggio 2. Connessione al Wi-Fi
In questo passaggio, collegheremo Chromecast alla nostra connessione Internet Wi-Fi.
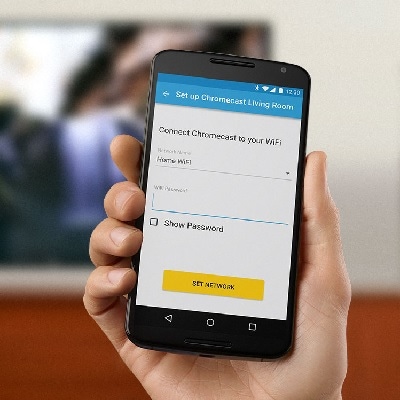
Passaggio 3. Tocca Trasmetti
Questo è il passaggio finale in cui dobbiamo toccare il pulsante Trasmetti nell’applicazione abilitata per il cast. Ecco come possiamo eseguire il mirroring dello schermo del nostro iPhone sulla TV utilizzando Chromecast.
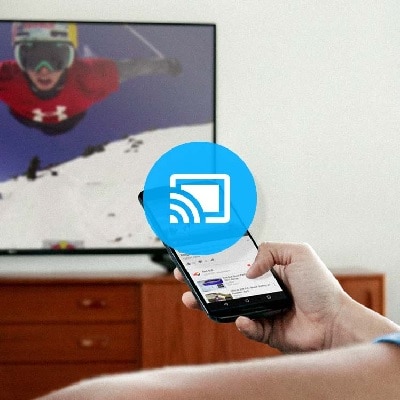
Parte 4: usa iOS Screen Recorder per trasmettere in streaming l’intero schermo dell’iPad/iPhone
Quando si tratta di Screen Mirroring in modo facile e semplice, iOS Screen Recorder di Dr Phone è l’opzione più adatta. Vedrai come possiamo utilizzare iOS Screen Recorder per eseguire lo streaming dell’intero schermo del nostro iPhone e iPad in questa parte dell’articolo.

DrFoneTool – Registratore schermo iOS
Registra facilmente lo schermo del tuo iPhone, iPad o iPod
- Specchia il tuo dispositivo iOS sullo schermo del tuo computer in modalità wireless.
- Registra giochi, video e altro sul tuo PC.
- Mirroring wireless del tuo iPhone per qualsiasi situazione, come presentazioni, istruzione, affari, giochi. eccetera.
- Supporta dispositivi con iOS 7.1 su iOS 11.
- Contiene entrambe le versioni Windows e iOS (la versione iOS non è disponibile per iOS 11).
Passaggio 1. Esegui Dr Phone
Prima di tutto, dobbiamo eseguire Dr Phone sul nostro computer e fare clic su ‘Altri strumenti’.
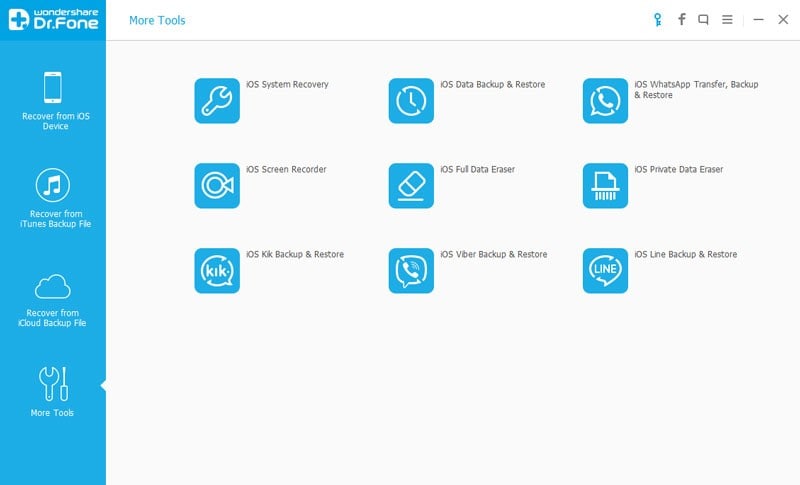
Passaggio 2. Connessione Wi-Fi
Dobbiamo connettere sia il nostro computer che l’iPhone alla stessa connessione Internet Wi-Fi. Dopo la connessione, dobbiamo fare clic su ‘Registratore schermo iOS’ che farà apparire il registratore schermo iOS come nell’immagine qui sotto.
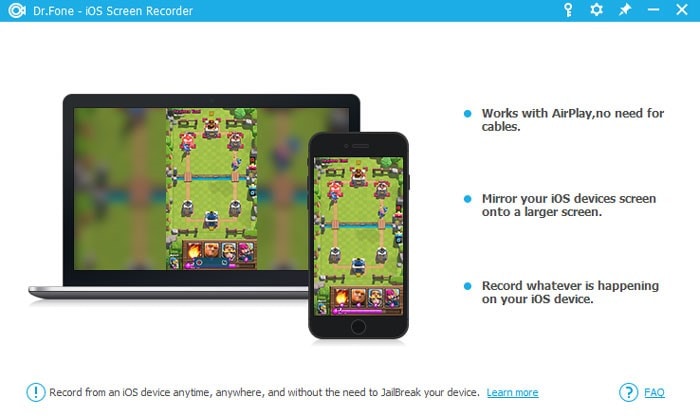
Passaggio 3. Attiva il mirroring del telefono Dr
In questo passaggio, dobbiamo abilitare il mirroring di Dr Phone. Se hai iOS 7, iOS 8 e iOS 9, devi scorrere e fare clic sull’opzione ‘Aiplay’ e scegliere Dr Phone come destinazione. Dopodiché, controlla Mirroring per abilitarlo.
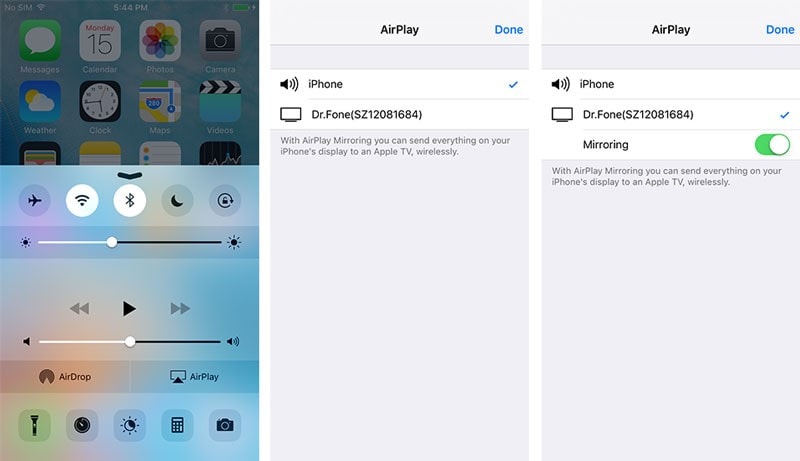
Per coloro che hanno iOS 10, possono scorrere e fare clic su Airplay Mirroring. Dopodiché, devi scegliere Dr Phone.
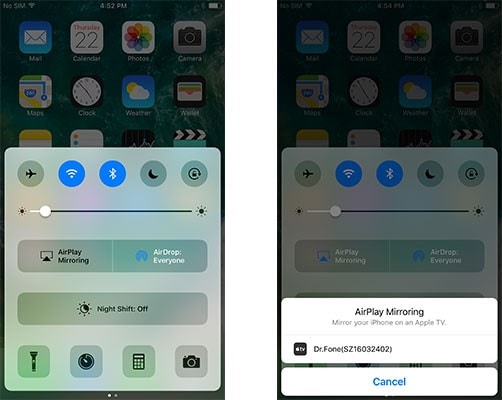
Passaggio 4. Fare clic sul pulsante per avviare la registrazione
Possiamo vedere due pulsanti sullo schermo del nostro computer. In questo passaggio finale, dobbiamo toccare il pulsante del cerchio sinistro per avviare la registrazione e il pulsante quadrato per visualizzare lo schermo intero. Premendo il pulsante Esc sulla tastiera si uscirà dallo schermo intero e facendo clic sullo stesso pulsante circolare si interromperà la registrazione. Puoi anche salvare il file.
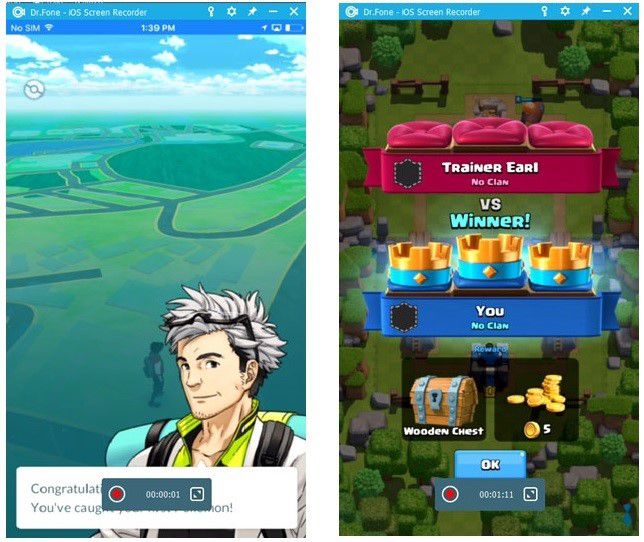
Abbiamo imparato diversi modi di rispecchiare lo schermo in questo articolo. Puoi utilizzare uno qualsiasi dei metodi menzionati in base alle tue esigenze e goderti lo streaming di contenuti sulla tua TV.
ultimi articoli
