Diversi metodi per il mirroring dello schermo dell’iPhone: DrFoneTool
Al giorno d’oggi è diventata una moda passeggera che le persone vogliano eseguire il mirroring degli schermi dei propri dispositivi mobili su Smart TV, computer e Apple TV. Esistono diverse app di terze parti che possono essere utilizzate per ottenere questo effetto. Nei dispositivi Apple, Airplay è facile da usare poiché è preinstallato nei loro dispositivi. In altre Smart TV e computer Windows, le app di terze parti sono l’unica soluzione. Qui esaminiamo tutte le opzioni che puoi utilizzare per il mirroring dello schermo dell’iPhone.
Parte 1: mirroring dello schermo dell’iPhone su PC Windows
Screen Recorder iOS è un’applicazione che può essere utilizzata insieme ad Airplay per eseguire il mirroring di un iPhone o iPad sullo schermo di un computer. Sebbene sia principalmente un registratore dello schermo, funziona bene tramite WiFi, per connettersi a un PC e visualizzare il contenuto dello schermo. iOS Screen Recorder funziona con dispositivi con iOS 7.1 e versioni successive. Il mirroring è ottimo per insegnare, fare presentazioni aziendali, giocare e fare molto di più. iOS Screen Recorder viene fornito in bundle all’interno di DrFoneTool, come uno degli strumenti. Quindi, come puoi eseguire il mirroring del tuo iPhone sul tuo computer Windows utilizzando iOS Screen Recorder e Airplay?

DrFoneTool – Registratore schermo iOS
Registra facilmente lo schermo del tuo iPhone, iPad o iPod
- Specchia il tuo dispositivo iOS sullo schermo del tuo computer in modalità wireless.
- Registra giochi, video e altro sul tuo PC.
- Mirroring wireless del tuo iPhone per qualsiasi situazione, come presentazioni, istruzione, affari, giochi. eccetera.
- Supporta dispositivi con iOS 7.1 su iOS 11.
- Contiene entrambe le versioni Windows e iOS (la versione iOS non è disponibile per iOS 11).
Guida passo passo sul mirroring di iPhone su computer Windows utilizzando iOS Screen Recorder
Innanzitutto inizia installando DrFoneTool e quindi avviandolo; sul lato sinistro della finestra, vai su ‘Altri strumenti’ e troverai iOS Screen Recorder come uno degli strumenti.

Assicurati che il tuo iPhone e il tuo computer stiano funzionando sulla stessa rete Wi-Fi. Una volta terminato, fai clic su iOS Screen Recorder per avviare la sua schermata iniziale.

Quando si tratta di eseguire il mirroring del tuo iPhone, ci sono due metodi diversi per iOS da 7 a 9 e per iOS 10.
- Per iOS da 7 a 9
Scorri verso l’alto dalla cornice dello schermo per accedere al Centro di controllo. Qui troverai l’icona di Airplay, fai clic su di essa per avviare Airplay. Quindi fare clic su ‘DrFoneTool e abilitare il mirroring.

- Per iOS 10
Scorri verso l’alto dalla cornice dello schermo per accedere al Centro di controllo. Ancora una volta fai clic sull’opzione ‘Airplay Mirroring’ e quindi seleziona ‘DrFoneTool’, in modo da poter eseguire il mirroring del dispositivo.

Ecco come usi iOS Screen Recorder per eseguire il mirroring del tuo iPhone su un computer Windows.
Parte 2: iPhone Screen Mirroring su Mac
Quando vuoi riprodurre in Airplay il tuo iPhone su un computer Mac, uno dei migliori ricevitori da utilizzare è AirServer. Funziona bene con Airplay e dà buoni risultati.
Se il tuo iPhone funziona su iOS 7 e versioni successive, dovresti seguire questi passaggi:
Installa Airserver sul tuo computer Mac e quindi collega i due dispositivi. Dovrebbero essere entrambi in esecuzione sulla stessa rete WiFi per connettersi
Scorri verso l’alto dalla cornice per accedere al Centro di controllo.
Nel Centro di controllo, vedrai l’icona di Airplay; toccalo per vedere l’elenco dei dispositivi che utilizzano Airplay nella rete WiFi domestica.
Scegli il nome assegnato ai tuoi computer Mac, quindi attiva il pulsante di mirroring. Lo schermo del tuo iPhone verrà immediatamente rispecchiato sul tuo computer Mac.
Se il tuo iPhone funziona su iOS 6 e versioni precedenti, dovresti seguire questi passaggi:
Avvia il tuo iPhone e quindi fai clic due volte sul pulsante Home. Verrà visualizzato un menu scorrevole, che sarà nella parte inferiore della schermata principale.
Quando ti sposti all’estrema sinistra di questo cursore, troverai il pulsante Airplay. Tocca questo pulsante per accedere all’elenco dei dispositivi che utilizzano Airplay sulla tua rete WiFi domestica.
Poiché Airserver è già installato sul tuo Mac, il suo nome sarà elencato come uno di questi dispositivi. Fare clic sul nome in modo da collegare i due dispositivi
Attiva o disattiva l’interruttore Airplay e lo schermo del tuo iPhone apparirà sul tuo computer Mac
Parte 3: iPhone Screen Mirroring su Apple TV
Il mirroring dello schermo dell’iPhone sulla tua Apple TV è abbastanza semplice poiché sono già compatibili.
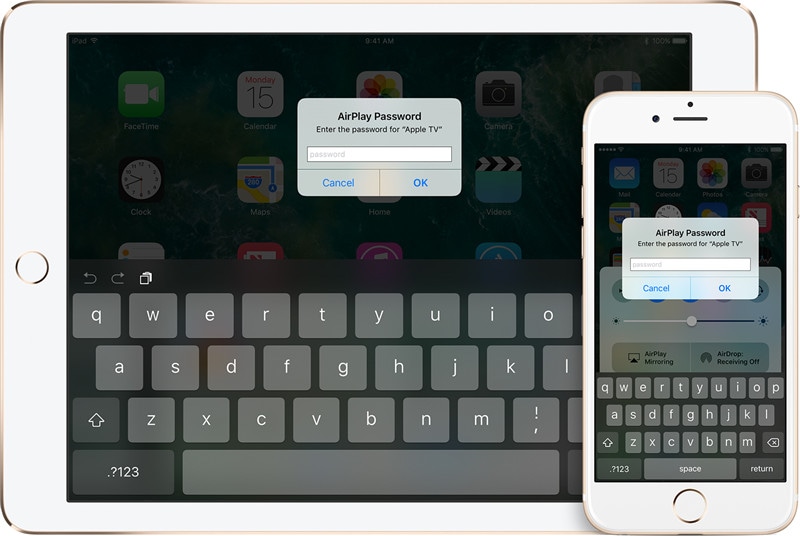
Inizia assicurandoti che sia l’Apple TV che l’iPhone siano sulla stessa rete WiFi. Collegali alla rete se non sono già connessi.
Scorri verso l’alto dalla parte inferiore della cornice del tuo iPhone per accedere al Centro di controllo
Una volta nel Centro di controllo, tocca il pulsante di mirroring di Airplay per visualizzare un elenco di dispositivi che utilizzano Airplay
Seleziona l’Apple TV dall’elenco e prendi nota del codice di accesso Airplay che appare sulla TV. Dovrai inserire questo codice nel tuo iPhone per completare il processo di mirroring dello schermo dell’iPhone.
L’Apple TV utilizzerà l’orientamento e le proporzioni dello schermo del tuo iPhone. Se vuoi che lo schermo si riempia su Apple TV, dovrai regolare le proporzioni o lo zoom.
Parte 4: mirroring dello schermo dell’iPhone su un’altra Smart TV
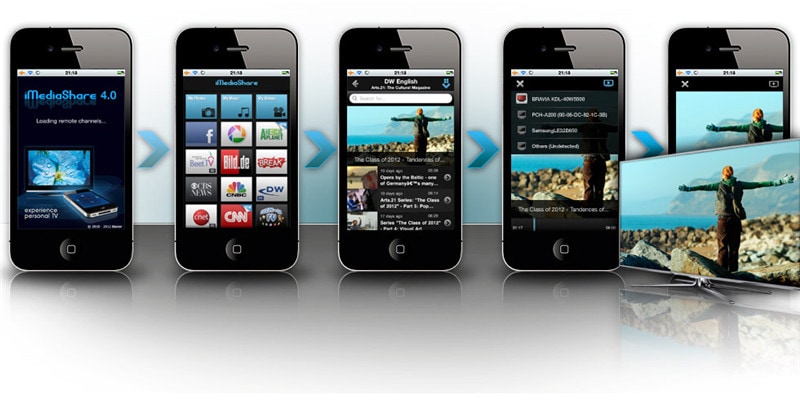
Se vuoi connettere il tuo iPhone a una Smart TV che non ha la tecnologia Apple TV, allora dovresti usare iMediashare. Questa è un’applicazione che consente al tuo iPhone di connettersi in modalità wireless con qualsiasi Smart TV.
Vai alla schermata iniziale del tuo iPhone e tocca l’icona dell’app iMediashare. Ci vorranno solo pochi secondi per trovare tutti i media digitali che hai conservato nel tuo iPhone. Ciò renderà tutti i tuoi file multimediali facilmente accessibili, indipendentemente da dove li hai originati.
Una volta completata la scansione, i media verranno visualizzati in categorie o canali speciali. Stai per goderti il modo più semplice per eseguire il mirroring dello schermo dell’iPad.
Scegli uno dei canali e vedrai tutte le foto, i video e la musica in esso memorizzati. Spostati verso l’alto o verso il basso e tra i canali per trovare i contenuti multimediali che desideri trasmettere in streaming alla Smart TV.
Imediashare elimina le congetture nel decidere quale lettore multimediale dovresti utilizzare sul tuo iPhone ai fini del mirroring chiaro dello schermo dell’iPhone sulla Smart TV.
Tutto quello che devi fare è toccare il media e presto lo guarderai sulla tua Smart TV.
Indipendentemente dal fatto che tu abbia Apple TV, Airplay o altre applicazioni, ora puoi eseguire il mirroring del tuo iPhone o altro dispositivo iOS su una serie di schermi di grandi dimensioni. In questo modo ti diverti a guardare i film che scarichi, i video che registri, sui grandi schermi senza doverli convertire.
ultimi articoli
