2 modi: trasmetti video VLC in streaming da Mac a Apple TV con AirPlay
In questo articolo, capiremo 2 modi semplici ma utili su come un utente può trasmettere in streaming un video VLC che desidera visualizzare da Mac a Apple TV con AirPlay.
AirPlay è un tale fenomeno attraverso il quale l’utente è in grado di utilizzare lo schermo di qualsiasi dispositivo iOS per visualizzare o trasmettere un video con l’Apple TV. È molto utile per l’utente quando deve condividere i propri contenuti digitali con le persone che li circondano. Fornisce un’esperienza di visualizzazione dello schermo più ampia per tutti i presenti.
Quindi come VLC Media Player e AirPlay possono essere combinati come VLC AirPlay ed essere utilizzati insieme su uno schermo più grande di Apple TV sarà visto in due modi diversi e convenienti
Parte 1: Streaming di video MP3/MP4 da Mac a Apple TV
In che modo un utente può trasmettere in streaming un formato video mp3 o mp4 da Mac a Apple TV utilizzando AirPlay?
Passo 1 :
– Innanzitutto, l’utente dovrebbe aprire il video che desidera trasmettere in streaming su AirPlay.
– Dovrebbe essere fatto utilizzando VLC Media Player presente sul Mac.
Passo 2 :
– Quando VLC Media Player è stato aperto, l’utente dovrebbe spostarsi nella parte in alto a destra del desktop del Mac.
– Quindi fare clic o evidenziare l’icona che assomiglia a una piccola TV.
– In questo modo, si apre un elenco a discesa con tutti i dispositivi disponibili collegati al desktop del Mac.
– Quindi seleziona Apple TV. Questo è il mezzo attraverso il quale il video selezionato verrà trasmesso in streaming sullo schermo più grande.
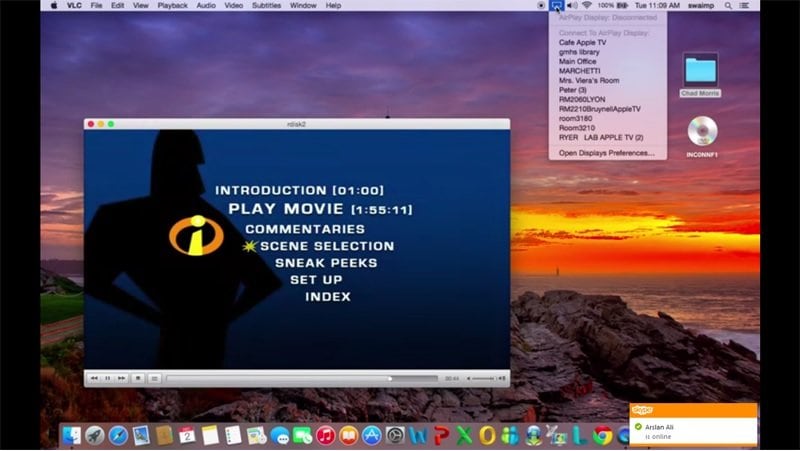
Passo 3 :
– Successivamente l’utente dovrebbe andare all’impostazione audio presente nella parte in alto a sinistra dello schermo della finestra di VLC Player.
– Cliccando o evidenziando sull’opzione audio apparirà un menu a tendina.
– Al termine del menu a tendina apparirà l’opzione “Dispositivo Audio”.
– Quindi facendo clic sull’opzione Dispositivo audio si aprirà un ulteriore elenco di opzioni.
– Quando viene visualizzata l’opzione di AirPlay, assicurarsi che sia presente un segno di spunta, ovvero che sia selezionata. Ciò garantirà che il video venga visualizzato tramite l’Apple TV che l’utente utilizzerà in seguito.
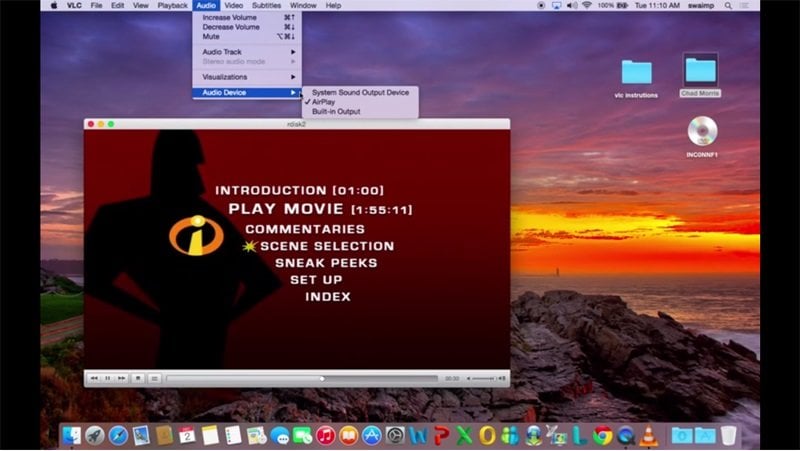
Passo 4 :
– Quindi, passa all’opzione che è presente subito dopo l’opzione Audio che è l’opzione ‘Video’.
– Evidenzia o fai clic sull’opzione Video con la quale apparirà un menu a tendina.
– Dopo averlo fatto, l’utente si troverà presente con un elenco di diverse opzioni per riprodurre il video di sua scelta.
– Quindi l’utente dovrebbe selezionare l’impostazione appropriata e attraverso la quale vorrebbe riprodurre il video.
– La scelta migliore consigliata per una migliore esperienza visiva per tutti i presenti sarà ‘Schermo intero’.
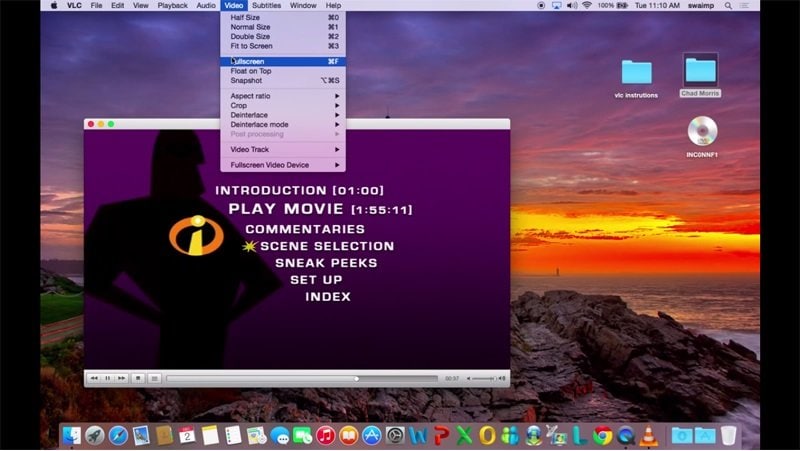
Dopo che qualsiasi video è stato convertito in una versione compatibile per Apple TV, utilizza VLC AirPlay Mirror Apple TV per visualizzare questi video dal Mac. Di seguito sono stati menzionati alcuni dei diversi modi per convertire un video MKV;
Parte 2: riproduci in streaming video MKV da Mac a Apple TV
In che modo l’utente può trasmettere video VLC in formato MKV dal Mac alla propria Apple TV utilizzando AirPlay?
Una Apple TV o un Mac non trasmetterà in streaming un video di un formato MKV o AVi o qualsiasi altro che non sia compatibile con il sistema. Quindi, se si verifica un tale problema, l’utente richiede che vengano utilizzati due di questi strumenti.
1. Subler:
Subler è un software che l’utente può utilizzare per accedere e convertire il formato del proprio file .mkv in una versione compatibile per lo streaming su AirPlay Apple TV.
2. Mirroring AirPlay:
L’utente lo utilizzerà per lo streaming del video VLC convertito su Apple TV, ma solo dopo la conversione.
Diamo un’occhiata a entrambi in dettaglio ora e vediamo il metodo passo passo per la conversione del video.
1. Subler:
Il software chiamato ‘Subler’ viene utilizzato per convertire un file video VLC in una versione compatibile per essere accessibile per Mac e per lo streaming su Apple TV tramite AirPlay.
È un software completamente legale da utilizzare per un utente Mac. Durante la conversione mostra il file video, il suo audio e i suoi sottotitoli tutti separatamente.
Di seguito è stato menzionato un metodo di conversione passo passo per tale file.
Passo 1 :
Installazione di Subler
– Per prima cosa l’utente deve scaricare e installare il software Subler per il proprio Mac. La conversione del file non avverrà senza questo software.
– Una volta scaricato, l’utente deve fare clic sul file installato e premere i tasti ‘Comando e N’ insieme. Questo apre Subler.
– Può essere visto in fondo allo screenshot mostrato.
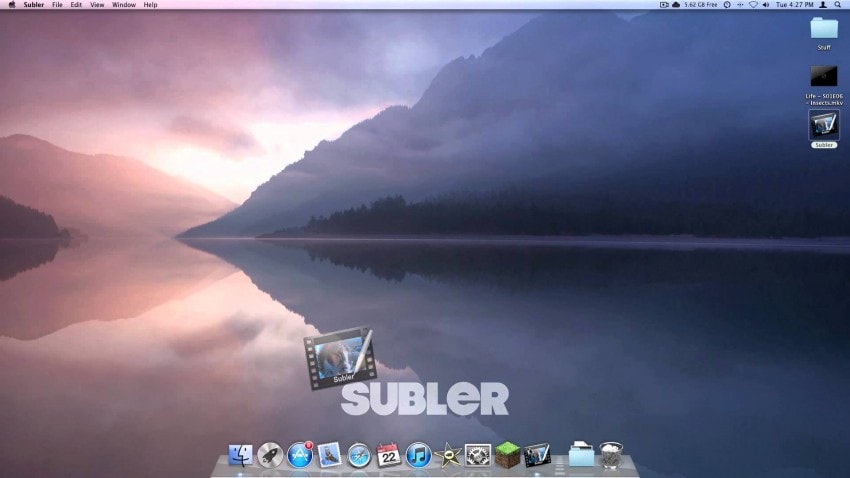
Passo 2 :
Creazione di un nuovo progetto
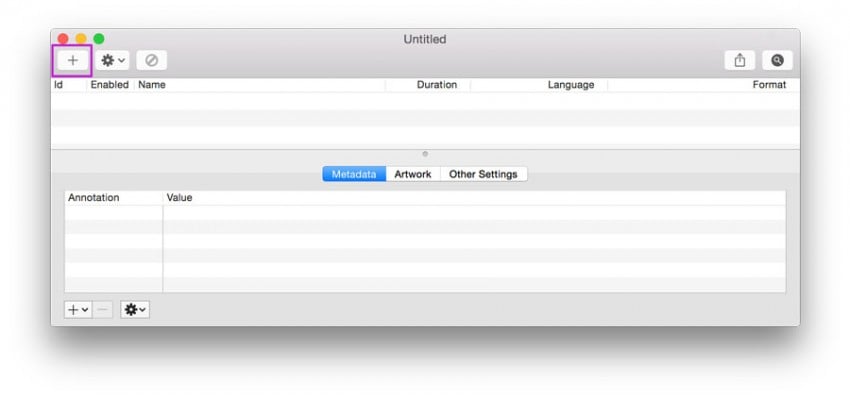
– Una volta aperto Subler, l’utente deve creare un nuovo progetto e aggiungere i propri file VLC. Questo può essere fatto facendo clic sul pulsante più ‘+’ nell’angolo in alto a sinistra del Mac o trascinando e rilasciando il file nella finestra di Subler aperta.
– Oppure il file può essere trascinato e rilasciato nella finestra di Subler appena aperta.
Passo 3 :

– Al termine, all’utente verrà presentata la finestra contenente la descrizione del file. Ricorda;
un. “H.264” è il file video.
b. “AAC” è il file audio
Non deselezionare i file video e audio. Devono essere tenuti controllati prima della conversione.
– Successivamente, l’utente deve fare clic sul pulsante ‘Aggiungi’.
Passo 4 : Salvataggio del video
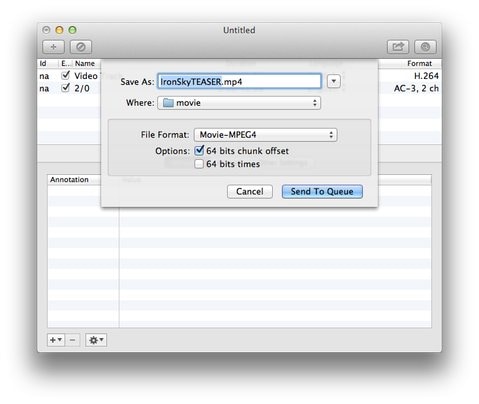
– L’utente dovrebbe guardare nell’angolo in alto a sinistra dello schermo. L’opzione ‘File’ sarà visibile. Quindi dovrebbero fare clic su di esso.
– Quando viene visualizzato il menu a discesa, fare clic sull’opzione ‘Salva’. In questo modo si aprirà il menu ‘Salva’ del Mac.
– L’utente deve quindi selezionare il formato di file appropriato e il luogo in cui desidera salvarlo.
– Quindi fare clic sull’opzione ‘Salva’ nella finestra aperta. Il file è stato salvato.
Questo file è ora pronto per lo streaming su Apple TV. E per questo, ancora una volta l’utente deve utilizzare VLC AirPlay Mirroring.
2. Mirroring AirPlay:
Assicurati che il file sia stato convertito in una versione compatibile per lo streaming su Apple TV. Quindi l’utente dovrebbe aprire AirPlay Mirroring e controllare le seguenti cose.
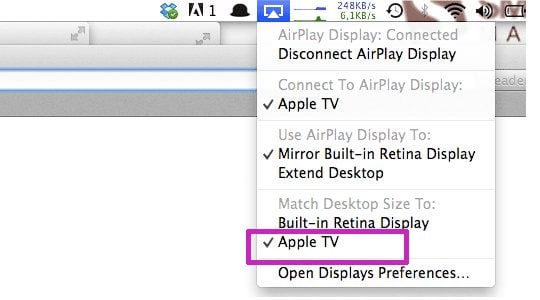
– Assicurati che quando AirPlay è aperto, l’opzione ‘AirPlay Display’ dovrebbe essere visualizzata come connessa. Può essere visto sulla parte superiore della finestra.
– Assicurati anche che l’opzione di AirPlay Apple TV sia stata collegata come segno di spunta. Può essere visto verso la fine del menu a discesa.
L’utente dovrà seguire gli stessi passaggi di cui sopra per lo streaming di questo video convertito come menzionato sopra nel primo modo. Questo è l’unico modo in cui un file VLC può essere trasmesso in streaming dal Mac ad AirPlay Apple TV. Ma in questo caso è avvenuta la conversione del file in una versione compatibile.
Ricorda:
Perché viene utilizzato AirPlay Mirror?
– Sappi che Apple TV non supporta i file con estensione .mkv e quindi AirPlay Mirror fungerà da mezzo per convertire tali video VLC in modo che siano compatibili con Apple TV.
Perché tutti i passaggi dovrebbero essere seguiti uno dopo l’altro in ordine? Se no cosa può succedere?
– Durante lo streaming dei video VLC tramite VLC AirPlay da Mac a Apple TV, assicurati che tutti i passaggi vengano seguiti in modo coerente uno dopo l’altro. In caso contrario, la persona potrebbe non disporre di audio o video adeguati per il video in streaming. L’audio verrà riprodotto solo tramite il desktop del Mac e non tramite l’Apple TV.
Qual è il vantaggio dello streaming su Apple TV?
– Quando i video VLC vengono trasmessi in streaming dal Mac all’Apple TV, l’Apple TV può supportare quasi tutti i tipi di file e formati video.
Quindi, questi sono stati i pochi semplici e utili passaggi in cui possiamo eseguire lo streaming di video VLC da Mac a Apple TV con AirPlay. Spero che questi 2 modi saranno utili anche a te.
ultimi articoli