Trasmetti il telefono al PC in modalità wireless o tramite USB
Screen Mirroring è una funzionalità molto comune adottata da molti utenti come alternativa economica ai grandi schermi. Le persone sono riuscite a rispecchiare il proprio smartphone sullo schermo dei propri PC per visualizzare i contenuti presenti sul proprio telefono con maggiore dettaglio e precisione. A volte, le persone trovano la necessità di godersi i contenuti presenti sui loro telefoni con la propria famiglia, portando alla necessità di schermi più grandi. Questo articolo discute vari software di screencasting che forniscono i servizi per trasmettere il tuo Android o iPhone al PC che ti aiuteranno a decidere cosa e come utilizzare un software specifico senza sforzo.
Quando non riesci a eseguire il mirroring del telefono sul computer, visualizza la guida su come farlo rispecchia Android su PC e come fare mirror iPhone to PC.
Trasmetti i contenuti di iPhone e Android al computer con MirrorGo
A volte lo schermo più piccolo di Android o iPhone non è sufficiente per gestire con precisione l’app o i file disponibili sul dispositivo. In tali circostanze, la soluzione migliore è trasmettere il telefono al PC utilizzando un’applicazione di mirroring.
Wondershare MirrorGo è l’opzione più sicura per svolgere tale attività, indipendentemente dalla piattaforma del telefono Android o iOS. L’app ti offre la possibilità di visualizzare giochi, video e file simili del tuo telefono sullo schermo del computer molto più grande, dove è facile completare l’attività in corso.
Passaggio 1: scarica MirrorGo e collega il telefono al PC
MirrorGo è disponibile per PC Windows. Scarica l’applicazione e avviala sul dispositivo. Dovrai collegare il telefono Android con un cavo USB. D’altra parte, il dispositivo iOS deve essere connesso alla stessa rete Wi-Fi del PC.
Passaggio 2: accedi con le stesse credenziali
Per abilitare la trasmissione con un dispositivo Android, devi toccare l’opzione sviluppatore 7 volte sotto il pulsante Informazioni sul telefono. Successivamente, vai su Impostazioni aggiuntive, dove devi attivare il debug USB.

Se stai utilizzando un iPhone, individua semplicemente l’opzione Screen Mirroring. Dopo la scansione, tocca MirrorGo prima di procedere al passaggio 3.

Passaggio 3: trasmettere il telefono al computer
Infine, riaccedi a MirrorGo dal computer e vedrai lo schermo del dispositivo Android o iOS connesso.

Parte 2: Come trasmettere il telefono al PC con AirDroid?
Se iniziamo con l’elenco dei software di mirroring che forniscono servizi espliciti ai propri utenti, AirDroid può essere considerato un software in prima linea per gli utenti Android per il mirroring del proprio schermo su PC in modalità wireless. AirDroid fornisce una serie dettagliata di funzionalità sotto forma di opzioni di trasferimento file, il controllo del telefono tramite computer e il mirroring dello schermo del telefono sul PC con comodità. AirDroid è disponibile per i suoi utenti sotto forma di app desktop e sito Web. Se non vedi l’ora di utilizzare in modo efficiente la piattaforma sotto forma di applicazione desktop, devi seguire la guida dettagliata fornita di seguito per controllare correttamente il tuo telefono Android dal PC.
Passaggio 1: scarica l’applicazione su entrambi i dispositivi
Prima di utilizzare i servizi dell’applicazione, è importante installare l’applicazione desktop dal loro sito Web ufficiale e scaricare l’applicazione mobile sul tuo telefono Android tramite Google Play Store.
Passaggio 2: accedi con le stesse credenziali
Per eseguire in modo efficace il mirroring del telefono sullo schermo del PC, è necessario accedere a entrambe le piattaforme con lo stesso nome utente.
Passaggio 3: accedi all’opzione appropriata
Seleziona il pulsante “Screen Mirroring” presente nella finestra dopo aver effettuato l’accesso alla scheda “Remote Control” sulla barra laterale della piattaforma. Lo schermo è ora specchiato sul PC e può essere visualizzato con facilità.
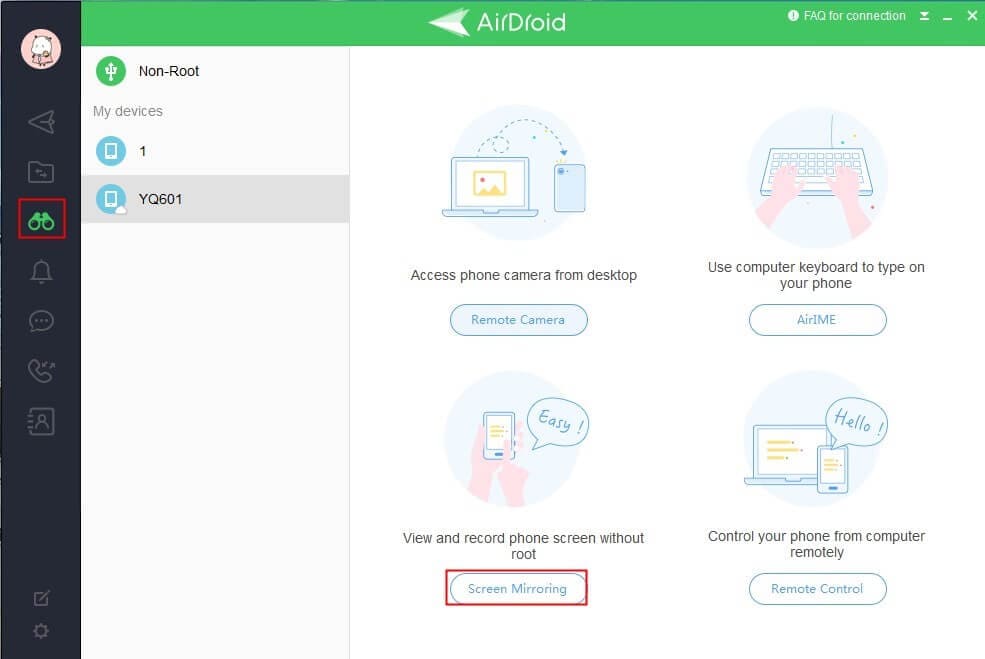
Parte 3: Come trasmettere il telefono al PC con Reflector 3?
Reflector 3 è un’altra piattaforma apprezzabile che ti fornisce servizi di screening sia per gli utenti Android che per iPhone. Pur comprendendo le differenze di base nell’approccio alle opzioni giuste per trasmettere il telefono al PC, questo articolo indica le linee guida per l’utilizzo dei servizi di Reflector 3 sia per Android che per iPhone separatamente.
Per utenti Android
Passo 1: download e installazione
Devi scaricare e installare l’applicazione sui tuoi dispositivi e averli collegati allo stesso provider di servizi Internet. Avvia l’applicazione per avviare il processo.

Passaggio 2: apri le impostazioni sul telefono
Successivamente, accendi il telefono e fai scorrere il dito verso il basso per aprire la sezione Impostazioni rapide.
Passaggio 3: seleziona le opzioni di trasmissione
Devi attivare l’opzione di trasmissione sul telefono, che è disponibile sotto il nome di ‘Trasmetti’ o ‘Visualizzazione intelligente’.
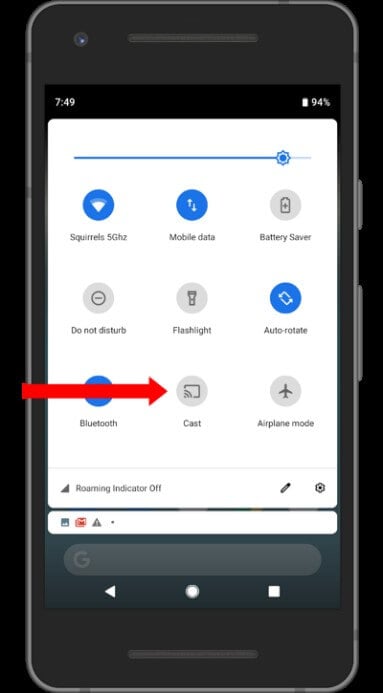
Passaggio 4: seleziona il computer
Di fronte a te si aprirà una schermata, costituita dall’elenco dei dispositivi che possono essere ricevitori wireless del tuo schermo. Tocca l’opzione appropriata per trasmettere il telefono allo schermo.
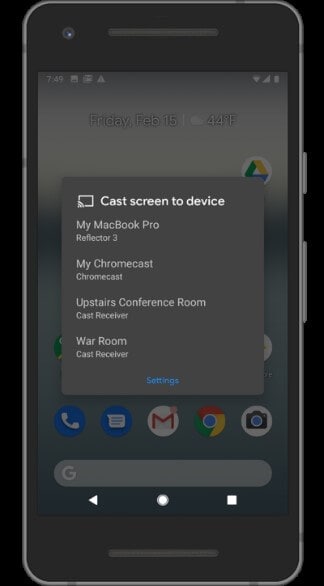
Per utenti iOS
Al contrario, è importante capire che con risultati simili, ci sono diversi schemi di passaggi da seguire per schermare il tuo iPhone con il PC. Per questo, dai un’occhiata alla guida fornita come segue.
Passaggio 1: scarica e avvia
Scarica il software su entrambi i dispositivi. Successivamente, è necessario confermare se sono connessi tramite la stessa connessione Internet. Quindi puoi avviare il programma.

Passaggio 2: Centro di controllo accessi
Ora usando il tuo iPhone, scorri verso l’alto per aprire il Centro di controllo. Seleziona l’opzione ‘Rispecchiamento dello schermo’.
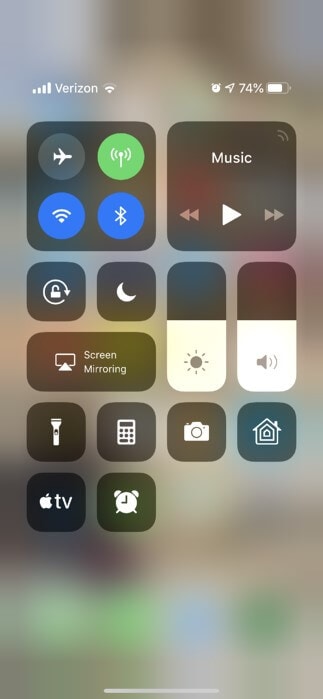
Passaggio 3: seleziona la schermata appropriata
Con un elenco di ricevitori abilitati Airplay nella parte anteriore, devi toccare l’opzione giusta per concludere la procedura di streaming o proiezione di video dal telefono al computer.
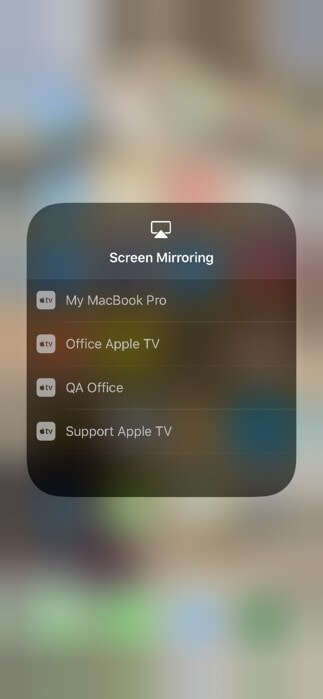
Parte 4: Come trasmettere il telefono al computer con LetsView?
LetsView è un’altra piattaforma avvincente e attraente che ti offre l’ambiente all’avanguardia per il mirroring dello schermo del tuo telefono sul computer. Questa piattaforma è disponibile sia su Google Play Store che su App Store, rendendola un’opzione facile per qualsiasi tipo di utente di smartphone.
Per Android
Per comprendere il metodo di screening del tuo telefono Android sullo schermo di un PC, devi seguire la guida passo passo fornita di seguito.
Passaggio 1: scarica e avvia
Assicurati che le applicazioni siano scaricate su entrambe le applicazioni e che entrambi i dispositivi siano connessi allo stesso Wi-Fi.
Passaggio 2: rileva il tuo PC
Durante l’utilizzo di LetsView sul telefono, è necessario rilevare il PC in cui si desidera eseguire il mirroring dello schermo e selezionarlo.
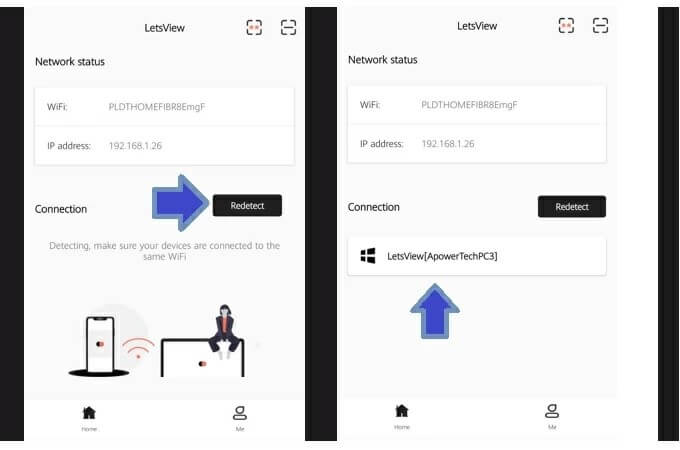
Passaggio 3: seleziona l’opzione appropriata
Verrai indirizzato a un’altra schermata contenente due opzioni tra cui scegliere. Poiché il nostro obiettivo è quello di eseguire il mirroring dello schermo del nostro telefono Android sul computer, è necessario selezionare l’opzione che indica ‘Mirroring dello schermo del telefono’.

Per iOS
Passaggio 1: scarica e connetti
Devi scaricare le applicazioni su entrambi i dispositivi. Insieme a ciò, devi assicurarti che entrambi i dispositivi abbiano le stesse connessioni Internet.
Passaggio 2: apri l’applicazione e rileva il PC
Successivamente, apri l’applicazione LetsView sul tuo iPhone e rileva il PC toccando il pulsante ‘Ripeti’. Tocca il nome del computer appropriato.
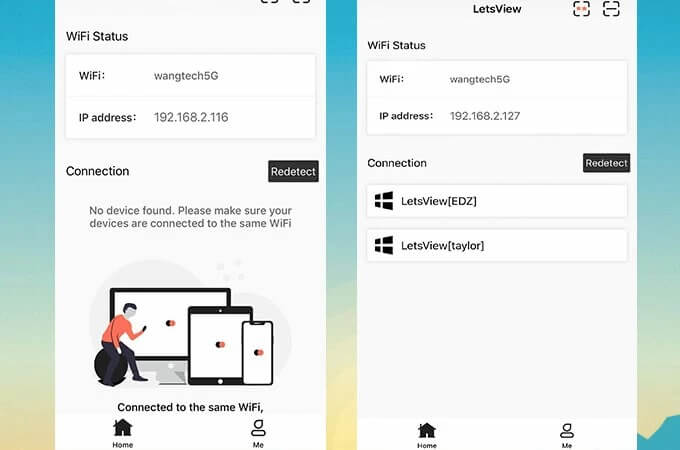
Passaggio 3: eseguire il mirroring del telefono
Si apre un’altra schermata in cui è necessario selezionare l’opzione ‘Riproduci schermo del telefono’ per connettere il telefono allo schermo del computer.

Conclusione
Questo articolo ha fornito una guida dettagliata sull’utilizzo di diversi software di mirroring dello schermo che presentano un’interfaccia molto facile da usare e servizi accattivanti.
ultimi articoli