3 semplici modi per condividere lo schermo da Mac a iPad
Avrete tutti sentito parlare di piattaforme di mirroring dello schermo che forniscono i servizi di base per estrapolare l’esperienza dello schermo di un utente da una vista più piccola a una più ampia, ad esempio, dallo schermo di un iPad a un PC Mac OS. Potresti trovarlo strano, ma il processo va anche al contrario. Considerando la necessità dell’ora, ci sono alcuni utenti che non possono guardare su uno schermo più grande e preferiscono lavorare su uno schermo più piccolo per risparmiare tempo e salute. Mentre si riposa su un divano, l’utente preferirà sempre avere uno schermo più piccolo su cui guardare. Invece di trasportare il peso di un dispositivo più grande con uno schermo enorme da gestire, puoi semplicemente proiettarlo su una gamma più piccola. Per questo, questo articolo cerca di fornire una guida tipica a tre tecniche semplici ed efficienti che possono essere facilmente utilizzate per condividere lo schermo da Mac a iPad.
Parte 1. Come condividere lo schermo da Mac a iPad con la soluzione di Apple?
Se arrivi agli approcci coinvolti nella condivisione dello schermo di un Mac su un iPad, ci sono due divisioni di base che dovrebbero essere immediatamente implementate. Poiché Mac e iPad appartengono agli sviluppatori di tecnologia leader e di maggior incasso, Apple, è più probabile che tu possa semplicemente condividere i tuoi schermi su tutti i dispositivi attraverso una soluzione Apple. Il primo approccio prevede semplicemente un rimedio presentato dagli stessi sviluppatori. Sebbene inizialmente non fosse disponibile una soluzione da parte di Apple, hanno avuto l’idea di una propria piattaforma di condivisione dello schermo dedicata in macOS Catalina rilasciata nell’ottobre 2019. Questa versione ha fornito agli utenti Apple la possibilità di utilizzare facilmente il proprio iPad come schermo secondario per il Mac. Questa opzione ha consentito agli utenti di praticare due diversi schemi di mirroring dello schermo, ovvero estendere il proprio display o rispecchiare il proprio display per guardarlo su uno schermo più piccolo ed efficiente.
Sidecar è emerso come un’opzione Apple dedicata con due diversi schemi di connettività. L’utente aveva l’autonomia di collegare il proprio iPad al Mac tramite una connessione USB o disporre di una connessione Bluetooth per una condivisione dello schermo wireless dal proprio Mac all’iPad. Questa piattaforma efficiente ha portato gli utenti in una nuova era di mirroring dello schermo, in cui la diversità offerta dalla piattaforma è di gran lunga superiore a qualsiasi altra piattaforma di screencasting esistente sul mercato.
Quello di cui hai bisogno?
- Il tuo Mac dovrebbe essere aggiornato a macOS Catalina, con un Mac che sia compatibile con Catalina e ti consenta di utilizzare Sidecar.
- iPad che funziona su iPadOS 13 o versioni successive.
- L’iPad e il Mac devono essere registrati con un account iCloud simile per una condivisione dello schermo riuscita.
- Una connessione wireless richiede di rimanere entro 10 m dai locali del tuo Mac.
iPad compatibili con Sidecar
- 12.9-inch iPad Pro
- 11-inch iPad Pro
- 10.5-inch iPad Pro
- 9.7-inch iPad Pro
- iPad (6a generazione o successiva)
- iPad mini (generazione 5th)
- iPad Air (generazione 3rd)
Mac compatibili con Sidecar
- MacBook Pro (2016 o successivo)
- MacBook (2016 o successivo)
- MacBook Air (2018 o successivo)
- iMac (2017 o successivo, nonché iMac 27K da 5 pollici, fine 2015)
- iMac Pro
- Mac mini (2018 o successivo)
- Mac Pro (2019)
Utilizzo di iPad come secondo schermo su macOS Catalina
Con un Mac e un iPad compatibile e funzionante, puoi configurare facilmente un ambiente di mirroring dello schermo su tutti i tuoi dispositivi seguendo le linee guida offerte di seguito.
Passo 1: collega il tuo iPad
Devi configurare la configurazione del tuo iPad tramite una connessione USB con il Mac o tramite una connessione Bluetooth. È preferibile impostare una connessione cablata per risultati migliori, efficienti e senza ritardi.
Passaggio 2: Opzioni AirPlay
Avvicinati al tuo Mac e tocca l’icona ‘AirPlay’ presente nella parte superiore della barra dei menu. Può essere osservato nella parte in alto a destra dello schermo del tuo Mac.
Passaggio 3: connettiti con iPad
Con l’iPad elencato nelle opzioni, toccalo semplicemente per estendere facilmente lo schermo del tuo Mac sull’iPad.
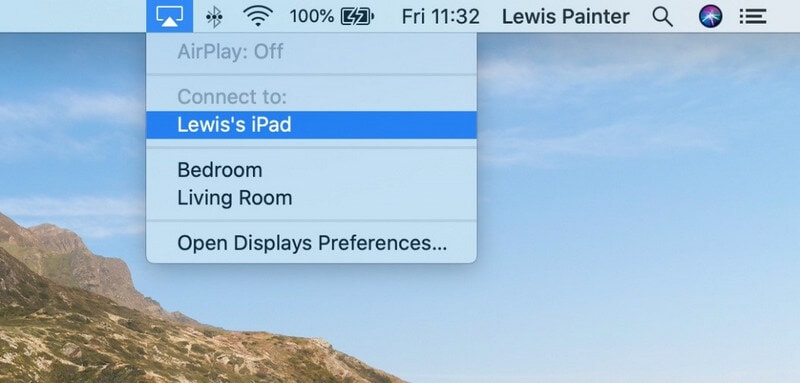
Passaggio 4: modifica le opzioni dello schermo
Se desideri eseguire il mirroring dello schermo del tuo Mac sull’iPad, devi modificare leggermente le impostazioni disponibili. Tocca l’icona ‘Schermo’ che viene visualizzata sulla barra di stato dopo una connessione riuscita. Modificare le impostazioni da ‘Usa come display separato’ a ‘Display Retina integrato a specchio’. Una procedura simile può essere eseguita anche accedendo alla sezione ‘Sidecar’ dalle ‘Preferenze di Sistema’ del tuo Mac.
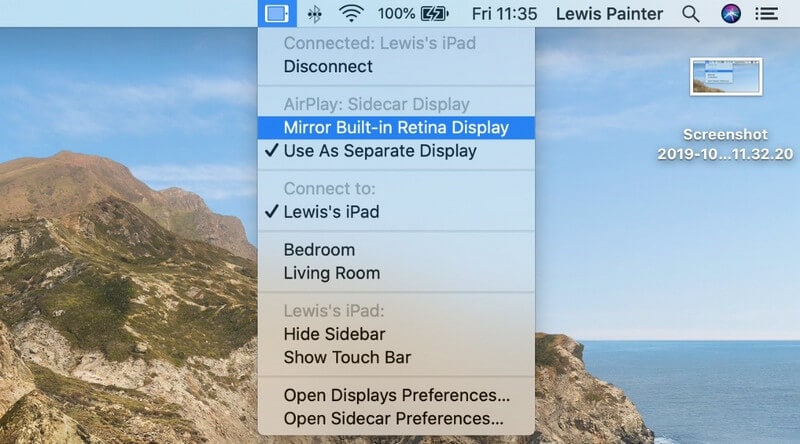
Altre funzionalità offerte da Sidecar
Sidecar non è stato introdotto come un semplice sistema di mirroring dello schermo che ti aiuta a estendere il tuo spazio di lavoro o cercare facilità nell’esecuzione di un’attività. Fornisce una serie di altre funzionalità che tipicamente includono una ‘Touch Bar’ virtuale presente sull’iPad per la gestione dello schermo del Mac tramite l’iPad con le funzionalità offerte dalla barra specifica. Poiché esiste un’eccezione per l’input no-touch con Sidecar, l’uso di una Apple Pencil può aiutarti a svolgere questo compito con facilità, facendo in modo che il tuo iPad agisca come una tavoletta grafica. L’elenco di iPad di seguito può fornire una tale funzionalità di Sidecar per fungere da tavoletta grafica.
- 12.9in iPad Pro
- 11in iPad Pro
- 10.5in iPad Pro
- 9.7in iPad Pro
Come utilizzare iPad in Screen Mirroring su Mac meno recenti
Sebbene macOS Catalina abbia portato tranquillità nell’utilizzo della funzione di mirroring dello schermo sui tuoi dispositivi Apple, ci sono alcune piattaforme che possono ancora tornare abbastanza utili nella gestione del mirroring dello schermo sui Mac meno recenti. L’uso di strumenti di terze parti può guidarti nella gestione del tuo Mac sull’iPad, che richiede comunque di coprire alcune cose prima di passare alla connessione.
Quello che ti serve?
- Cavo da Lightning a USB.
- iPad e Mac hanno macOS 10.13.3 o precedenti.
- Dovresti avere software come Duet Display, iDisplay o AirDisplay.
Parte 2. Come condividere lo schermo da Mac a iPad con software di terze parti?
Il secondo approccio viene fornito con la condivisione dello schermo del tuo Mac su un iPad prevede l’uso di strumenti di terze parti. C’è una varietà di strumenti disponibili sul mercato per una facile regolazione dei sistemi; tuttavia, questo articolo individua le due migliori opzioni che adottano una tecnica coesa per eseguire il mirroring dello schermo del tuo Mac su un iPad.
Consente di visualizzare
Questo strumento ti offre l’ambiente perfetto per il mirroring dello schermo del tuo Mac su un iPad. Con un’interfaccia gratuita e un sistema wireless per eseguire il tuo lavoro, puoi facilmente coprire le tue presentazioni con la possibilità di condividere facilmente la grafica sull’iPad. LetsView ha preso di mira le migliori piattaforme di mirroring dello schermo del settore e ha guidato gli utenti verso un’esperienza migliore. Per comprendere la serenità nell’utilità offerta da LetsView, è necessario seguire i passaggi offerti come segue.
- Scarica e installa l’applicazione LetsView su Mac e iPad contemporaneamente e avviali.
- Tocca l’opzione ‘Computer Screen Mirroring’ e fornisci alla piattaforma il codice PIN del tuo iPad per stabilire una connessione.
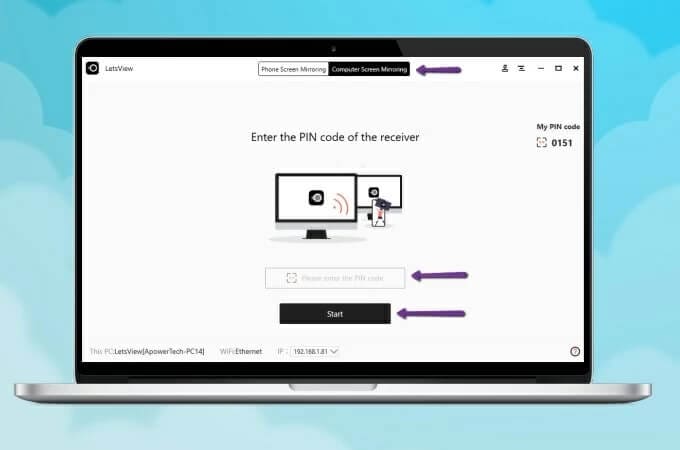
- Con un’intrusione riuscita di un codice PIN, è stata stabilita correttamente una connessione di mirroring.
ApowerMirror
Un altro strumento impressionante che potrebbe venire in mente quando cerchi un modo per rispecchiare il tuo schermo è ApowerMirror. Questo strumento ha presentato una compatibilità davvero impressionante nel mirroring dello schermo su una vasta gamma di dispositivi e non vede l’ora di offrire un risultato qualitativo che sia promettente ed efficace nelle connessioni wireless. Sebbene molti utenti abbiano mostrato scetticismo nell’uso delle connessioni wireless, ApowerMirror copre molto terreno nei dispositivi di mirroring dello schermo, dove puoi semplicemente comprendere la connessione di base del mirroring dello schermo del tuo Mac con l’iPad guardando la guida come segue.
- Devi scaricare e installare l’applicazione sul tuo Mac e iPad.
- Avvia l’applicazione sul tuo iPad e tocca il pulsante ‘Specchio’. Nell’elenco che appare sullo schermo, tocca il nome del tuo Mac e procedi selezionando ‘Mirror PC to Phone’. Puoi configurare un mirroring dello schermo simile e più semplice tramite l’uso di un cavo Lightning insieme all’installazione dei driver appropriati.
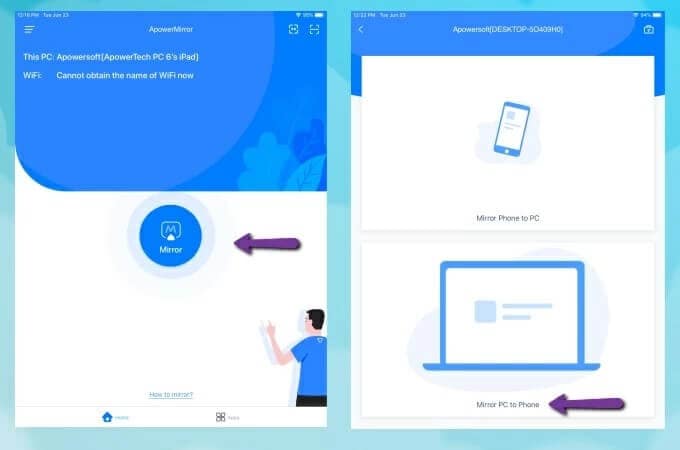

Wondershare MirrorGo
Rispecchia il tuo iPhone su un PC con schermo grande
- Compatibile con l’ultima versione di iOS per il mirroring.
- Specchio e controllo inverso del tuo iPhone da un PC mentre lavori.
- Cattura screenshot e salva direttamente sul PC
Conclusione
L’articolo ha presentato agli utenti una guida nuova e distintiva su come condividere lo schermo del proprio Mac su un iPad con due approcci di base e unici. Questi approcci possono guidare gli utenti a coprire facilmente il processo senza incontrare molte difficoltà. Esamina l’articolo in dettaglio per sviluppare una comprensione dei metodi coinvolti per condividere correttamente lo schermo da Mac a iPad senza discrepanze assortite.
ultimi articoli