Come visualizzare e ripristinare facilmente i messaggi di testo da iCloud
L’unico modo per visualizzare i messaggi di testo da un backup è eseguire un ripristino completo di iMessage/messaggi da iCloud. All’interno dell’infrastruttura Apple non è possibile visualizzare o ripristinare solo i messaggi di testo da un backup iCloud. Facendo questo, recuperare i messaggi dell’iPhone da iCloud, sovrascriverà i dati attualmente sul tuo telefono. Tieni presente, tuttavia, che potrebbe essere un backup abbastanza recente, ma qualsiasi attività che ha avuto luogo da quando è stato eseguito il backup verrà cancellata e persa.
C’è un modo per aggirare questo problema e ti mostreremo come recuperare correttamente i messaggi di testo da iCloud.
- Parte 1: Come visualizzare i messaggi di testo su iCloud tramite DrFoneTool
- Parte 2: Come ripristinare i messaggi da iCloud utilizzando Apple iTunes
- Parte 3: Suggerimenti per il backup di iPhone con iCloud
Parte 1: Come visualizzare i messaggi di testo su iCloud tramite DrFoneTool
Siamo molto fiduciosi che DrFoneTool – Backup del telefono (iOS) è lo strumento migliore per ripristinare selettivamente il backup di iCloud su iPhone, iPad e iPod touch. È una soluzione, pienamente compatibile con tutti i dispositivi iOS e tutte le versioni di iOS, per il ripristino dei dati di backup di iCloud e iTunes come contatti, sms, foto, note, ecc.

DrFoneTool – Backup del telefono (iOS)
Soluzione dedicata per visualizzare e ripristinare i messaggi di testo da iCloud
- Visualizza GRATUITAMENTE i messaggi di testo dal backup di iCloud o dal backup di iTunes.
- Ripristina selettivamente i messaggi dal backup di iCloud o dal backup di iTunes.
- Ripristina i dati persi a causa di eliminazione, perdita del dispositivo, jailbreak, aggiornamento iOS, arresto anomalo del sistema, ecc.
- Supporta tutti i dispositivi iOS.
Esaminiamo solo un paio di cose che potrebbero aiutarti quando devi visualizzare e ripristinare in particolare i messaggi di testo dal backup di iCloud.
Passaggi per visualizzare e ripristinare i messaggi di testo dal backup di iCloud:
Passo 1: Scarica, installa DrFoneTool sul tuo computer. Esegui DrFoneTool e scegli ‘Ripristina’ dalla finestra principale. Collega il tuo iPhone e scegli ‘Ripristina da backup iCloud’, quindi accedi al tuo account iCloud.

Tieni i tuoi dati pronti.
Passo 2: Tutti i tuoi backup iCloud verranno trovati da DrFoneTool. Scegli quello che desideri utilizzare, probabilmente il più recente, e fai clic su ‘Download’.

Prenditi un momento e un po’ di attenzione per scegliere il backup giusto.
Passo 3: Al termine del download, controlla il tipo di file ‘Messaggi’ per cercare ciò che stai cercando.
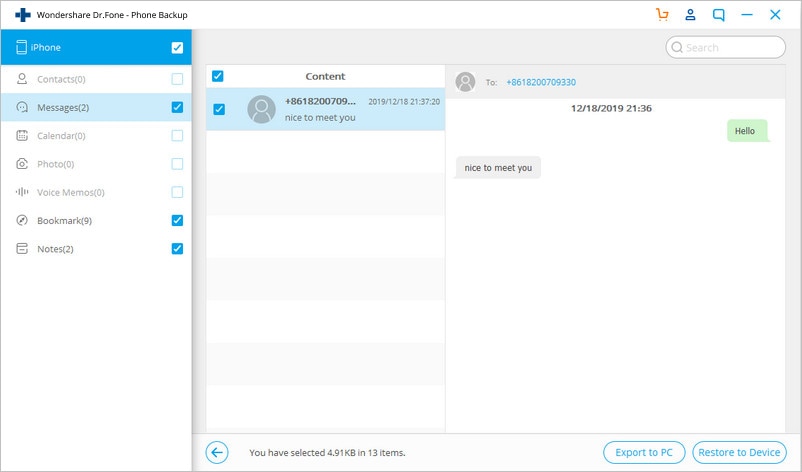
Ciascun tipo di dati può essere selezionato individualmente.
Passo 4: Se fai clic sul tipo di file ‘Messaggi’, sarai quindi in grado di visualizzare i tuoi messaggi archiviati nel backup di iCloud. In completo contrasto con iCloud stesso, puoi trovare e quindi leggere effettivamente i singoli messaggi. Quando sei felice di aver trovato i messaggi che desideri recuperare da iCloud, fai clic su ‘Ripristina su dispositivo’.
La conclusione è che non devi preoccuparti se hai perso messaggi dal tuo iPhone. Non devi nemmeno preoccuparti se il tuo iPhone viene perso o danneggiato. Sarai in grado di ripristinare sul tuo iPhone da iCloud e avere le ultime versioni di tutti i tuoi messaggi di testo.
Parte 2: Come ripristinare i messaggi da iCloud utilizzando Apple iTunes
Da quanto sopra, hai visto cosa è possibile con DrFoneTool quando vuoi recuperare messaggi da iCloud.
Tuttavia, dovresti sapere che puoi ripristinare i messaggi da iCloud sul tuo iPhone con gli strumenti di Apple. Questo è, tuttavia, uno strumento molto più schietto e non è possibile visualizzare o ripristinare singoli messaggi. Tuttavia, è anche una soluzione per ripristinare i messaggi dal backup di iCloud.
Passo 1. Inizia con il telefono in mano e vai su Impostazioni > Generali > Ripristina > Cancella contenuto e impostazioni.

Passo 2. Quindi, al riavvio del telefono, vai su Ripristina da backup iCloud > Accedi con il tuo account iCloud > quindi scegli un file di backup da ripristinare.

Ci auguriamo che questi screenshot aiutino a chiarire le cose.
I messaggi che erano contenuti nel backup di iCloud verranno ora ripristinati. Tutti i messaggi che non erano contenuti nel backup andranno persi.
Ci sono altre considerazioni.
Parte 3: Suggerimenti per il backup di iPhone con iCloud
Ci sono alcune cose importanti che dovresti tenere a mente durante il backup del tuo iPhone su iCloud. Diamo un’occhiata ai migliori.
iCloud esegue il backup dei messaggi di testo?
Se sei curioso, vai su Impostazioni > iCloud > Archiviazione e backup > Gestisci spazio di archiviazione > ‘Il tuo telefono’. È presente un elenco di elementi di cui è stato eseguito il backup. Guardando questo elenco, gli utenti potrebbero chiedersi se iCloud esegue un backup dei messaggi di testo. La risposta è si! Secondo support.apple.com, iCloud esegue un backup dei seguenti dati:
- Contatti e contatti preferiti
- App Store Dati dell’applicazione inclusi gli acquisti in-app Impostazioni, preferenze e dati dell’applicazione, inclusi i documenti
- Compila automaticamente le informazioni in Safari
- Account calendario Calendar
- Eventi del calendario
- Registro chiamate
- Rullino fotografico
- Conto Game Center
- Portachiavi (password e-mail, password Wi-Fi, ecc.)
- Account di posta (i messaggi non vengono sottoposti a backup ma si ricaricano all’avvio dell’app di posta dopo il ripristino)
- Tutte le tue impostazioni, segnalibri, cache/database delle applicazioni web
- Messaggi (iMessage)
- Note
- Messaggi (iMessage)
- Segnalibri, cronologia e altri dati di Safari
- Segnalibri e cronologia di YouTube
- Tutti gli altri dati tranne film, app, musica e podcast
Tieni sotto controllo la memoria di archiviazione di iCloud
È gratuito, ma iCloud offre solo 5 GB di memoria di archiviazione. Con la quantità di dati prodotta dal tuo iPhone, fotografie che consumano 3, 4 o 5 MB per ogni scatto, video molto di più, file audio di qualità sempre più elevata e così via, quel limite può ancora essere esaurito. Puoi acquistare più spazio di archiviazione, ma potresti non volerlo. Il semplice punto è che 5 GB potrebbero presto non soddisfare le tue esigenze di backup. L’archiviazione locale, tramite iTunes, sul tuo computer locale potrebbe essere l’unica opzione.
Gestisci i dati dell’app
Poiché anche i dati delle tue app sono sottoposti a backup da iCloud, potresti trovare utile gestire i dati delle tue app per il backup di iCloud. Per questo, vai alle impostazioni, quindi tocca generali e quindi scegli tocca gestisci spazio di archiviazione. Questo mostrerà tutti i dispositivi collegati al tuo ID Apple. Per lì, devi selezionare l’iPhone e sarai in grado di vedere il tuo ultimo backup. Tocca il pulsante ‘Opzioni di backup’ e da lì puoi selezionare le app quali app fai e quali app non desideri eseguire il backup.
Elimina messaggi di testo
Tutti continuano a inviare messaggi di testo (SMS o MMS) su iPhone. In verità, i file di testo sono relativamente molto piccoli. Tuttavia, inizia ad aggiungere emoji, inviare gif, fotografie scattate sul telefono e persino file audio e video. Le cose possono accumularsi e possono iniziare a occupare una quantità significativa di spazio di archiviazione. Prima di creare il backup, puoi controllare l’app dei messaggi ed eliminare tutti i messaggi che non ti servono più.
DrFoneTool – lo strumento telefonico originale – al lavoro per aiutarti dal 2003
Unisciti a milioni di utenti che hanno riconosciuto DrFoneTool come il miglior strumento.
Facciamo del nostro meglio per compiere la nostra missione. Ci auguriamo di aver fatto almeno un po’ nel tentativo di assisterti, che tu sia un cliente esistente, un potenziale cliente o non sarai mai un cliente di Wondershare, degli editori di DrFoneTool e di altri fantastici software. Per favore, provaci, senza rischi, se pensi che possiamo aiutarti ulteriormente.
ultimi articoli

