Trasferisci musica dal computer all’iPad con e senza iTunes
‘Ho acquistato un nuovo iPad di recente e vorrei godermi la mia collezione di musica su iPad quando sono fuori casa. Ma non so come trasferire musica dal computer all’iPad. Come posso raggiungerlo?’
Come tutti sappiamo, gli utenti possono trasferire musica dal computer all’iPad con iTunes. Ma se desideri trasferire musica su iPad da computer diversi, iTunes non funzionerà poiché può sincronizzare la musica solo da un computer. Quindi qui forniremo due soluzioni in dettaglio su come trasferire musica dal computer all’iPad con iTunes e senza iTunes.
Parte 1. Come trasferire musica dal computer all’iPad senza iTunes
Quello di cui hai bisogno:
- DrFoneTool – Gestione telefono (iOS)
- Un PC o Mac che dispone di una raccolta musicale per trasferire la musica
- Il tuo iPad e il suo cavo USB

DrFoneTool – Gestione telefono (iOS)
Trasferisci musica dal computer all’iPad senza iTunes
- Trasferisci, gestisci, esporta/importa musica, foto, video, contatti, SMS, app ecc.
- Esegui il backup di musica, foto, video, contatti, SMS, app ecc. Sul computer e ripristinali facilmente.
- Trasferisci musica, foto, video, contatti, messaggi, ecc. da uno smartphone all’altro.
- Trasferisci file multimediali tra dispositivi iOS e iTunes.
- Supporta tutti i modelli di iPhone, iPad e iPod touch con qualsiasi versione di iOS.
Passaggio 1. Esegui DrFoneTool sul tuo computer
Scarica, installa e avvia DrFoneTool sul tuo computer. Scegli ‘Gestione telefono’ tra tutte le funzioni e collega il tuo iPad al computer con il cavo USB. Puoi vedere l’iPad connesso non appena si è connesso correttamente al computer.

Passaggio 2. Aggiungi musica
Fai clic sull’icona Musica in alto e vedrai la libreria musicale sul tuo iPad. Fare clic sul pulsante ‘+Aggiungi’ e dall’elenco a discesa selezionare ‘Aggiungi file’ o ‘Aggiungi cartella’ per aggiungere file musicali dal computer. Se desideri selezionare solo alcuni file musicali, fai clic su Aggiungi file; se desideri trasferire tutta la musica in una cartella, fai clic su Aggiungi cartella. Qui facciamo clic su Aggiungi file per esempio.

Passaggio 3. Seleziona Posizione e trasferisci brani dal computer all’iPad
Verrà visualizzata una nuova finestra che ti consentirà di selezionare una posizione in cui salvare i brani sul tuo computer.

Dopo aver selezionato i file musicali e la posizione in cui salvarli, DrFoneTool inizierà a trasferire la musica dal computer all’iPad. Se hai file incompatibili con il tuo iPad, DrFoneTool li convertirà e poi li trasferirà.
Nota. Converti automaticamente musica in formato compatibile con iPad
I dispositivi iTunes e iOS non supportano tutti i tipi di formati audio e sono supportati solo formati limitati come MP3, M4A e così via. Ma se trasferisci musica dal computer all’iPad con DrFoneTool, il software convertirà automaticamente i file non compatibili in MP3 e poi li trasferirà su iPad.
Vantaggi del trasferimento di musica dal computer all’iPad con DrFoneTool – Phone Manager (iOS)
- Trasferisci musica dal computer su iPad senza alcun limite.
- Nessun dato verrà cancellato durante il processo di trasferimento.
- Trasferisci musica tra diversi iDevice e computer con facilità.
- È molto veloce e facile da usare per gli utenti per copiare musica dal computer all’iPad.
Parte 2. Come trasferire musica dal computer all’iPad con iTunes
Di cosa avrai bisogno
- Un iPad
- Un PC o Mac che dispone di una raccolta musicale per trasferire musica con iTunes installato
- Un cavo USB per il tuo iPad
Passaggi per trasferire musica dal computer all’iPad
Passaggio 1. Scarica, installa e avvia la libreria di iTunes sul computer e seleziona Modifica > Preferenze > Dispositivi, quindi seleziona ‘Impedisci la sincronizzazione automatica di iPod, iPhone e iPad’. Con questo elemento selezionato, il tuo iPad non si sincronizzerà automaticamente con iTunes.

Passaggio 2. Collega l’iPad al computer con il cavo USB, iTunes rileverà automaticamente l’iPad. Puoi fare clic sul triangolo accanto a iPad e quindi toccare Musica, quindi puoi vedere i file musicali esistenti sull’iPad..
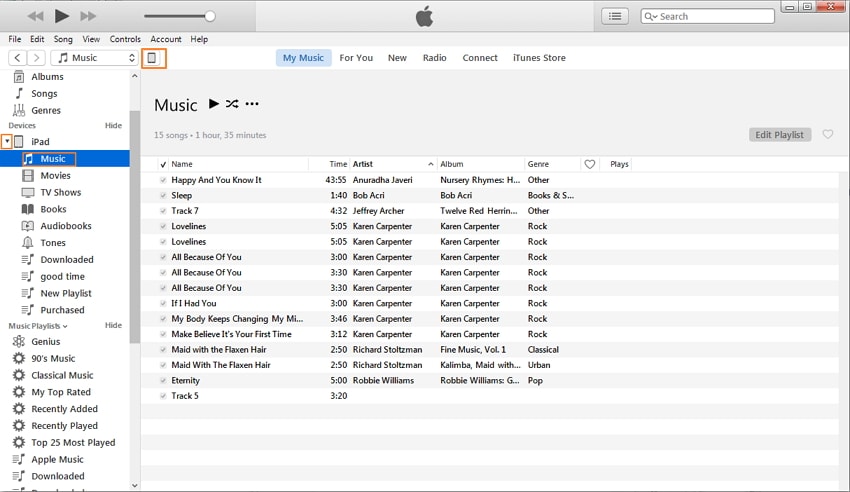
Passaggio 3. Fai clic su File nell’angolo in alto a sinistra di iTunes e scegli Aggiungi file alla libreria o Aggiungi cartella alla libreria. Quindi seleziona i file musicali che desideri trasferire dal computer all’iPad.
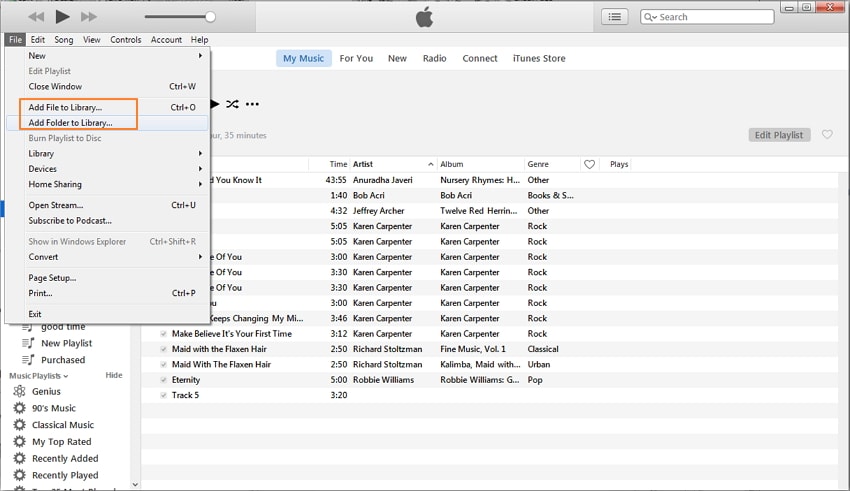
Passaggio 4. Fai clic sull’icona dell’iPad in alto al centro in iTunes e la libreria dell’iPad viene visualizzata nella barra laterale sinistra. Quindi dovresti selezionare Musica nella barra laterale e fare clic su Sincronizza musica nella parte superiore di iTunes, selezionare ‘Rimuovi e sincronizza’ dalla finestra pop-up.
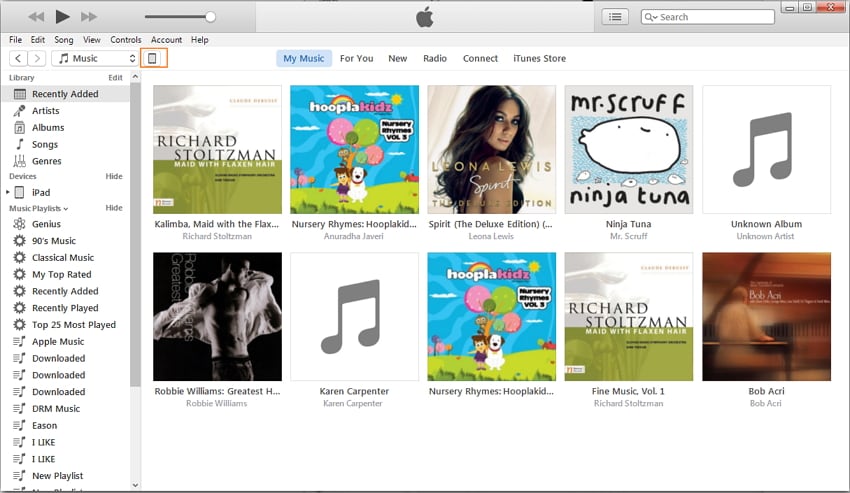
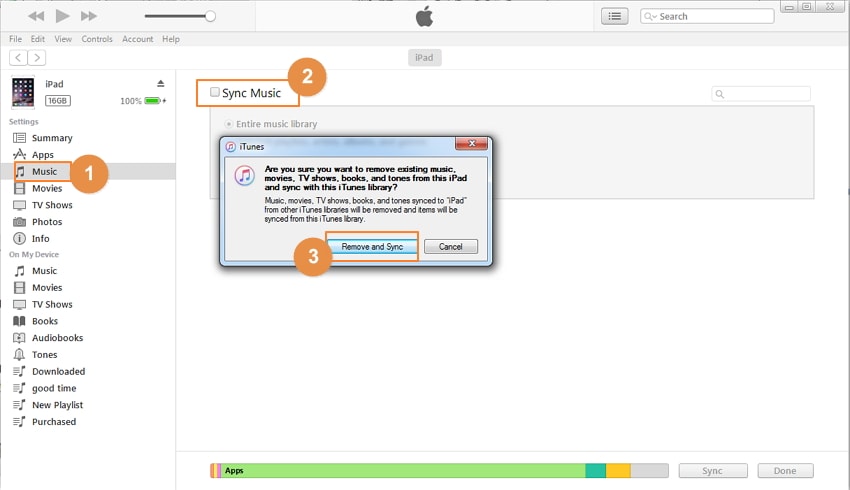
Passaggio 5. Seleziona ‘Intera libreria musicale’ o ‘Playlist, artisti, album e generi selezionati’. Se hai selezionato quest’ultima opzione, puoi selezionare i brani nella casella sottostante da trasferire. Quindi fare clic su Applica in basso a destra per iniziare a trasferire la musica dal computer all’iPad con iTunes.

Utilizzo di iTunes per trasferire musica dal computer all’ipad è molto semplice ed è l’applicazione più utilizzata dagli utenti per gestire i propri dispositivi iOS. Tuttavia, dovresti tenere a mente queste regole prima di usarlo per trasferire musica dal computer all’iPad: il tuo iTunes può fidarsi solo di 5 dispositivi su un computer. In caso contrario, iTunes cancellerà i dati del tuo iPad quando aggiungi musica dal tuo computer al tuo iPad. Significa: non cambiare computer, non sincronizzare il tuo iPad con i computer di altre persone, non scattare canzoni direttamente su Internet tramite il tuo iPad, ecc. O soffrirai di perdita di dati.
Parte 3. Tabella di confronto tra DrFoneTool – Phone Manager (iOS) e iTunes
| DrFoneTool – Gestione telefono (iOS) | iTunes | |
|---|---|---|
| Velocità di trasferimento | Connessione | Normalmente veloce. Lento durante il trasferimento di molti file |
| Cancella dati durante la sincronizzazione | Non | Sì |
| Stabilità | Stabile | Stabile |
| Correggi le informazioni sulla musica | Automaticamente | Non |
| Ottieni musica | Trasferisci musica da PC, iTunes, iDevices | Apple Music e iTunes Store |
| Compatibilità | Compatibile con tutti i dispositivi iOS | Compatibile con tutti i dispositivi iOS |
ultimi articoli

