Come trasferire musica dal computer all’iPhone senza iTunes
Possiamo trasferire musica dal computer a iPhone senza iTunes? Sì, c’è una possibilità! Apple ti offre milioni di file musicali e brani per rinfrescarti e rilassarti. Inoltre, Apple ti offre la libertà di trasferire la tua musica preferita dal tuo personal computer al tuo iPhone senza dover utilizzare iTunes. Invece di iTunes, iTunes Alternatives ti dà la libertà di avere un insieme di modi su come trasferire musica non solo all’interno La famiglia iPhone di Apple, ma anche su altri dispositivi non telefonici come i computer. Le alternative di iTunes ti consentono anche di trasferire i dati di altri media, come fotografie, video or contatti. Questa semplice guida cerca di mostrarti alcuni di questi diversi mezzi e come usarli per trasferire la tua musica dal tuo iPhone al tuo computer senza problemi.
- Parte 1. Come trasferire musica dal tuo computer a iPhone senza iTunes utilizzando DrFoneTool
- Parte 2. Come trasferire musica dal tuo computer a iPhone senza iTunes utilizzando AnyTrans
- Parte 3. Come trasferire musica dal tuo computer a iPhone senza iTunes utilizzando MediaMonkey
Guarda il video per scoprire:
Parte 1. Come trasferire musica dal tuo computer a iPhone senza iTunes utilizzando DrFoneTool
DrFoneTool – Gestione telefono (iOS) è uno dei modi più semplici ed efficaci per trasferire musica dal tuo computer all’iPhone. Puoi ottenere tutto questo nei tre passaggi seguenti.
Passaggio 1. Installa ed esegui DrFoneTool sul tuo computer
Passaggio 2. Collega il tuo computer all’iPhone
Passaggio 3. Copia la musica sull’iPhone
Dopo la connessione, è ora il momento di copiare e trasferire la musica sul tuo iPhone. Fai clic sull’icona ‘Musica’ nella parte superiore dell’interfaccia e entrerai nella finestra Musica per impostazione predefinita. Quindi, fai clic su ‘+ Aggiungi’ per selezionare ‘Aggiungi file’ o ‘Aggiungi cartella’ dal menu a discesa. Successivamente, sfoglia e trova la musica che desideri trasferire su iPhone dal computer, quindi fai clic su ‘Apri’ per avviare il trasferimento. Dopo i passaggi precedenti puoi esportare i file musicali su iPhone.


DrFoneTool – Gestione telefono (iOS)
Trasferisci MP3 su iPhone/iPad/iPod senza iTunes
- Trasferisci, gestisci, esporta/importa musica, foto, video, contatti, SMS, app, ecc.
- Esegui il backup di musica, foto, video, contatti, SMS, app, ecc. sul computer e ripristinali facilmente.
- Trasferisci musica, foto, video, contatti, messaggi, ecc. da uno smartphone all’altro.
- Trasferisci file multimediali tra dispositivi iOS e iTunes.
- Pienamente compatibile con iOS 7, iOS 8, iOS 9, iOS 10, iOS 11, iOS 12, iOS 13 e iPod.
Parte 2. Come trasferire musica dal tuo computer a iPhone senza iTunes utilizzando AnyTrans
Il trasferimento di musica dal tuo computer all’iPhone è ora un processo facile e divertente tramite AnyTrans. Supera i punti deboli di iTunes come la cancellazione dei brani esistenti dopo il trasferimento. Ti dà la libertà di sfondare il monopolio e le limitazioni un tempo detenute da iTunes.
Passaggio 1. Scarica ed esegui AnyTrans sul tuo computer
Questo è il primo passo che devi compiere nel caso in cui sul tuo computer non sia installata un’app. Puoi saltarlo se lo hai già installato.
Passaggio 2. Collega il tuo iPhone al computer
Dopo aver completato il primo passaggio, devi collegare il tuo iPhone al computer utilizzando un cavo USB. Assicurati che il computer possa rilevare l’iPhone e apparirà sullo schermo come di seguito.
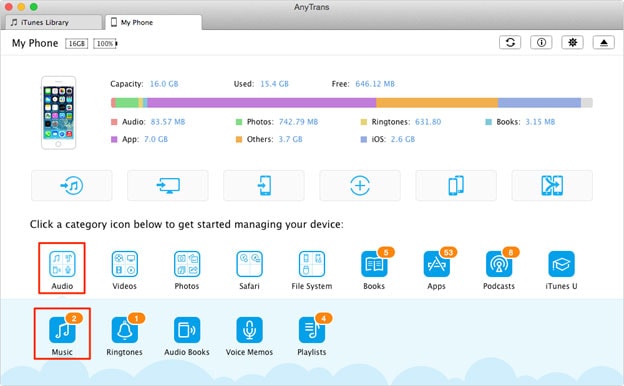
Passaggio 3. Trasferisci la musica dal computer all’iPhone
L’ultimo passaggio è trasferire la tua musica sull’iPhone. Seleziona le cartelle musicali che desideri trasferire sul tuo computer. Quindi, fai clic su ‘Apri’ per trasferire la musica dal computer all’iPhone.
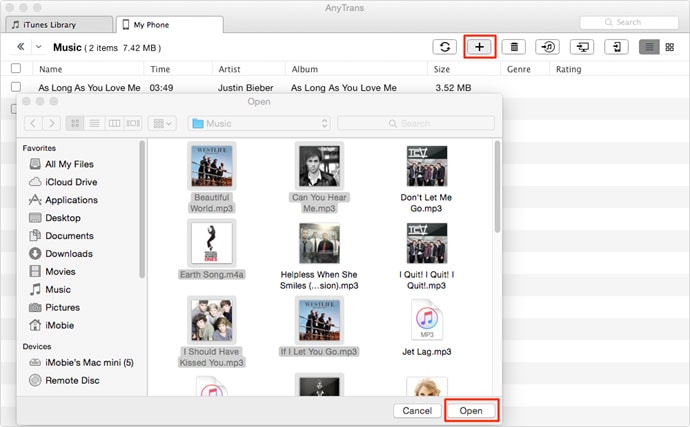
Caratteristiche di AnyTrans: supporta vari tipi di contenuti come musica, video e persino foto; ha capacità organizzative perfette; non perde dati; trasferisce anche file multimediali da iPhone a computer; supporta l’ultimo iOS; un semplice trasferimento con un clic
I pro di AnyTrans: può trasferire più tipi di file; è facile da usare; è gratuito ma la sua versione avanzata è a pagamento; elimina la necessità di iTunes e dei suoi limiti; supporta molti formati di dati; bit converte automaticamente i file incompatibili; è compatibile con Windows.
I contro di AnyTrans: non è possibile annullare un’attività in corso; consuma molto spazio su RAM e CPU; ci vuole del tempo per avviarlo; non supporta il sistema Mac.
Parte 3. Come trasferire musica dal tuo computer a iPhone senza iTunes utilizzando MediaMonkey
MediaMonkey è un’altra ottima alternativa su come rompere i confini e le debolezze di iTunes. È un compagno ideale per gli amanti di Windows e viene fornito con una serie di bellissime funzionalità.
Passaggio 1. Devi installarlo ed eseguirlo sul tuo computer
Questo è il primo passo ma puoi evitarlo se lo hai già installato. Collega il tuo iPhone al computer utilizzando un cavo USB, accendilo se è spento e avvia il programma e fai clic sulla scheda ‘File’ e quindi scegli ‘Aggiungi/Riscansiona tracce alla libreria’, Si apre una finestra di selezione dei file.
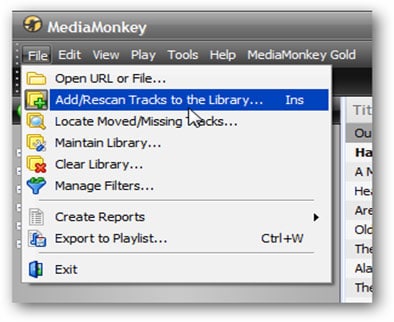
Passaggio 2. Individua la cartella principale
Individua il file musicale che devi esportare su iPhone, scegli il suo percorso e fai clic su ‘OK’. MediaMonkey visualizzerà una conferma che la cartella è nella libreria del programma.
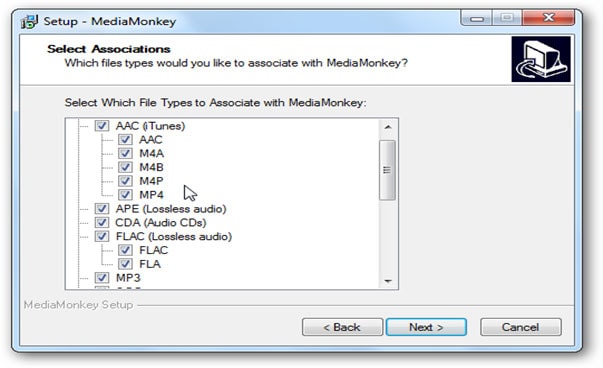
Passaggio 3. Copia il computer del modulo musicale su iPhone
Fare clic sull’icona dell’iPhone nel menu del programma e una volta che il programma ha trasferito la musica, verrà visualizzato un messaggio di conferma che il trasferimento è riuscito. Successivamente, puoi chiudere MediaMonkey e disconnettere il computer.
Funzionalità di MediaMonkey: è facile da usare; può riorganizzare e rinominare i tuoi file musicali disorganizzati in base ai parametri che gli dai; puoi usarlo per RIP e masterizzare CD; può sincronizzare perfettamente i dispositivi; ha capacità di ricerca più veloci; è costruito con capacità di sonno; puoi usarlo per correggere i bug nei file musicali.
Pro di MediaMonkey: è scaricabile gratuitamente a meno che non si desiderino funzionalità molto complesse e avanzate; è un’alternativa più veloce e conveniente; è facile e veloce da usare; funziona su entrambe le piattaforme Mac e Windows.
Contro di MediaMonkey: la sua interfaccia testuale è pesante.
ultimi articoli

