Trasferisci musica da iPhone X/8/7/6S/6 (Plus) a iCloud
Ci sono diversi modi per il trasferire musica da iPhone X/8/7/6S/6 (Plus) a iCloud. Prima di passare alla sezione, potremmo portare una breve introduzione di iCloud per quei lettori che non conoscono la parola ‘iCloud’.
Parte 1: Che cos’è iCloud?
iCloud è un servizio di archiviazione cloud, lanciato da Apple Inc. Questo iCloud ha lo scopo di fornire i servizi agli utenti di creare il backup di dati e impostazioni su dispositivi iOS. Quindi, possiamo dire che l’iCloud è per il backup e non memorizza la musica (a parte la musica acquistata da iTunes Store, che può essere scaricata nuovamente gratuitamente se ancora disponibile nello store).
La tua musica dovrebbe essere archiviata nel tuo iTunes libreria sul tuo computer. Una volta lì, puoi deselezionare i brani che desideri rimuovere dal telefono, quindi sincronizzarli per rimuoverli. Puoi sempre sincronizzarli di nuovo ricontrollando i brani e sincronizzandoli di nuovo.
Parte 2: esegui il backup o trasferisci la musica da iPhone X/8/7/6S/6 (Plus) a iCloud
Utilizzando iCloud, il backup può essere completato come segue.
- Vai su Impostazioni, quindi fai clic su iCloud e vai su Archiviazione e backup.
- In Backup, devi attivare l’interruttore per iCloud Backup.
- Ora devi tornare indietro di una schermata e attivare o disattivare i dati di cui desideri eseguire il backup dalle selezioni.
- Scorri fino in fondo fino a Archiviazione e backup e toccalo
- Scegli la terza scelta come mostrato nello screenshot e quindi fai clic su Gestisci spazio di archiviazione.
- Si prega di guardare in alto, sotto la voce ‘Backup’, e selezionare il dispositivo che si desidera gestire
- Dopo aver toccato il dispositivo, la pagina successiva per il caricamento richiede del tempo
- Ti ritroverai in una pagina chiamata ‘Informazioni’
- Sotto il titolo Opzioni di backup, vedrai un elenco delle prime cinque app che utilizzano lo spazio di archiviazione e un altro pulsante con la scritta ‘Mostra tutte le app’.
- Ora premi Mostra ‘Tutte le app’ e ora puoi scegliere di quali elementi desideri eseguire il backup
- Collega il tuo iPhone o iPad a un segnale Wi-Fi, collegalo a una fonte di alimentazione e lascia lo schermo bloccato. Il tuo iPhone o iPad eseguirà automaticamente il backup una volta al giorno quando soddisfa queste tre condizioni.
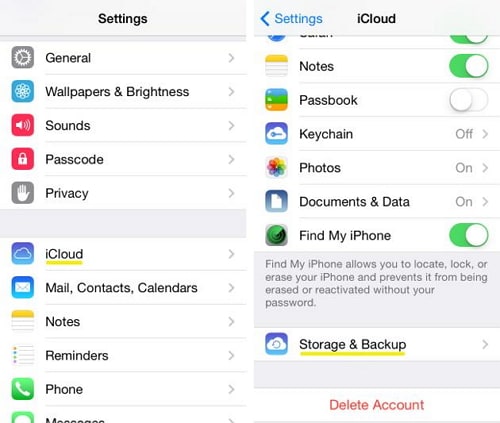
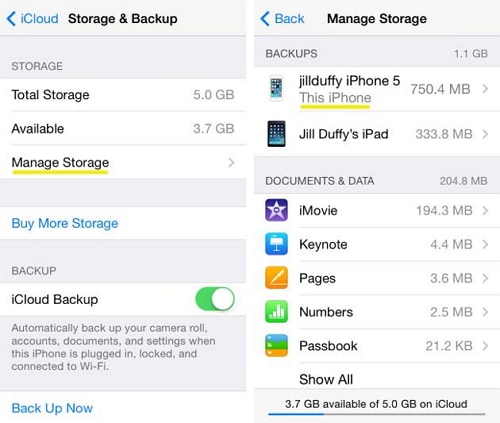

Parte 3: esegui il backup o trasferisci manualmente la musica da iPhone a iCloud
Manualmente, puoi anche eseguire un backup su iCloud collegando il tuo iPhone o iPad a un segnale Wi-Fi e quindi adottando il processo.
Il processo è spiegato come segue:
- Scegli iCloud
- selezionare Impostazioni
- Scegli icloud, quindi seleziona Archiviazione e backup e il gioco è fatto

Parte 4: trasferisci facilmente la musica da iPhone X/8/7/6S/6 (Plus) al computer senza iCloud o iTunes
DrFoneTool – Gestione telefono (iOS) è solo un ottimo strumento ai fini del trasferimento di musica da iPhone al computer. Il software funge da grande supporto per le persone, che non sono a conoscenza del processo di trasferimento della musica dall’iPhone al computer. Inoltre, è anche un potente gestore iOS.

DrFoneTool – Gestione telefono (iOS)
Trasferisci musica da iPhone8/7S/7/6S/6 (Plus) al PC senza iTunes
- Trasferisci, gestisci, esporta/importa musica, foto, video, contatti, SMS, app ecc.
- Esegui il backup di musica, foto, video, contatti, SMS, app ecc. Sul computer e ripristinali facilmente.
- Trasferisci musica, foto, video, contatti, messaggi, ecc. da uno smartphone all’altro.
- Trasferisci file multimediali tra dispositivi iOS e iTunes.
- Pienamente compatibile con iOS 7, iOS 8, iOS 9, iOS 10, iOS 11 e iPod.
Come trasferire facilmente la musica da iPhone X/8/7/6S/6 (Plus) al computer per il backup
Passaggio 1. Scarica e installa DrFoneTool, quindi eseguilo sul tuo computer e scegli ‘Gestione telefono’.

Passaggio 2. Collega il tuo iPhone al computer. Rubinetto Musica, entrerà nella finestra predefinita Musica, puoi scegliere anche altri file multimediali come Film, Programmi TV, Video Muisc, Podcast, iTunes U, Audiolibri, Home Video, se lo desideri. Seleziona i brani che desideri esportare, fai clic sul pulsante Esportare, selezionare quindi Esporta su PC.

Passaggio 3. Anche l’esportazione di playlist musicali con file musicali è un altro buon modo. Rubinetto Playlist per prima cosa, seleziona le playlist che desideri esportare, fai clic con il pulsante destro del mouse per selezionare Esporta su PC.

Se questa guida ti aiuta, non dimenticare di condividerla con i tuoi amici.
ultimi articoli

