Come esportare facilmente note da iPhone a PC/Mac
‘Ho molte note sul mio iPhone e non so come esportare le mie note da iPhone a PC. Eventuali suggerimenti?’
Certo, sei fortunato a venire qui. In questo articolo, condivideremo un modo semplice per esportare le note dell’iPhone su PC/Mac. E, soprattutto, chiariremo alcuni metodi sbagliati sull’esportazione delle note di iPhone.
- Parte 1: È possibile esportare note da iPhone a PC/Mac tramite iTunes?
- Parte 2: È possibile esportare le note dell’iPhone su PC tramite iCloud?
- Parte 3: Modo semplice per esportare selettivamente le note da iPhone a PC/Mac
Parte 1: È possibile esportare note da iPhone a PC/Mac tramite iTunes?
Se vuoi Backup dei dati dell’iPhone, sincronizzare o esportare, potremmo dare per scontato che iTunes possa fare tutto questo per noi. Ma in realtà, iTunes non è così perfetto. E iTunes di certo non può esportare le note. Puoi controllare i passaggi seguenti.
Passaggio 1: avvia iTunes e collega il tuo iPhone al computer.
Passaggio 2: fai clic sull’icona dell’iPhone nell’angolo in alto a sinistra della finestra di iTunes. Quindi puoi vedere un elenco di contenuti che puoi sincronizzare nel colpo di ‘Impostazioni’. Ma le note non sono incluse nell’elenco. Puoi solo fare clic sui tipi di dati elencati per sincronizzare e quindi esportare sul tuo computer. Quindi non possiamo usare iTunes per esportare note da iPhone al computer.


Bene, esiste un altro metodo per esportare le note dell’iPhone sul computer? Continuiamo a leggere.
Parte 2: È possibile esportare le note dell’iPhone su PC tramite iCloud?
A rigor di termini, non possiamo utilizzare iCloud per esportare note da iPhone a PC. Ma il backup di iCloud è ancora utile poiché puoi salvare le note di iPhone sul cloud. In questo modo è possibile accedervi ovunque, in qualsiasi momento. Di seguito è riportato il modo di utilizzare iCloud per trasferire le note dal tuo iPhone al cloud. Ma è solo il trasferimento sul tuo iCloud. Puoi leggerlo solo inserendo https://www.icloud.com/ sul tuo browser. Non è esportare le note del tuo iPhone sul tuo computer.
Passaggi per esportare le note da iPhone a PC/Mac tramite iCould
1. Fai clic sull’opzione delle impostazioni e vai su ‘iCloud’.
2. Accedi con i dettagli di accesso di iCloud e abilita l’opzione iCloud.
3. Dopo aver abilitato l’opzione ‘Note’, fare clic su ‘Note’ e impostare ‘iCloud’ come supporto predefinito per il trasferimento.
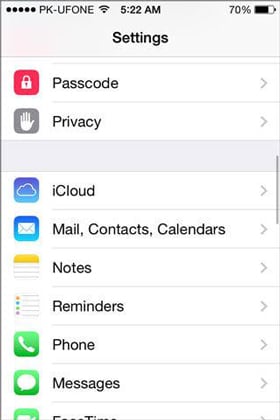


4. Pertanto, tutte le tue note verranno automaticamente caricate sul cloud. È possibile accedere alle note da Internet inserendo i dettagli di registrazione di iCloud.
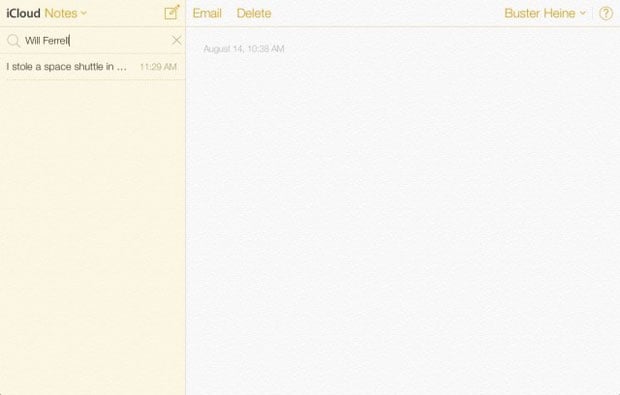
Nota: Dopo aver effettuato l’accesso a iCloud.com, puoi leggere le note del tuo iPhone sul tuo computer, ma non puoi salvarle sul tuo computer. Abbiamo provato a salvare alcune note come file HTML sul computer e disconnetterci da iCloud.com. Ma quando apriamo di nuovo questi file, non può mostrare normalmente il contenuto delle tue note. Quindi, possiamo semplicemente eseguire il backup/sincronizzare le nostre note con iCloud e leggerle sul tuo browser. Rigorosamente, non possiamo esportare le note dell’iPhone sul nostro computer tramite iCloud. Quindi è effettivamente impossibile esportare le note dell’iPhone con il prodotto Apple. Di fronte a questo problema, vorremmo presentarti uno strumento intuitivo per esportare le note del tuo iPhone sul tuo computer.
Parte 3: Modo semplice per esportare selettivamente le note da iPhone a PC/Mac
DrFoneTool – Backup e ripristino (iOS) è un meraviglioso software che può essere utilizzato per il backup e l’esportazione di note del tuo iPhone, messaggi di testo, contatti, foto, messaggi di Facebook e molti altri dati sul tuo PC o Mac.

DrFoneTool – Backup e ripristino (iOS)
Esegui il backup ed esporta le note del tuo iPhone in 1 clic!
- Un clic per eseguire il backup dell’intero dispositivo iOS sul computer.
- Supporta il backup delle app Social su dispositivi iOS, come WhatsApp, LINE, Kik, Viber.
- Consente di visualizzare in anteprima e ripristinare qualsiasi elemento dal backup su un dispositivo.
- Esporta ciò che desideri dal backup al tuo computer.
- Nessuna perdita di dati sui dispositivi durante il ripristino.
- Eseguire il backup e il ripristino in modo selettivo di tutti i dati desiderati.
- Supporta iPhone X/87/SE/6/6 Plus/6s/6s Plus/5s/5c/5/4/4s che eseguono qualsiasi versione di iOS.
- Pienamente compatibile con Windows 10 o Mac 10.8-10.14.
Puoi esportare le note da iPhone a PC e Mac seguendo i seguenti passaggi:
Passaggio 1: collegare il dispositivo
Dopo aver installato DrFoneTool sul tuo computer, avvialo. Quindi scegli ‘Backup e ripristino’ dall’interfaccia. Collega il cavo USB con iPhone e desktop e attendi che DrFoneTool rilevi il tuo dispositivo.

Passaggio 2: seleziona i file di cui eseguire il backup
Una volta che il tuo iPhone è collegato correttamente, fai clic su Backup e DrFoneTool presenterà automaticamente i tipi di file supportati. Puoi selezionarli tutti facendo clic sulle caselle accanto agli elementi, oppure puoi selezionare tutto, inclusi registri delle chiamate, foto e video, contatti, messaggi, ecc. Per esportare le note da iPhone al tuo Mac o PC, puoi solo selezionare ‘Note e allegati’. Quindi premere ‘Backup’ dopo aver completato la scelta.

Il tempo impiegato per completare il processo di backup è determinato dalla dimensione dei dati che hai scelto. Di solito si risolve in pochi minuti.

Passaggio 3: visualizza il contenuto del backup
Una volta completato il backup, fai clic su Visualizza cronologia backup e vedrai tutti i file di backup sul tuo computer. Fai clic sull’ultimo file di backup e premi su Visualizza, puoi controllare tutto il contenuto in questo backup.

Passaggio 4: esporta le note dell’iPhone su PC o Mac
Per esportare le note sul PC, fare clic sull’opzione ‘Esporta su PC’. Puoi scegliere i singoli tipi o esportarli per intero. Il percorso di salvataggio può essere specificato utilizzando la finestra a comparsa. Per eseguire le stampe, fare clic sull’icona di stampa nella parte superiore dello schermo.

ultimi articoli

