Sfondi iPhone 13: Scarica e imposta sfondi su iPhone 13
Lo sfondo del telefono può essere qualsiasi cosa, da una citazione ispiratrice che ti ricorda di affrettarti a uno sfondo mozzafiato. Se vuoi rinfrescare lo sfondo estetico del tuo iPhone 13. Quindi puoi farlo usando i seguenti passaggi come guida. Puoi grattare il prurito per il cambiamento ravvivando lo sfondo del tuo iPhone 13.
In questo articolo, ti abbiamo fornito un elenco di siti Web in cui puoi ottenere incredibili sfondi per iPhone. Alcuni sono gratuiti, altri a pagamento, ma tutti vantano una qualità HD. Puoi anche afferrare alcuni sfondi squisiti sul tuo PC e trasferirli sul tuo iPhone. Ti abbiamo coperto anche su questo.
Guarda!
Parte 1: scarica gli sfondi per iPhone 13
Hai intenzione di cambiare lo sfondo del tuo iPhone 13? Se sì, allora potresti cercare alcune opzioni da dove puoi scaricarle. Ecco alcuni siti popolari da cui puoi scaricare sfondi per iPhone 13:
1.1 Pexels.com
Il sito web di Pexels vanta un’intera sezione dedicata agli sfondi per iPhone. Dalle immagini surreali ai paesaggi mozzafiato. Puoi ordinare le immagini in base a orientamento, dimensione e filtri colore. Ora vanta filtri aggiuntivi come ‘Sfondi 4K’, ‘Sfondi iPhone’, ‘Sfondi mobili’, ‘Scuro’, ecc. Pexels ha lanciato un’app compatibile con iOS. Puoi scaricare l’app e creare un account per creare una raccolta di sfondi iPhone preferiti.
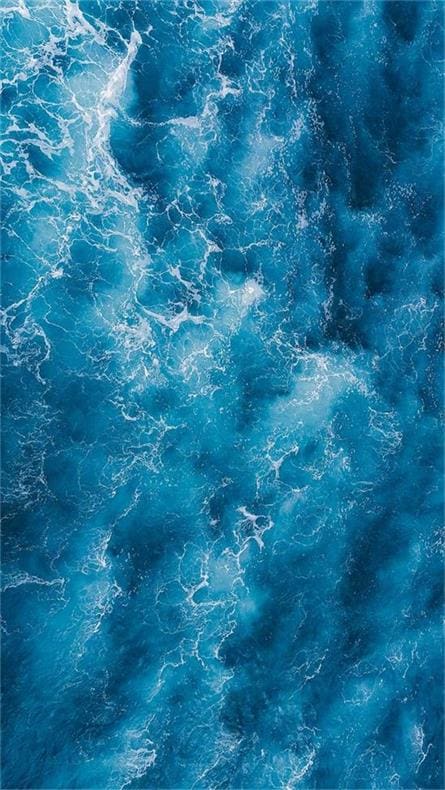
Passo 1: Vai a www.pexels.com
Passo 2: Cerca lo sfondo dell’iPhone
Passo 3: Fai clic sull’immagine che ti piace e tocca la freccia accanto a ‘Download gratuito’.
Passo 4: Scegli tra il formato piccolo, medio, grande, originale o personalizzato.
Passo 5: Tocca ‘Download gratuito’. Puoi anche donare una piccola somma al PayPal degli artisti.
Prezzo: Gratuito, con possibilità di donare
link: https://www.pexels.com/
1.2 iStock.com
iStock offre una selezione di immagini premium disponibili per le immagini di iPhone. Grazie all’ampio filtro di raffinamento, puoi cercare in molte categorie. Puoi filtrare per popolarità, tipo di licenza, orientamento, numero di persone, gruppi di età, colori, dimensioni dell’immagine ed etnia. Il sito Web offre immagini gratuite settimanali da utilizzare. Ecco come ottenere immagini da iStock.
Passo 1: Vai su www.istockphoto.com
Passo 2: Cerca ‘Sfondo iPhone’
Passo 3: Clicca sull’immagine che ti piace
Passo 4: Scegli se pagare $ 4.99 per l’immagine con utilizzo della licenza. Puoi anche pagare $ 1.99 per un abbonamento annuale.
Passo 5: Procedi con ‘Continua con l’acquisto’
Passo 6: Inserisci i dettagli dell’account, della fatturazione e del pagamento.
Passo 7: L’immagine verrà scaricata sul tuo dispositivo.

Prezzo: $ 99/mese per 50 immagini o $ 297/anno per 50 immagini
link: www.istockphoto.com
1.3 Unsplash.com
Unsplash offre centinaia di foto gratuite tra cui scegliere. Puoi seguire fotografi e artisti e mettere mi piace e raccogliere fotografie sul sito. Devi creare un account per utilizzare le sue funzionalità più social (preferire e seguire gli artisti). Il sito Web ha la possibilità di cercare visivamente le immagini. Puoi anche scaricare l’app iOS e creare un account per salvare i tuoi preferiti.
Passo 1: Vai su www.unsplash.com
Passo 2: Cerca ‘Sfondo iPhone’
Passo 3: Sfoglia la pagina per un’immagine che ti piace.
Passo 4: Fare clic sul pulsante di download in basso a destra.

Questo richiede un pulsante per gridare l’artista. Non c’è alcuna opzione di donazione sul sito.
Prezzo: Gratuito
link: www.unsplash.com
1.4 Pinterest.com
Pinterest è il sito più popolare per il download di sfondi per iPhone 13. Ha sfondi per tutto lo spettro di interessi, dalle immagini sceniche ai cuccioli all’iconografia del fandom. Ha un potente motore di ricerca per aiutarti a individuare lo ‘sfondi iPhone 13’. Puoi facilmente scaricare immagini di tuo gradimento da Pinterest.
Passo 1: Visita www.pinterest.com e accedi/registrati con il tuo ID e-mail.
Passo 2: Cerca ‘Sfondo iPhone’
Passo 3: Puoi scegliere tra le sottocategorie come ‘Vintage’ ‘Estetica’ ‘Modelli
Passo 4: Seleziona l’immagine che desideri e cerca i tre punti in basso a destra.
Passo 5: Scegli ‘Scarica immagini’.

Prezzo: Gratuito
link: www.pinterest.com
Parte 2: Come trasferire gli sfondi dal computer all’iPhone 13
Sappiamo dove e come ottenere immagini per i nostri sfondi per iPhone 13. Concentriamoci sul trasferimento delle immagini dal tuo laptop/PC al tuo iPhone.
2.1 Trasferisci sfondi su iPhone 13 tramite e-mail
È il metodo più semplice e veloce per trasferire le immagini da un computer a un iPhone 13. Gmail e altri servizi di posta elettronica ti consentono di inviare foto di sfondo. Questa strategia, tuttavia, è efficace solo per trasferire un numero limitato di foto.
In caso contrario, potresti perdere la qualità delle immagini.
Passo 1: Vai al tuo account Gmail sul tuo browser web.
Passo 2: Tocca ‘Componi’ e usa l’icona a forma di graffetta per aggiungere allegati. Questo aprirà il file manager. Cerca gli sfondi di tua scelta. Puoi anche trascinare e rilasciare il file nell’e-mail.
Passo 3: Inserisci l’ID e-mail del destinatario e fai clic su ‘Invia’.
2.2 Trasferisci lo sfondo su iPhone 13 utilizzando iTunes
Puoi trasferire molte immagini collegando il tuo iPhone al tuo desktop/laptop con una connessione via cavo USB.
Passo 1: Apri iTunes e fai clic sul pulsante iPhone in alto a sinistra.
Passo 2: Clicca sulle foto nel pannello di sinistra.
Passo 3: Seleziona il segno di spunta sulla casella per sincronizzare le foto.
Passo 4: Puoi trasferire foto o una cartella dal menu a discesa.
Passo 5: Scegli ‘Sincronizza tutto’ o alcune cartelle scelte. Fare clic sul pulsante ‘applica’.
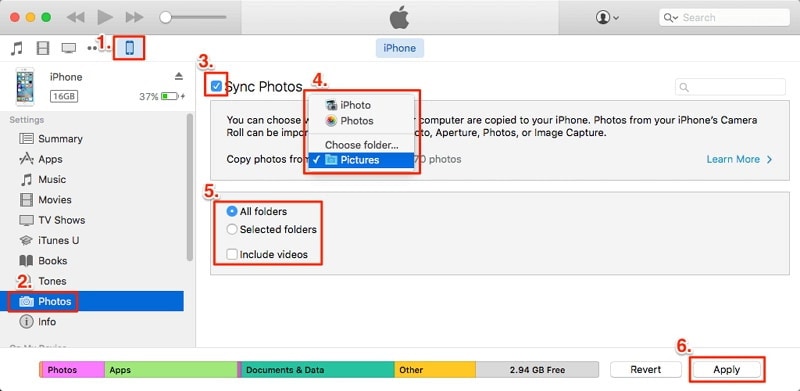
Un avvertimento per gli utenti. L’uso di iTunes sovrascriverà la cartella della libreria di foto esistente.
2.3 Come sincronizzare le foto di sfondo da Mac a iPhone 13 con iCloud
Puoi connetterti in modalità wireless al tuo iPhone dal tuo MacBook con iCloud. Segui questi passaggi se desideri sincronizzare le foto utilizzando il tuo account iCloud.
Passo 1: Vai su ‘Impostazioni’ sul tuo iPhone. Trova il tuo nome sul dispositivo. Vai su iCloud. Tocca Foto.
Passo 2: Controlla se le tue ‘Foto iCloud’ sono attive. Apri l’app Foto sul tuo MacBook.
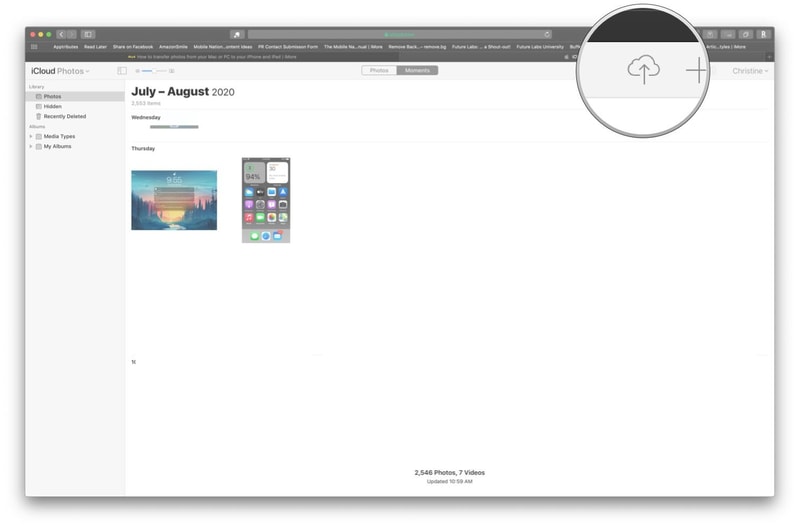
Passo 3: Fai clic su ‘Foto’, quindi tocca ‘Preferenze’. Fai clic sulla scheda iCloud.
Passo 4: Accedi sul tuo Mac su iCloud in ‘Preferenze di Sistema’. Seleziona la casella ‘Foto di iCloud’.
Passo 5: Puoi scaricare le foto di sfondo da iCloud dall’app Foto sul tuo iPhone.
A volte, potresti perdere la qualità dell’immagine della foto utilizzando iCloud. C’è un modo per trasferire senza problemi immagini, foto, contatti, SMS e altro. Quando si utilizza Dr. Fone – Phone Manager (iOS), è possibile trasferire le immagini mantenendo la qualità dell’immagine. Quindi, diamo un’occhiata a come farlo accadere.
2.4 Trasferisci sfondi su iPhone 13 tramite DrFoneTool – Phone Manager (iOS)

DrFoneTool – Gestione telefono (iOS)
Trasferisci le foto dal computer all’iPod/iPhone/iPad senza iTunes
- Trasferisci, gestisci, esporta/importa musica, foto, video, contatti, SMS, app, ecc.
- Eseguire il backup di musica, foto, video, contatti, SMS, app, ecc. sul computer e ripristinarli facilmente.
- Trasferisci musica, foto, video, contatti, messaggi, ecc. da uno smartphone all’altro.
- Trasferisci file multimediali tra dispositivi iOS e iTunes.
- Pienamente compatibile con iOS 7 su iOS 15 e iPod.
Puoi collegare il tuo iPhone al PC per usarlo Dr. Fone – Gestione telefono (iOS). Se non lo hai già installato, installa prima il software sul tuo macOS o PC Windows. Ecco come trasferire i file dal tuo PC al tuo iPhone.
Passo 1: Apri il software DrFoneTool sul tuo PC. Collega il tuo iPhone al computer usando il cavo USB.

Passo 2: Puoi andare su ‘Gestione telefono’. Una volta caricato, seleziona la scheda Foto visualizzata sulla barra multifunzione principale del software Dr. Fone.
Passo 3: Fare clic sull’icona Aggiungi/importa. Scegli ‘Aggiungi file’ o ‘Aggiungi cartella’. Si aprirà la finestra di richiesta che ti consente di scegliere quali file o cartelle trasferire dal tuo PC al tuo iPhone.

Passo 4: Puoi anche scegliere la cartella di destinazione sul pannello laterale sinistro.
DrFoneTool – Phone Manager (iOS) è una semplice soluzione in quattro passaggi per importare file dal tuo PC al tuo iPhone. L’unico vantaggio che ha su iTunes è che il rischio che DrFoneTool – Phone Manager (iOS) sovrascriva l’intera libreria di iTunes è inesistente. Puoi facilmente creare una nuova cartella per importare le tue foto. La qualità delle immagini importate ed esportate non va persa.
Parte 3: Come modificare/impostare lo sfondo su iPhone 13
Questa sezione si occupa di come modificare/impostare lo sfondo di iPhone 13. Esamineremo le funzionalità popolari disponibili su iPhone 13 se desideri cambiare lo sfondo.
Passo 1: Per cambiare lo sfondo, vai su Impostazioni, poi su Sfondo, quindi su Scegli un nuovo sfondo. Un’altra opzione è abilitare l’aspetto scuro, che fa sì che lo sfondo del tuo iPhone si affievolisca in risposta alla luce ambientale.
Passo 2: Ora, nella parte superiore dello schermo, seleziona un’immagine dalle sottocategorie Dinamica, Foto o Dal vivo.
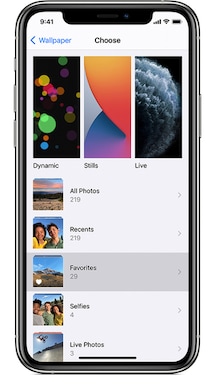
Passo 3: Scegli una foto dalla tua raccolta (tocca un album, quindi scegli la foto).
Passo 4: Pizzica l’immagine selezionata per ingrandirla, quindi trascinala per riordinarla. Per rimpicciolire, pizzica per chiudere.
or
Passo 4: Alcune immagini hanno lo zoom prospettico abilitato, quindi lo sfondo cambia angolazione quando lo fa il tuo telefono. Puoi disattivare questa opzione nella parte inferiore dello schermo prima di impostare lo sfondo.
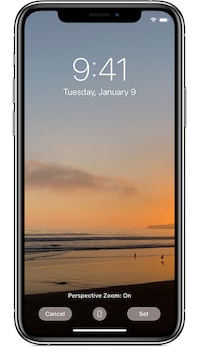
Passo 5: Quando sei soddisfatto dell’angolazione, tocca ‘Imposta’. Puoi scegliere ‘Annulla’ per scegliere un’altra foto. Puoi impostarlo come Schermata di blocco, Schermata iniziale o entrambe.
Conclusione
iPhone 13 può sembrare più attraente con bellissimi sfondi. Puoi ricevere aiuto dalla guida sopra per scaricare lo sfondo di iPhone 13 sul tuo computer o iPhone 13. Uno dei modi più semplici per trasferire gli sfondi dal computer all’iPhone è con DrFoneTool – Phone Manager (iOS). Può anche aiutarti a trasferire contatti, SMS, musica, video sul tuo iPhone o iPad e gestire i tuoi dati esportando, aggiungendo, eliminando, ecc. Provalo ora!
ultimi articoli

