Come formattare il tuo telefono Android: una guida completa
Un telefono Android è tutto divertente grazie alla grande libertà di cui godiamo, a differenza di iOS. Tuttavia, a volte, gli utenti sentono che potrebbero voler vendere il loro vecchio dispositivo poiché potrebbero acquistarne uno nuovo o probabilmente scambiarne uno migliore. Ora prima di regalare il tuo telefono, è necessario rimuovere tutti gli account, le password e i dati dell’utente. Il motivo è che nel mondo odierno della comunicazione digitale, i nostri smartphone sono diventati i custodi segreti della nostra vita personale e professionale. Che si tratti di foto personali, video, contatti, informazioni finanziarie o e-mail e file aziendali, non puoi rischiare di perdere qualsiasi informazione a favore di un estraneo a tutti i costi. Ora eseguire un ripristino delle impostazioni di fabbrica sul telefono potrebbe essere una buona idea ma non infallibile poiché le informazioni salvate nel telefono possono ancora essere rintracciate se l’acquirente è tecnicamente valido.
Arriva la formattazione del telefono, nel senso che si eliminano completamente gli account, le password dal telefono, in modo che nessuno possa accedere alle informazioni memorizzate anche nei file di backup. Ora, prima di pensare alla formattazione del telefono, la prima cosa da fare sarebbe eseguire il backup dei dati.
Scopriamone di più nella prossima sezione.
Parte 1: backup dei dati prima di formattare il telefono Android
Opzione 1: utilizzo dell’account Google
FOTO E VIDEO: apri l’app di Google Foto e tocca Foto in basso. Tutte le foto che non vengono salvate avranno l’icona di una nuvola barrata.
Ora per attivare il backup e la sincronizzazione o disattivare, apri l’app di Google Photos e nell’angolo in alto a sinistra troverai un menu, fai clic su di esso. Seleziona Impostazioni>Backup e sincronizzazione. E in alto, accendilo o spegnilo.
FILE: carica i file necessari su Google Drive. Apri l’app Google Drive e tocca il simbolo ‘+’ per aggiungere e tocca Carica. Scegli dall’elenco di file di cui devi creare un backup.

MUSICA: scarica e installa l’app Music Manager. Aprire l’applicazione dal menu (PC). Dopo aver effettuato l’accesso al tuo account Google, seleziona la posizione in cui conservi i tuoi file musicali e segui le istruzioni sullo schermo.
BACKUP DEI DATI CON IL SERVIZIO DI BACKUP DI ANDROID: Nel menu delle impostazioni del tuo dispositivo tocca l’opzione ‘Personale’ e tocca ‘Backup e ripristino’. Fare clic su ‘Backup dei miei dati’ e attivarlo.
Per ripristinare i dati di backup, apri il menu delle impostazioni e tocca Personale> Backup e ripristino> Ripristino automatico.
Opzione 2: Backup utilizzando DrFoneTool – Dati del telefono:
In alternativa, c’è un’altra opzione disponibile da DrFoneTool – Dati del telefono (Android) per offrire agli utenti un’esperienza molto semplice per eseguire il backup e il ripristino dei dati Android con un clic.
Dopo aver installato il software sul tuo PC, devi solo collegare il tuo smartphone con Cavo Dati e l’app rileverà automaticamente tutti i tuoi dati. Quindi dovresti solo selezionare i dati di cui desideri eseguire il backup e fare clic su ‘Backup’. Questo processo con un clic ti offre un’opzione di backup totale in pochi minuti.
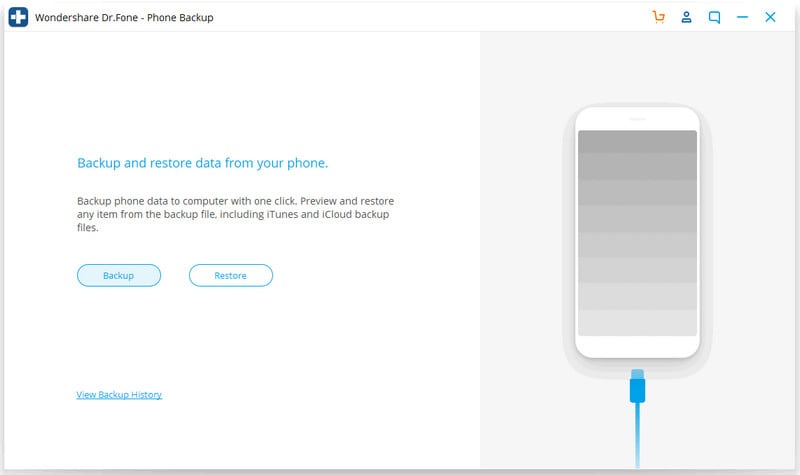
Se desideri ripristinare i dati, collega semplicemente il tuo dispositivo quando il Toolkit è in esecuzione e puoi vedere un’opzione per ‘Ripristina’ dai tuoi dati di backup. Puoi anche selezionare alcuni dei file che ti servono dal backup totale.

DrFoneTool – Backup del telefono (Android)
Backup e ripristino flessibili dei dati Android
- Backup selettivo dei dati Android sul computer con un clic.
- Visualizza in anteprima e ripristina un backup su qualsiasi dispositivo Android.
- Supporta dispositivi 8000 + Android.
- Non ci sono dati persi durante il backup, l’esportazione o il ripristino.
È il metodo più semplice per eseguire il backup e il ripristino di qualsiasi dispositivo Android sul mercato. Prova la sua funzionalità senza interruzioni e senza sforzo per sperimentare la sua vasta lavorabilità e vedere la differenza.
Parte 2: Come formattare il telefono Android tramite il ripristino delle impostazioni di fabbrica
Per ripristinare il telefono tramite il ripristino delle impostazioni di fabbrica, è necessario seguire i passaggi seguenti:
1. Cerca l’opzione ‘Ripristina’ nelle impostazioni. A volte, potrebbe essere nel menu ‘sicurezza’ o nel menu ‘informazioni’.
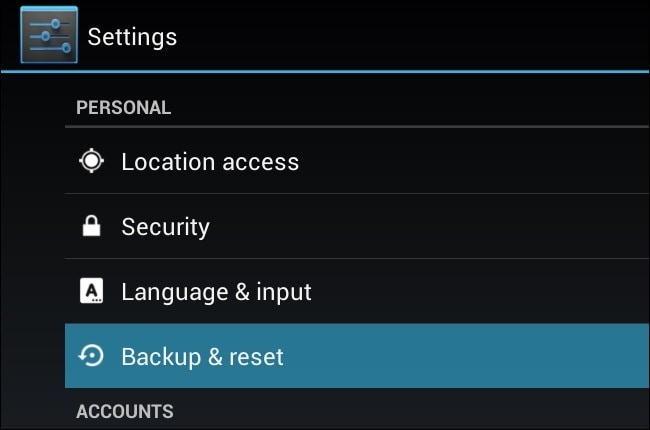
2. Quindi, scorri verso il basso fino a ‘Ripristino dati di fabbrica’ e toccalo.
Richiederà la tua conferma per eliminare tutti i dati dal dispositivo. Basta premere ‘Ripristina telefono’ per procedere con l’azione.
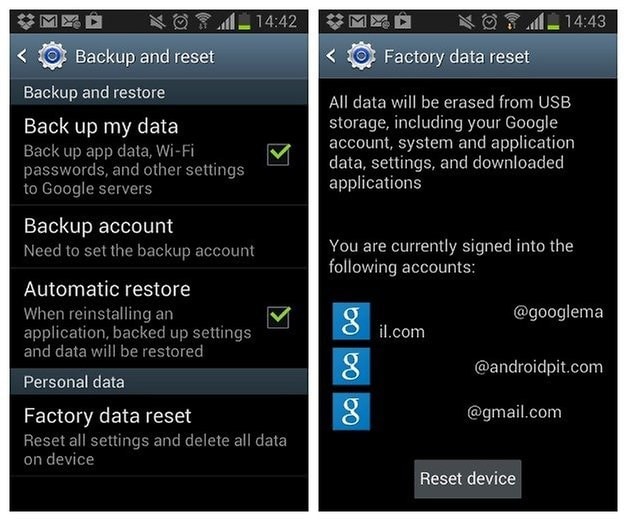
Durante l’intero processo, il dispositivo potrebbe riavviarsi alcune volte. Dopo qualche tempo, il tuo dispositivo verrà ripristinato correttamente e dovresti ricevere una conferma per lo stesso sullo schermo.
Parte 3: Come formattare il telefono Android in modalità di ripristino
Se non riesci a eseguire un normale ripristino delle impostazioni di fabbrica, come quando il telefono non si accende correttamente, puoi ripristinarlo tramite la modalità di ripristino.
Innanzitutto, assicurati che il tuo dispositivo sia completamente spento. Tenere premuta la corretta combinazione di tasti per avviare il telefono in modalità di ripristino. Questo può essere diverso da dispositivo a dispositivo.
Nexus: volume su + volume giù + accensione
Samsung: aumento del volume + Home + Power
Motorola: casa + alimentazione
Se il tuo dispositivo non risponde alle combinazioni di cui sopra, cerca su Google la combinazione per il tuo telefono.
Lascia i pulsanti quando il dispositivo è acceso.

Usa i pulsanti Volume su e Volume giù per navigare. E scorri verso il basso fino a visualizzare la modalità di ripristino.
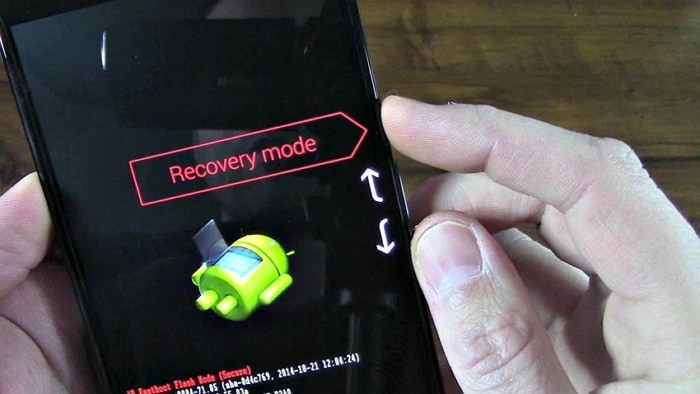
Premere l’interruttore di alimentazione per avviare la modalità di ripristino. Il tuo schermo sarà come l’immagine in basso.
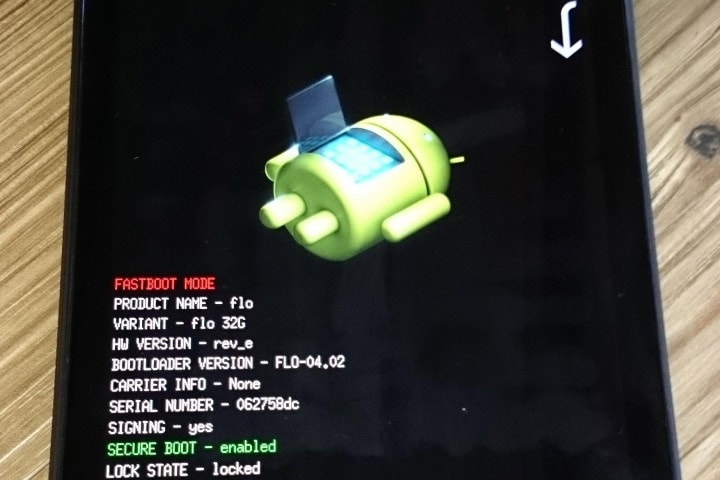
Tieni premuto il pulsante di accensione ora e continua a toccare il pulsante Volume su. Quindi viene visualizzata una schermata.
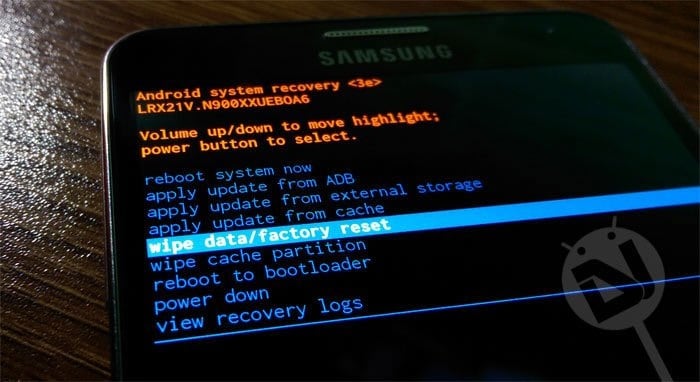
Vai all’opzione di cancellazione dei dati/ripristino di fabbrica utilizzando i pulsanti del volume e fai clic sul pulsante di accensione per accettarlo. Successivamente, seleziona ‘Sì’ per cancellare tutti i dati.
NOTA: SE IL DISPOSITIVO SI BLOCCA IN QUALSIASI PUNTO BASTA TENERE PREMUTO IL PULSANTE DI ACCENSIONE FINO A CHE NON SI RIAVVIA. Se i tuoi problemi non vengono corretti anche dopo un ripristino delle impostazioni di fabbrica, è probabile che il problema riguardi l’hardware e non il software.
Parte 4: Come formattare il telefono Android dal PC
Il terzo processo per formattare il tuo dispositivo è con il tuo PC. Richiedeva un PC e una connessione tra entrambi tramite USB.
Passaggio 1: fare clic sul collegamento e scaricarlo. Al termine del download, fai clic con il pulsante destro del mouse sul file ZIP e fai clic su ‘estrai tutto’. Tocca l’opzione Sfoglia e scegli la tua directory ‘C:ProgramFiles’.
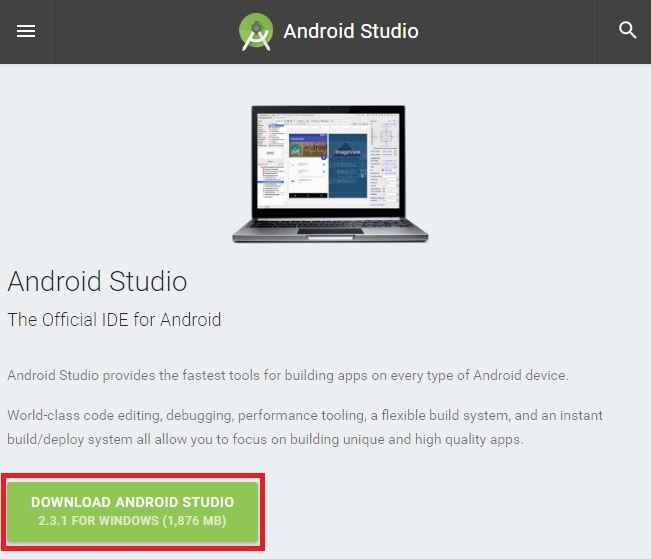
Passaggio 2: rinomina la cartella dei file estratti in ‘AndroidADT’. (Solo per leggerlo e accedervi più velocemente)
Passaggio 3: ora, dopo il passaggio precedente, fai clic con il pulsante destro del mouse su ‘Computer’ nel browser dei file e scegli Proprietà>Impostazioni di sistema avanzate>Variabili d’ambiente.
Passaggio 4: nella finestra Sistema, variabile, fare clic su Percorso> Modifica. Premere ‘END’ per spostare il cursore alla fine della selezione.
Passaggio 5: digita ‘;C:Program FilesAndroidADTsdkplatform-tools’ e assicurati di digitare il punto e virgola all’inizio, dopodiché fai clic su OK per salvare le modifiche.
Passaggio 6: apri CMD.
Passaggio 7: collega il tuo telefono Android al PC. Digita ‘adb shell’ in cmd e premi INVIO. Una volta connesso l’ADB, digita ‘—wipe_data’ e premi invio. Successivamente, il telefono si riavvierà e ripristinerà Android alle impostazioni di fabbrica.
Ora hai ripristinato correttamente il tuo dispositivo utilizzando un PC.
Pertanto, abbiamo discusso tre metodi per formattare o ripristinare le impostazioni di fabbrica del tuo dispositivo Android. Sebbene il primo processo sia il più semplice, in alcuni casi potresti dover cercare anche le altre opzioni. Si prega di seguire attentamente i passaggi e formattare il dispositivo con facilità.
ultimi articoli

