7 semplici modi per risolvere iMessage che non funziona: DrFoneTool
iMessage non funziona! Non preoccuparti; non sei il solo ad affrontare questa frustrazione. Il problema è abbastanza comune con molti utenti Mac e iOS là fuori. Dopo più tentativi, se il tuo iMessage non funziona bene, allora ci sono alcune cose che puoi fare per risolverlo.
Dopotutto, non puoi lasciare che questi problemi continuino a rovinare la tua esperienza di messaggistica su iMessage. Pertanto, questo articolo mira a guidarti attraverso suggerimenti e trucchi che potrebbero aiutarti a risolvere i problemi che arrivano con iMessage. Ma prima di passare ai trucchi, proviamo a individuare il problema esatto per scoprire una soluzione appropriata in anticipo.
Parte 1: Perché abbiamo bisogno di un lettore musicale offline per iPhone
Prima di andare a sistemare iMessage non funziona, leggi alcuni problemi comuni che potrebbero causare problemi con iMessage. In altre parole, questi sono i problemi che potresti incontrare con iMessage.
- ‘iMessage dice non consegnato.’
- ‘Invio di iMessage da e-mail.’
- ‘iMessage è disattivato.’
- ‘iMessage non si attiva.’
- ‘iMessage non si sincronizza su iPhone.’
- ‘iMessage non viene inviato dopo il passaggio ad Android.’
‘iMessage non viene inviato dopo il passaggio ad Android.’
Parte 2: il lettore musicale più utile per iPhone offline
Dopo aver conosciuto i problemi più comuni che continuano ad arrivare in iMessage, è il momento di analizzare un elenco di soluzioni rapide. Di seguito abbiamo coperto un elenco delle migliori soluzioni possibili per garantire che iMessage continui a funzionare bene su iPhone, senza lasciare spazio a errori e frustrazioni.
1. Controlla se iMessage è inattivo
If iMessage non funziona su iPhone, la prima cosa che puoi fare è controllare se iMessage è inattivo. Se succede, significa che il server iMessage è inattivo e, in tal caso, non c’è nulla di cui preoccuparsi.
È possibile che tutti stiano riscontrando lo stesso problema a causa del server che ne esegue il backup, quindi attendi qualche minuto. Oppure comunica con i tuoi amici e chiedi loro se anche loro stanno affrontando lo stesso problema.
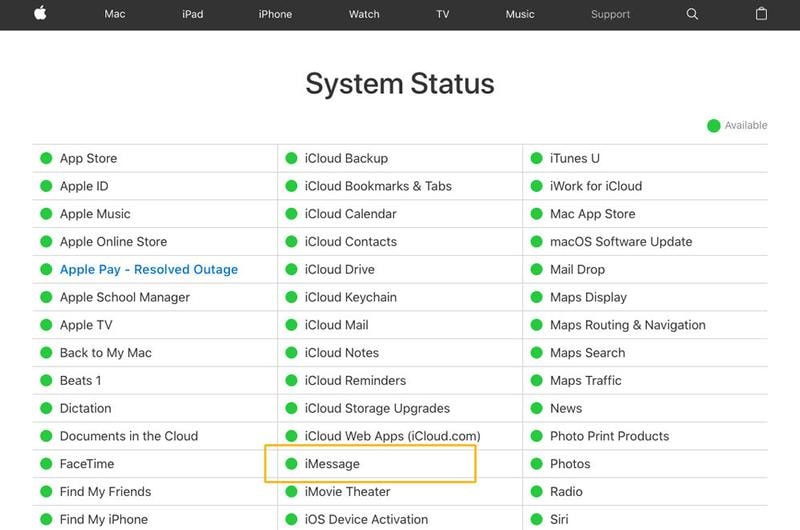
Ma c’è una cosa buona in iMessage. Se il server iMessage è inattivo e torna alla normalità dopo un po’ di tempo, l’utente vedrà automaticamente un fumetto verde nel testo che potrebbe essere blu quando i messaggi non vengono inviati.
2. Controlla Connessione Internet iMessage
Controllare la connessione a Internet è buono se iMessage non funziona su iPhone. Il problema non è nell’iMessage ma nella connessione Internet nella maggior parte degli eventi. È necessario disporre di un buon segnale Wi-Fi o di una connessione dati cellulare per garantire che il flusso di iMessage rimanga fluido, privo di difetti.
Se riscontri problemi nella rete, spegni e riaccendi semplicemente il router Wi-Fi. In alternativa, puoi attivare e disattivare la modalità aereo se utilizzi Internet del tuo smartphone.
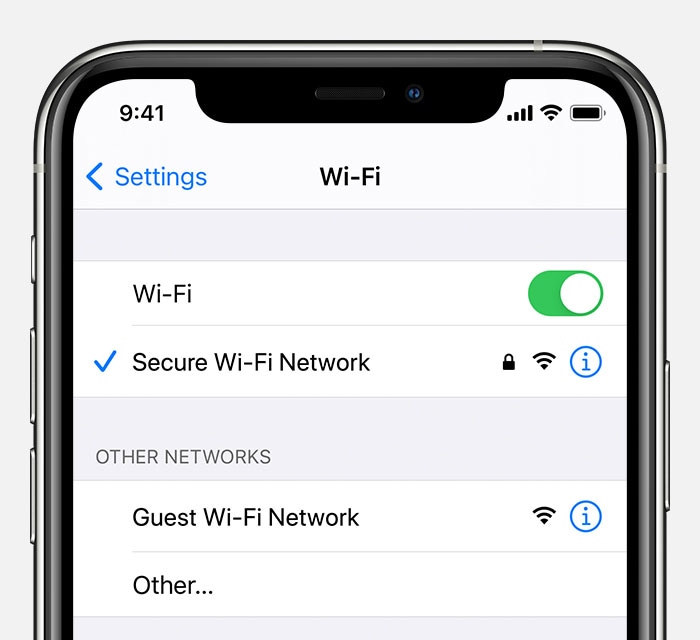
Usa gli altri tuoi dispositivi e sfoglia qualsiasi cosa con una velocità Internet alta e bassa per ulteriori garanzie sulla velocità di Internet. Se tutto funziona bene, allora il problema è unico.
3. Disattiva iMessage e riaccendilo
Prima di fare qualsiasi cosa, il modo più semplice per superare i tuoi problemi con iMessage è spegnere e riaccendere iMessage. Il passaggio tende ad aggiornare iMessage e, dopo alcuni minuti, potresti riportare iMessage nel suo buon stato di funzionamento. La soluzione rapida funziona abbastanza bene nel caso delle notifiche dei messaggi non funzionano, o i messaggi non possono essere inviati dal tuo dispositivo o viceversa. Ecco cosa devi fare:
Passo 1 : vai su ‘Impostazioni’ e tocca ‘Messaggi’
Passo 2 : Disattiva la funzione ‘iMessage’.
Passo 3 : Spegni il tuo iPhone ora.
Passo 4 : Attendi qualche secondo e accendilo.
Passo 5 : Ora, di nuovo, vai su ‘Impostazioni’> ‘Messaggi’ e attiva ‘iMessage’.
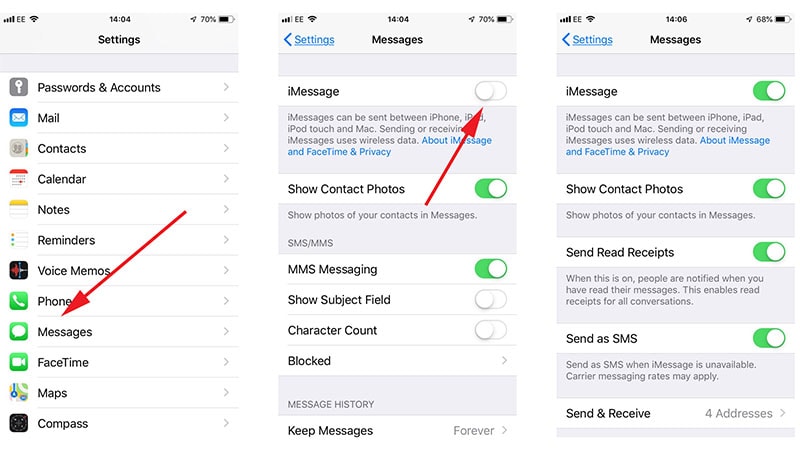
4. Controlla se iMessage è configurato correttamente
Prima di andare nel panico, dicendo: ‘il mio iMessage non funziona,’ calmiamoci e torniamo alle impostazioni di iMessage e sistemiamo le cose nel modo giusto. Questo è quello che hai bisogno di fare:
Passo 1 : vai su ‘Impostazioni’ e tocca ‘Messaggi’.
Passo 2 : Tocca ora l’opzione ‘Invia e ricevi’.
Passo 3 : Noterai i numeri di telefono e gli indirizzi email configurati.
Passo 4 : Individua la sezione ‘Inizia nuove conversazioni da’. Qui, guarda il tuo numero di telefono per vedere se è selezionato o meno.
Passo 5 : In caso contrario, è necessario toccarlo. Questo attiverà il tuo numero per iMessage.
5. Riduci il movimento per risolvere gli effetti di iMessage che non funzionano su iPhone
A volte gli utenti possono sentirsi frustrati quando gli effetti visivi sono assenti nel loro iMessage mentre vengono mostrati sul telefono del loro amico. In parole povere, vedi un cuore o un fumetto quando ti tieni al fumetto. Allo stesso modo, nell’elenco sono disponibili molti elementi visivamente divertenti che rendono eccitante l’esperienza con iMessage.
Ma nel tuo caso, se non vedi questi effetti, forse potresti aver spuntato ‘riduci movimento’ on-off. Quindi vai su ‘Impostazioni’ del tuo iPhone e tocca ‘Generale’> ‘Accessibilità’> ‘Riduci movimento’> disattivato.
6. Ripristina impostazioni di rete
Il ripristino delle impostazioni di rete mi aiuta anche quando il mio iMessage non funziona. Puoi anche ripristinare le impostazioni di rete seguendo i passaggi seguenti:
Passo 1 : Visita ‘Impostazioni’ sul tuo iPhone.
Passo 2 : Ora vai alla scheda ‘Generale’.
Passo 3 : qui, tocca ‘Ripristina’ seguito da ‘Ripristina impostazioni di rete’.
Passo 4 : Immettere il codice di accesso quando richiesto e confermare il ripristino.

Il passaggio reimposta l’intera impostazione di rete per assicurarti di poter riconnettere nuovamente il telefono a Internet.
7. Aggiorna iOS sul tuo iPhone/iPad per risolvere il problema di iMessage non funzionante
Se non funziona nulla, considera di guardare la tua versione di iOS. Forse potrebbe non essere stato aggiornato alla sua versione più recente. Ecco perché stanno arrivando i bug. Quindi, se le notifiche di iMessage non funzionano o i messaggi non vengono inviati, prova ad aggiornare il tuo iOS e vedi se funziona per te. Per fare ciò, ecco i passaggi da seguire.
Passo 1 : Apri ‘Impostazioni’ sul tuo iPhone e vai su ‘Generale’.
Passaggio 2: tocca ‘Aggiornamento software’ nella schermata successiva.
Passo 3 : Il tuo dispositivo verificherà gli aggiornamenti e mostrerà il risultato per lo stesso.
Passo 4 : Se l’aggiornamento è presente, tocca ‘Scarica e installa’ per andare avanti.
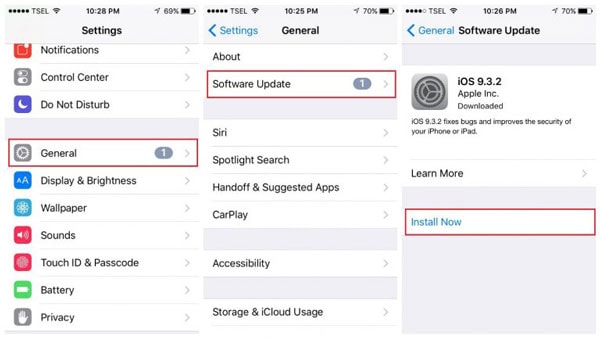
Parte 3: backup di messaggi/iMessage iPhone su PC
Ora che hai appreso i passaggi per la risoluzione dei problemi e probabilmente hai risolto il problema iMessage non funziona su iPhone problema, perché non saperne di più sul salvataggio dei messaggi per evitare la perdita di dati? Presentare DrFoneTool – Gestione telefono (iOS) – una soluzione di gestione completa che può aiutarti a gestire i tuoi dati in molteplici modi. Lo strumento è totalmente intuitivo e sicuro da usare. Puoi trasferire facilmente i tuoi iMessage ed eseguirne un backup sul tuo PC. Le caratteristiche che lo distinguono dagli altri sono:
- Trasferisci contatti, SMS, foto, musica video sul tuo iPhone e iPad in movimento
- Non solo trasferire, ma puoi anche gestire i tuoi dati esportando, aggiungendo, eliminando elementi, ecc
- E la cosa migliore è che supporta completamente iOS 15 e tutti i dispositivi iOS
- Non c’è bisogno di iTunes
Conclusione
Nell’articolo sopra, abbiamo discusso i problemi più comuni con iMessage e abbiamo cercato di raggiungere la migliore soluzione possibile. Ma se alla fine non funziona nulla o cerchi una soluzione semplice che possa ostacolarti, ripristina le impostazioni di rete del tuo dispositivo o aggiorna il tuo dispositivo a una nuova versione. Puoi anche gestire il tuo iPhone nel modo che preferisci utilizzando DrFoneTool – Phone Manager.
ultimi articoli