Modi per ripristinare il passcode di restrizione su iPhone [Guida definitiva]
‘Come posso reimpostare il passcode di restrizione sul mio iPhone? Voglio reimpostare il passcode di restrizione su iPhone. Qualsiasi aiuto? Grazie!’
Arrivi principalmente a questa pagina per lo stesso motivo, vuoi reimpostare il passcode di restrizione dell’iPhone, giusto? Bene, non preoccuparti. Ti fornirò 4 soluzioni dettagliate per reimpostare la password di restrizione. Ma prima, vediamo alcune conoscenze di base di base sul passcode di restrizione.
Impostando un PIN (Personal Identification Number) a quattro cifre per un ‘Codice di restrizione’, i genitori possono controllare quali applicazioni e funzioni sono altre. Di solito, i loro figli possono accedere.
Le restrizioni possono essere impostate per un’intera gamma di cose. Ad esempio, i genitori potrebbero scegliere di limitare l’accesso a iTunes Store per evitare spese frivole e inaccettabili. Un codice di restrizione potrebbe essere utilizzato per limitare queste cose di base e molte più sofisticate. È una vasta gamma di cose che vale la pena esplorare e considerare attentamente.

Come reimpostare il passcode di restrizione su iPhone.
Ora, ecco 4 semplici soluzioni per aiutarti a reimpostare la password di restrizione sul tuo iPhone.
- Soluzione 1: reimposta il passcode delle restrizioni se lo ricordi
- Soluzione 2: reimposta il codice di restrizione se lo hai dimenticato
- Soluzione 3: cancella tutte le impostazioni insieme al codice di restrizione se lo hai dimenticato
- Soluzione 4: recuperare il ‘Codice di restrizione’.
Soluzione 1: reimposta il passcode delle restrizioni se lo ricordi
Abbiamo tutti approcci diversi a password/passcode e simili. Sarebbe utile se facessi ciò che ti fa sentire a tuo agio in termini di sicurezza, e ciò include avere un passcode che ricorderai. Questa non è tanto una soluzione, ma se vuoi cambiare il tuo passcode in qualcosa che funzionerà meglio per te, è facile farlo.
Passo 1. Tocca Impostazioni > Generali > Restrizioni.
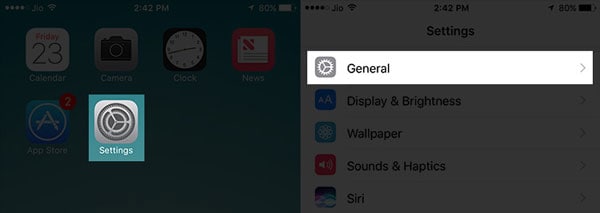
Impostazioni > Generali… a metà.
Passo 2. Ora inserisci il tuo Passcode esistente.

Passo 3. Quando tocchi Disabilita restrizioni, ti verrà chiesto di inserire il tuo Passcode guadagnato.
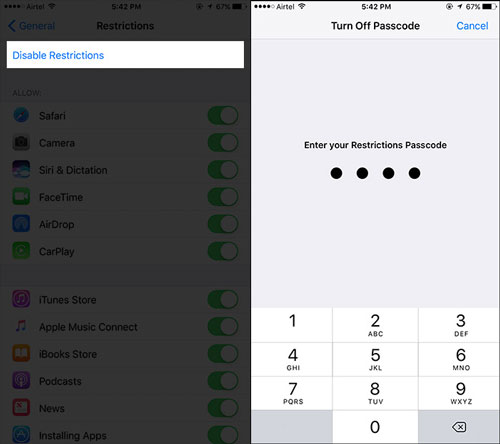
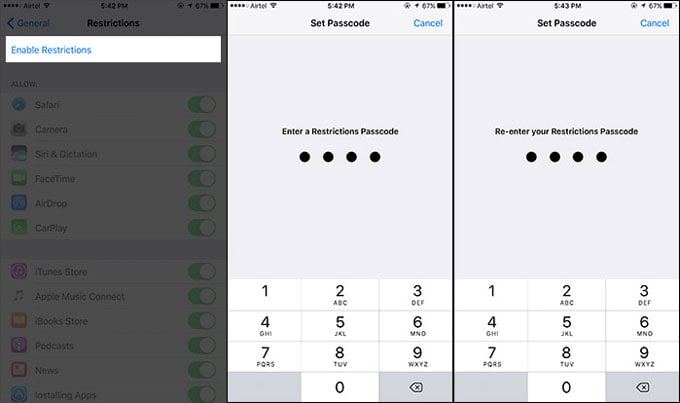
Impostazioni > Generali… a metà.
Passo 4. Ora, quando ‘Abilita restrizioni’ di nuovo, ti verrà chiesto di inserire un nuovo passcode. Per favore non dimenticare!
Quanto sopra dovrebbe funzionare, ma potresti anche provare quanto segue.
Soluzione 2: reimposta il codice di restrizione se lo hai dimenticato
2.1 Esegui il backup del tuo iPhone per prevenire la perdita di dati
Prima di seguire questi passaggi, devi sapere che ciò comporterà la perdita di dati, quindi mantieni un backup che può essere facilmente ripristinato in seguito. Per questo, hai bisogno di uno strumento come DrFoneTool – Backup del telefono (iOS), perché se ripristini da un backup di iTunes (computer locale) o iCloud (server di Apple), lo stesso passcode, quello che hai dimenticato, verrà nuovamente ripristinato sul tuo dispositivo. Tornerai nella posizione in cui hai iniziato!
Come abbiamo suggerito, è necessario eseguire il backup dei dati con uno strumento specializzato, uno che ti consenta di eseguire il backup, quindi il ripristino, proprio di ciò che desideri.
Ecco la cosa intelligente, ecco perché pensiamo che dovresti scegliere di usare DrFoneTool. In primo luogo hai utilizzato i nostri strumenti per eseguire il backup di tutto. Quando ripristini i dati sul telefono, puoi anche ripristinare tutto, oltre a selezionare di ripristinare solo gli elementi che desideri ripristinare. Se ripristini tutto sul tuo iPhone, solo i tuoi dati (messaggi, musica, foto, rubrica… ecc.) verranno trasferiti nuovamente sul tuo telefono.
Cosa succede se ho già il backup con iTunes o iCloud?
Il problema è che se utilizzi un backup da iTunes o da iCloud si sovrascriveranno anche tutte le password. I vecchi passcode/password, compresi quelli che hai dimenticato, verranno reinseriti nel tuo telefono. Tornerai da dove hai iniziato. Se usi DrFoneTool, non sarà così! Inizierai da capo, con solo i tuoi dati ripristinati.
Tuttavia, se DEVI ripristinare i dati dal backup di iTunes o iCloud, puoi farlo ripristinare in modo selettivo con questo strumento inoltre, senza importare nuovamente il passcode di restrizione. Seleziona i dati che devi ripristinare ed esportali sul tuo computer senza ripristinare l’impostazione delle restrizioni sul tuo iPhone.
2.2 Reimposta il codice di restrizione con iTunes
Questa soluzione richiede l’uso del tuo computer.
Innanzitutto, dovresti capire che questo metodo non funzionerà con ‘Trova il mio iPhone’ abilitato, poiché ciò offre ulteriore sicurezza, che in questa situazione non è utile. Devi andare su ‘Impostazioni’ sul tuo telefono e disattivare ‘Trova il mio iPhone’ dal menu ‘iCloud’.
Tieni presente che non puoi aggirare il problema di un codice di restrizione perso utilizzando qualsiasi variazione di ‘Cancella tutte le impostazioni e i contenuti’ sul tuo telefono. Se provi a seguire questa strada, ti verrà chiesto di fornire il passcode dell’ID Apple e il passcode delle restrizioni, l’ultimo è proprio ciò che hai perso o dimenticato!
Tuttavia, puoi ripristinare il passcode di restrizione ripristinandolo con iTunes:
Passo 1. Assicurati che ‘Trova il mio iPhone’ sia disattivato ed esegui il backup del tuo iPhone.
Passo 2. Collega il tuo iPhone al computer utilizzando un cavo USB e avvia iTunes. Assicurati che il tuo iTunes sia aggiornato all’ultima versione.
Passo 3. Vai alla scheda ‘Riepilogo’, quindi fai clic su ‘Ripristina iPhone’.

Passo 4. Quando ti viene chiesto di confermare, fai nuovamente clic su ‘Ripristina’.

Passo 5. Nella ‘Finestra di aggiornamento’, fai clic su ‘Avanti’, seguito da ‘Accetto’.
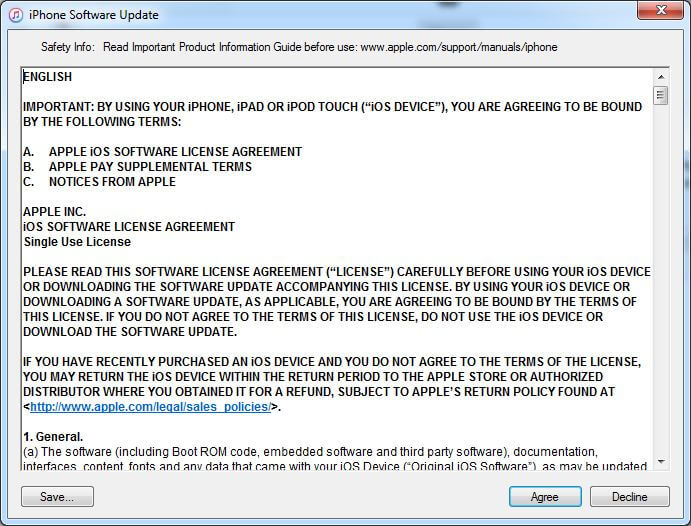
Passo 6. Attendi che iTunes scarichi l’ultimo iOS 13 e ripristini iPhone XS (Max).
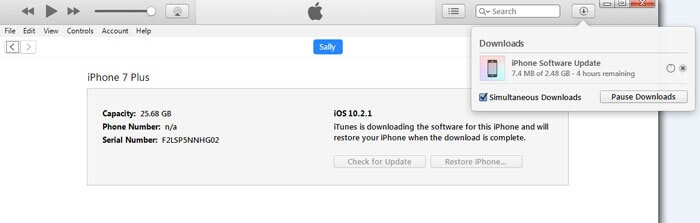
Ora sarai in grado di accedere al tuo dispositivo senza il passcode di restrizione.
Potresti preferire risolvere questo problema di un ‘Codice di restrizione’ perso anche in un altro modo. Noi di Wondershare, gli editori di DrFoneTool, cerchiamo di offrirti delle scelte.
Potrebbe piacerti anche:
Soluzione 3: cancella tutte le impostazioni insieme al codice di restrizione se lo hai dimenticato
Esiste anche una soluzione alternativa per reimpostare il passcode di restrizione anche se hai dimenticato la password. Secondo il nostro test, puoi provare DrFoneTool – Cancellazione dati (iOS) per cancellare completamente il tuo dispositivo, incluso il codice di restrizione. Successivamente, puoi quindi utilizzare lo strumento del metodo sopra per ripristinare i dati del tuo iPhone. Ricordati di conservare un backup del tuo iPhone prima di provarlo.

DrFoneTool – Cancellazione dati (iOS)
Cancella tutti i dati dal tuo dispositivo!
- Processo semplice e a portata di clic.
- I tuoi dati vengono eliminati definitivamente, password di restrizione inclusa!
- Nessuno potrà mai recuperare e visualizzare i tuoi dati privati.
- Funziona alla grande per iPhone, iPad e iPod touch, inclusa l’ultima versione di iOS.
Come cancellare il tuo iPhone XS (Max) per cancellare il passcode di restrizione
Passo 1: Con DrFoneTool scaricato, installato e in esecuzione sul tuo computer, ti verrà presentato il nostro ‘dashboard’, quindi seleziona Data Eraser dalle funzioni.

Passo 2. Collega il tuo iPhone XS (Max) al computer. Quando il programma rileva il tuo iPhone o iPad, dovresti scegliere ‘Cancella dati completi’.

Passo 3. Quindi fai clic sul pulsante ‘Cancella’ per iniziare a cancellare definitivamente il tuo iPhone.
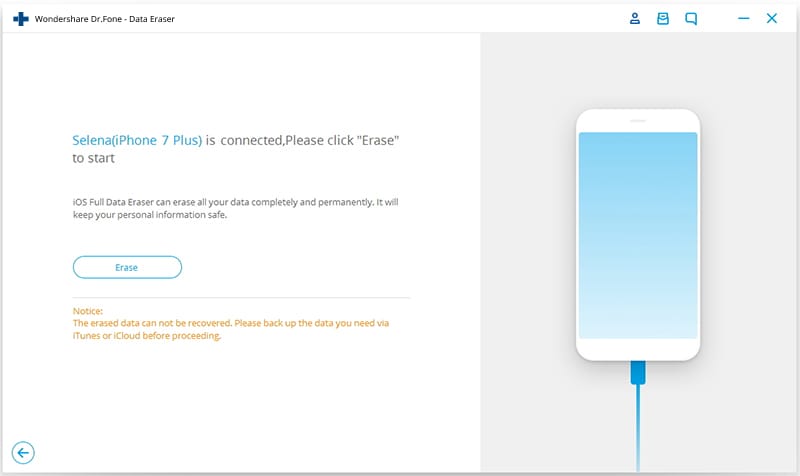
Passo 4. Poiché il dispositivo verrà cancellato completamente e nulla sarà recuperabile dal telefono, quindi ti verrà chiesto di confermare.

Passo 5. Una volta iniziata la cancellazione, tieni il dispositivo connesso e il processo sarà presto terminato.
Passo 6. Quando la cancellazione dei dati è completa, vedrai apparire una finestra come di seguito.

Passo 7. Tutti i tuoi dati sono ora cancellati dal tuo iPhone/iPad ed è come un nuovo dispositivo. Puoi iniziare a configurare il dispositivo nel modo desiderato, incluso un nuovo ‘Codice di restrizione’. Puoi ripristinare esattamente i dati che desideri dal backup di DrFoneTool come menzionato in Soluzione due.
Soluzione 4: recuperare il ‘Codice di restrizione’.
Innanzitutto, su un PC Windows:
Passo 1. Scarica e installa questo strumento, iBackupBot per iTunes.
Passo 2. Collega il tuo iPhone al computer. Quindi avvia iTunes, fai clic sull’icona del tuo telefono, quindi vai alla scheda ‘Riepilogo’ e fai clic sul pulsante ‘Esegui backup ora’ per creare un backup per il tuo dispositivo.
Passo 3. Avvia iBackupBot che hai già installato sul computer.
Passo 4. Usando lo screenshot qui sotto per guidarti, vai a File di sistema> Dominio principale> Libreria> Preferenze.
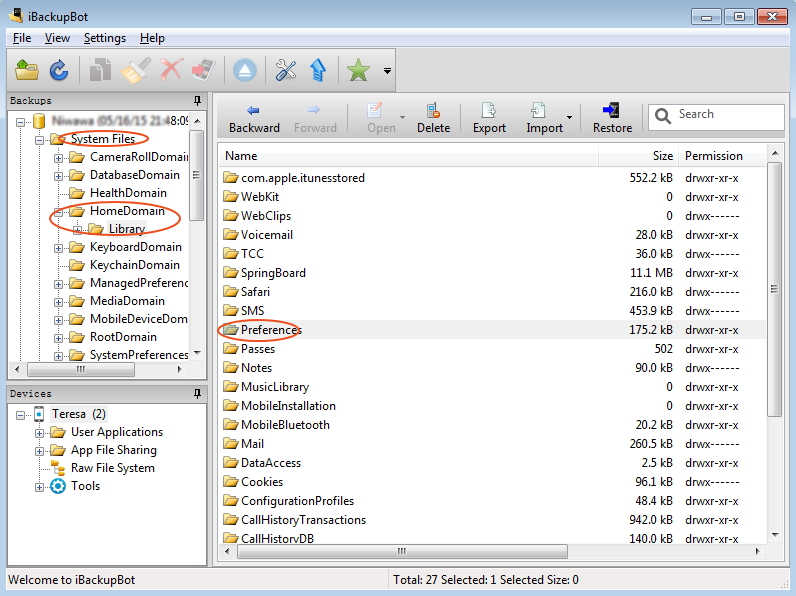
Passo 5. Trova il file con il nome ‘com.apple.springboard.plist’.
Passo 6. Quindi fai clic con il pulsante destro del mouse sul file e scegli di aprirlo con Wordpad o Blocco note.

Passo 7. All’interno del file aperto, cerca queste righe:
- SB ParentalControlsMCContentRestrictions
- prefisso internazionale
- noi
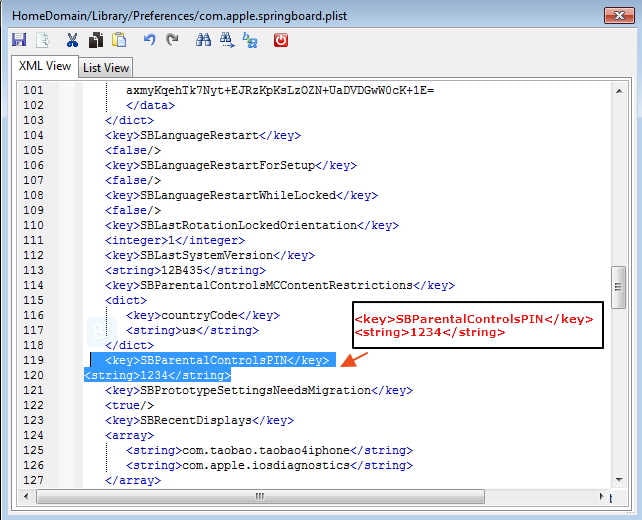
Passo 8. Aggiungi quanto segue:
- SB ParentalControlsPIN
- 1234
Puoi semplicemente copiarlo e incollarlo da qui e inserirlo dopo le righe mostrate nel passaggio 7, subito dopo:
Passo 9. Ora salva e chiudi il file.
Passo 10. Collega il tuo dispositivo e ripristinalo dal backup.
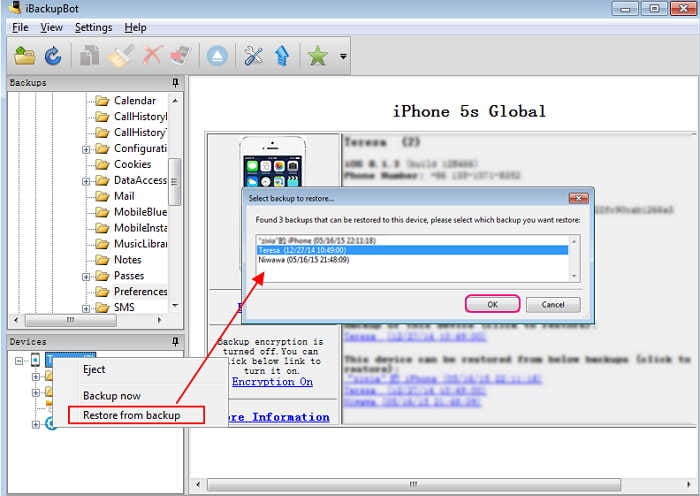
Non importa molto se non capisci completamente esattamente quello che hai appena fatto. Tuttavia, se sei interessato, per una possibile tranquillità, hai appena modificato il file di backup. Hai cambiato il ‘Codice di restrizione’ nel file di backup in ‘1234’. Hai ripristinato quel backup e ora scoprirai che il passcode dimenticato non è un problema. Sono le 1234!
Vuoi cambiarlo con uno più sicuro o qualcosa che ti si addice di più? Basta andare a Soluzione XNUMX per verificare come farlo.
Secondo, su un PC Mac:
Nota: Questo è un po’ tecnico, ma con un po’ di attenzione puoi riprendere il controllo del tuo iPhone. E secondo alcuni feedback dei lettori nell’area commenti qui sotto, questo metodo a volte non funziona. Quindi abbiamo inserito questo metodo nella parte finale, aggiornato alcune soluzioni nuove e utili e aggiunto alcune informazioni professionali e approfondite sopra. Abbiamo ritenuto nostro dovere fornirti tutte le informazioni e le alternative giuste.
Passo 1. Collega il tuo iPhone al computer con un cavo USB. Avvia iTunes ed esegui il backup del tuo iPhone con iTunes. Prendi nota della posizione in cui vengono estratti i file iOS.
Passo 2. C’è un programma in grado di leggere il ‘Codice di restrizione’ sul tuo Mac dal file di backup di iTunes che hai appena creato. Scarica l’app ‘iPhone Backup Extractor’ dal link sottostante. Quindi decomprimi, installa ed esegui il programma, dicendogli di ‘Leggi backup’ dal tuo iPhone.
Link per il download dell’app iPhone Backup Extractor: http://supercrazyawesome.com/downloads/iPhone%2520Backup%2520Extractor.app.zip
Passo 3. Scorri verso il basso la finestra tra le scelte che ti vengono fornite, quindi seleziona ‘File iOS’ e quindi ‘Estrai’.
Passo 4. Dal file estratto, trova e fai clic per aprire ‘com.apple.springboard.list nella finestra mostrata di seguito. Oltre a ‘SBParentalControlsPin’, c’è un numero, in questo caso, 1234. Questo è il tuo ‘Codice di restrizione’ per il tuo iPhone. Potrebbe essere meglio, anche se è così semplice, prenderne nota!
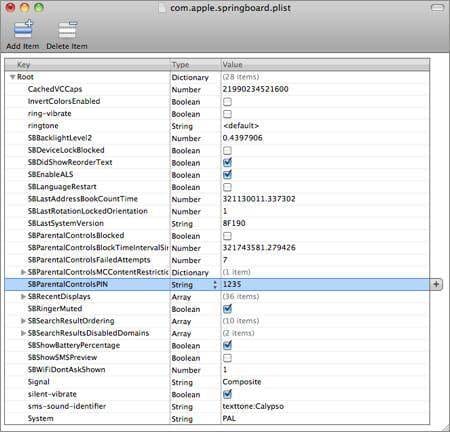
Siamo fiduciosi che una delle soluzioni di cui sopra soddisfi le vostre esigenze. Siamo sempre felici di sentire le tue domande di follow-up, però.
Pensiamo che i tuoi figli siano molto fortunati a poter usare un telefono, in particolare uno intelligente come l’iPhone XS (Max). Probabilmente è meglio usare il ‘Codice di restrizione’ e mantenere tutti felici e al sicuro. Ma, come abbiamo detto all’inizio, ciò richiede solo un po’ di attenzione per non perdere l’ennesima password.
Speriamo di aver aiutato.
ultimi articoli

