Come spegnere iPhone 13/12/11 senza schermo
Non è un segreto che è molto probabile che le cose diventino spaventose quando lo schermo di un iPhone smette di funzionare. Ovviamente, il primo passo sarebbe spegnere il dispositivo e visitare il centro di riparazione per riparare lo schermo che non risponde. Ma se usi il tuo iPhone da un po’, potresti già sapere che non è possibile spegnere il dispositivo senza utilizzare lo schermo. Anche se su ogni iPhone è presente un pulsante di accensione, non sarai in grado di spegnerlo a meno che non scorri il cursore di accensione sullo schermo. Quindi, quale sarebbe il tuo prossimo passo per spegnere il dispositivo?
Fortunatamente, esistono diverse altre soluzioni per spegnere un iPhone senza utilizzare lo schermo. Questo articolo spiegherà come spegnere l’iPhone senza toccare lo schermo prima di lasciarlo al centro di riparazione. Quindi, senza ulteriori indugi, tuffiamoci.
Parte 1: Come spegnere iPhone senza schermo?
Ora, quando si tratta di spegnere un iPhone senza lo schermo, puoi seguire diverse soluzioni che sono impilate su Internet. Ma, nella nostra esperienza, abbiamo scoperto che la maggior parte di queste soluzioni non sono altro che hokum. O non funzionano affatto o potrebbero richiedere l’uso dello schermo almeno una volta. Quindi, dopo aver eseguito ricerche rigorose, abbiamo valutato l’unica soluzione funzionante come spegnere iPhone senza lo schermo. Puoi seguire questi passaggi e il tuo dispositivo si spegnerà automaticamente, anche se non tocchi affatto lo schermo.
Passo 1 – Inizia premendo contemporaneamente i pulsanti Standby/Riattiva e Home.
Passo 2 – Attendi qualche secondo e rilascia questi pulsanti quando vedi il logo Apple lampeggiare sullo schermo. Assicurati di rilasciare i pulsanti altrimenti, il tuo dispositivo avvierà il processo di ripristino.
Questo è tutto; il tuo iPhone ora si sarebbe spento e potrai lasciarlo facilmente al centro di riparazione.
Parte 2: Come recuperare i dati quando l’iPhone è rotto
Ora, mentre lo schermo non risponde e il tuo iPhone si blocca in modo imprevisto, potresti anche perdere dati non salvati durante il processo. Abbiamo due diverse soluzioni che ti aiuteranno a recuperare i file persi e prevenire qualsiasi perdita di dati se ciò accade. Analizzeremo entrambe le situazioni, ad esempio quando hai un backup iCloud/iTunes dedicato e quando non c’è alcun backup.
Metodo 1: usa iTunes per recuperare i dati da un iPhone
Ora, hai eseguito il backup dei dati del tuo iPhone utilizzando iTunes, non dovrai guardarti intorno per recuperare i file persi. Collega semplicemente l’iPhone a un laptop e sarai in grado di riavere tutto senza problemi. Ti guidiamo rapidamente attraverso il processo passo dopo passo per recuperare i dati da un iPhone utilizzando il backup di iTunes.
Passo 1 – Se non l’hai già fatto, installa l’applicazione iTunes sul tuo sistema e collega il tuo dispositivo al computer per iniziare.
Passo 2 – Una volta che il dispositivo viene riconosciuto, sarai in grado di vedere la sua icona sulla barra dei menu a sinistra. Qui, fai clic sulla scheda ‘Riepilogo’ per procedere ulteriormente.
Passo 3 – Ora, fai clic sul pulsante ‘Ripristina backup’ nella scheda ‘Backup’ e consenti a iTunes di ripristinare automaticamente i dati dal file di backup.
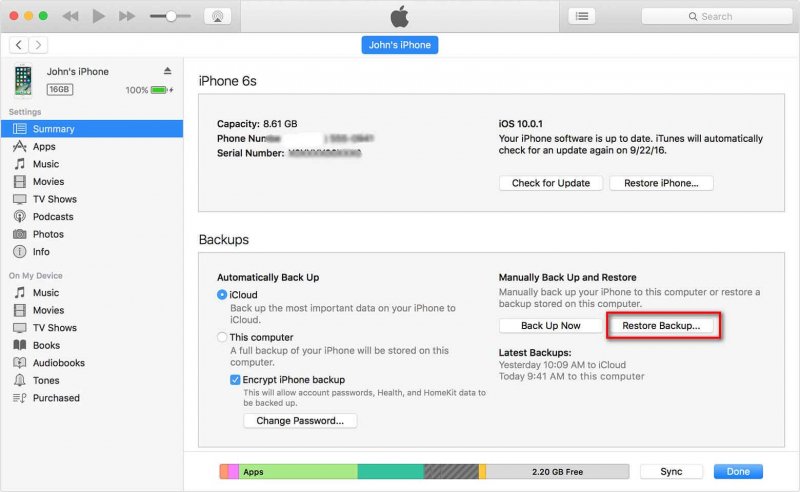
Una volta completato il processo, recupererai tutti i file persi sul tuo dispositivo.
Metodo 2: ripristina il backup di iCloud sul tuo iPhone
Il prossimo metodo ufficiale è ripristinare i dati di backup di iCloud sul tuo iPhone. Sì, ora può sembrare assurdo, ma vale la pena provare. Ci sono diversi motivi per cui lo schermo del tuo iPhone non ha risposto, può essere dovuto a un problema tecnico del software o a un malfunzionamento dell’hardware. Pertanto, per rendere possibile questo metodo, devi prima avere eseguito il backup dei dati sul tuo account iCloud oppure puoi passare direttamente al metodo successivo. In secondo luogo, devi prima ripristinare le impostazioni di fabbrica del tuo iPhone utilizzando iTunes e quindi, durante la configurazione di nuovo, avrai la possibilità di ripristinare il backup di iCloud sul tuo dispositivo. Capiamo come realizzarlo.
Passo 1 – Collega il tuo iPhone al PC e avvia iTunes.
Passo 2 – Successivamente, seleziona l’icona Dispositivo a sinistra e poi accedi alla sezione ‘Riepilogo’, quindi tocca il pulsante ‘Ripristina iPhone’. Conferma le tue azioni e il tuo dispositivo verrà ripristinato allo stato di fabbrica.

Ora, il tuo iPhone verrà aggiornato contemporaneamente anche all’ultima versione di iOS. Pertanto, se lo schermo non rispondeva a causa di alcuni problemi software, verrà risolto e potrai quindi procedere al ripristino del backup di iCloud.
Passo 3 – Dalla schermata ‘Ciao’, devi configurare il tuo dispositivo come fai di solito. Assicurati solo di optare per l’opzione ‘Ripristina da backup iCloud’ nella schermata App e dati.
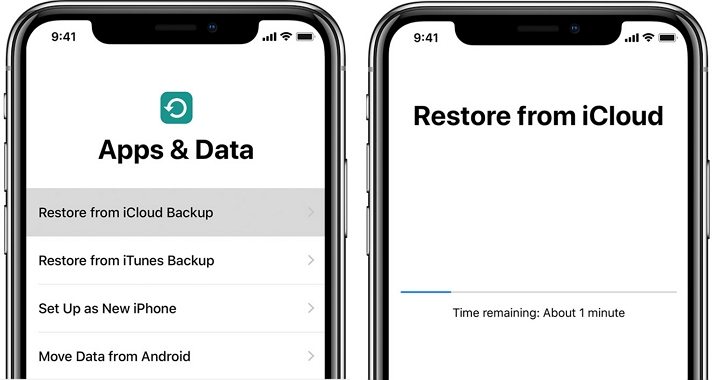
Passo 4 – Infine, accedi allo stesso ID Apple precedentemente configurato con il tuo dispositivo e quindi seleziona il backup iCloud che desideri ripristinare.
Attendi il completamento del processo. E hai finito. Al termine del ripristino, tutti i tuoi dati torneranno sul tuo iPhone.
Metodo 3 – Usa DrFoneTool – Recupero dati Soluzione
Ma se così non fosse, il tuo schermo non è diventato reattivo anche dopo questo e non sei stato in grado di completare il ripristino di iCloud a causa di uno schermo malfunzionante dell’hardware o di uno schermo rotto! Inoltre, se non disponi di un backup iCloud o iTunes dedicato, dovrai cercare altre soluzioni per recuperare i file persi. Non preoccuparti. Uno di questi metodi utilizza una soluzione di recupero dati come DrFoneTool – Data Recovery. È uno strumento di recupero dati esclusivo per iOS con i più alti tassi di recupero.
Con la soluzione DrFoneTool Data Recovery, puoi recuperare i dati con o senza un file di backup. Lo strumento supporta sia il recupero dei dati di iPhone che di iCloud, il che significa che sarai in grado di recuperare tutti i tuoi file persi senza problemi.

DrFoneTool – Recupero dati (iOS)
La migliore alternativa a Recuva per il ripristino da qualsiasi dispositivo iOS
- Progettato con la tecnologia di recupero di file direttamente da iTunes, iCloud o telefono.
- Capace di recuperare i dati in scenari gravi come danni al dispositivo, crash del sistema o cancellazione accidentale di file.
- Supporta completamente tutte le forme popolari di dispositivi iOS come iPhone 13/12/11, iPad Air 2, iPod, iPad ecc.
- Fornitura di esportare facilmente i file recuperati da DrFoneTool – Data Recovery (iOS) sul tuo computer.
- Gli utenti possono recuperare rapidamente tipi di dati selettivi senza dover caricare del tutto l’intero blocco di dati.
Perché DrFoneTool – Recupero dati è un’opzione più adatta rispetto a iTunes o iCloud in termini di recupero dati?
Rispetto all’utilizzo del backup di iTunes o iCloud, la scelta di uno strumento di recupero dati affidabile è molto più vantaggioso. Qui abbiamo messo insieme alcuni punti di confronto che spiegano perché DrFoneTool – Data Recovery (iOS) è una soluzione ideale per recuperare i file persi quando si non è possibile spegnere iPhone senza lo schermo.
- Tasso di successo
Come accennato in precedenza, DrFoneTool – Recupero dati ha una percentuale di successo maggiore rispetto all’utilizzo del backup di iTunes o iCloud. Poiché lo strumento recupera i file dalla memoria locale, non ha bisogno di un backup iCloud o iTunes per portare a termine il lavoro. Di conseguenza, puoi aspettarti una percentuale di successo del 100% con DrFoneTool – Data Recovery (iOS).
- Supporta più formati di file
Un altro motivo per cui DrFoneTool Data Recovery è una soluzione migliore per recuperare i file persi è il supporto per più formati di file. Che si tratti di immagini, video, documenti o messaggi o altro, sarai in grado di recuperare tutto utilizzando questo strumento.
- Recupera i file sul computer
Infine, DrFoneTool – Data Recovery consente anche agli utenti di recuperare i file direttamente sul computer. Poiché lo schermo del tuo iPhone è già rotto, non ha senso ripristinare i dati sul dispositivo stesso.
In questo modo avrai la libertà di accedere a tutti questi file mentre lo schermo del tuo iPhone viene riparato presso il centro di assistenza.
Linea di fondo
Anche se puoi utilizzare le due soluzioni sopra menzionate per recuperare i dati da un iPhone il cui schermo non funziona, è sempre una buona strategia avere un file di backup per rendere il processo più conveniente. Collega semplicemente l’iPhone a un computer e usa iTunes per ripristinare tutti i tuoi file. Se esegui regolarmente il backup dei file, non dovrai cercare soluzioni aggiuntive per recuperare i file eliminati.
ultimi articoli