Ripristina Android senza perdere dati
Niente di buono dura per sempre, nemmeno tutti i tuoi canti, tutti i balli del nuovo smartphone Android. I segnali di avvertimento sono evidenti, app che impiegano un’eternità a caricarsi, notifiche di chiusura forzata costante e una durata della batteria inferiore a quella di un episodio di Westworld. Se riconosci questi sintomi, ascolta, perché il tuo telefono potrebbe essere diretto a un tracollo e c’è solo una cosa da fare. È ora di ripristinare il tuo telefono Android.
Prima di fare il grande passo, ci sono una serie di fattori da considerare. Abbiamo messo insieme una guida rapida per farti sapere cosa devi sapere… e cosa devi fare. Prima di iniziare a eliminare elementi, tuttavia, è importante capire cos’è un ripristino delle impostazioni di fabbrica.
Parte 1: cos’è il ripristino delle impostazioni di fabbrica?
Esistono due tipi di ripristino per ogni dispositivo Android, soft e hard reset. UN ripristino software è solo un modo per forzare l’arresto del sistema operativo Android in caso di blocco e rischi solo di perdere tutti i dati che non sono stati salvati prima del ripristino.
Un hard reset, noto anche come ripristino delle impostazioni di fabbrica e ripristino generale, riporta il dispositivo alle condizioni in cui si trovava quando ha lasciato la fabbrica. L’esecuzione di un ripristino delle impostazioni di fabbrica cancellerà definitivamente tutti i dati personali che hai sul tuo dispositivo. Ciò include tutte le impostazioni personali, le app, le immagini, i documenti e la musica archiviati sul dispositivo. Un ripristino delle impostazioni di fabbrica è irreversibile, il che significa che prima di prendere in considerazione questo passaggio, è una buona idea eseguire il backup dei dati e delle impostazioni. Un ripristino delle impostazioni di fabbrica è un ottimo modo per eliminare gli aggiornamenti difettosi e altri software malfunzionanti e può dare al tuo telefono una nuova prospettiva di vita.

Segni necessari per ripristinare il tuo smartphone.
Probabilmente saprai già se il tuo telefono ha bisogno di un ripristino, ma se non sei sicuro, cerca alcuni dei seguenti segni. Se riconosci uno dei seguenti sintomi, un ripristino delle impostazioni di fabbrica è probabilmente una buona idea.
- Se il tuo telefono funziona lentamente e hai già provato a eliminare app e dati, ma non ha risolto nulla.
- Se le tue app si arrestano in modo anomalo o continui a ricevere notifiche di ‘chiusura forzata’ dal tuo sistema operativo.
- Se il caricamento delle tue app impiega più tempo del solito o il tuo browser è lento.
- Se ritieni che la durata della batteria sia peggiore del solito e devi caricare il telefono più spesso.
- Se stai vendendo, scambiando o semplicemente regalando il tuo telefono. Se non lo reimposti, il nuovo utente può accedere alle password memorizzate nella cache, ai dettagli personali e persino alle tue foto e ai tuoi video.
Ricorda che il ripristino delle impostazioni di fabbrica cancellerà tutto sul tuo dispositivo, quindi è essenziale eseguire il backup di tutto ciò che non puoi permetterti di perdere.
Parte 2: eseguire il backup dei dati prima del ripristino delle impostazioni di fabbrica
Esistono numerosi software di backup dei dati Android per PC. Avere un account Google ti aiuterà a salvare i tuoi contatti e le tue impostazioni, ma non salverà le tue foto, documenti o musica. Sono disponibili numerosi sistemi basati su cloud come Drop box e Onedrive in cui i tuoi dati vengono salvati su un server basato su cloud, ma avrai bisogno di una connessione dati o Wi-Fi per ripristinare il tuo dispositivo e ovviamente ti stai affidando a una terza parte con i tuoi dati. Noi raccomandiamo DrFoneTool – Backup del telefono (Android). È facile da usare e salverà tutto e soprattutto saprai esattamente dove si trova.
DrFoneTool – Phone Backup (Android) ti consente di eseguire il backup di tutti i tuoi dati, inclusi contatti, messaggi, cronologia chiamate, callendar, file video e audio, ecc. Puoi scegliere di eseguire il backup individualmente dei dati o di tutto direttamente sul tuo computer e quindi ripristinarlo quando vuoi.
Esegui il backup e ripristina i dati dal tuo dispositivo a un computer con un solo clic. È un programma collaudato e compatibile con oltre 8000 dispositivi. Per utilizzarlo, clicca sul link, scaricalo e segui queste istruzioni.

DrFoneTool – Backup del telefono (Android)
Backup e ripristino flessibili dei dati Android
- Backup selettivo dei dati Android sul computer con un clic.
- Visualizza in anteprima e ripristina il backup su qualsiasi dispositivo Android.
- Supporta dispositivi 8000 + Android.
- Non ci sono dati persi durante il backup, l’esportazione o il ripristino.
Come eseguire il backup del telefono Android con il toolkit DrFoneTool
Passaggio 1. Collega il tuo telefono Android al PC con un cavo USB.
Passaggio 2. Scegli la funzione di backup del telefono.
Esegui DrFoneTool toolkit per Android e scegli Backup telefono. Ciò ti consentirà di eseguire il backup di tutto ciò che desideri dal tuo dispositivo al tuo computer.

Passaggio 3. Seleziona il tipo di file per il backup.
Fare clic sull’icona Backup e quindi scegliere i tipi di file di cui eseguire il backup del dispositivo. Ci sono una serie di opzioni, controlla il tuo tipo di file preferito e sei pronto per partire.

Passaggio 4. Eseguire il backup del dispositivo.
Quando sei pronto, fai clic su ‘Backup’ sul pulsante per eseguire il backup del dispositivo. Assicurati che il telefono sia acceso e rimanga connesso per tutta la durata del trasferimento.

Parte 3: Come ripristinare le impostazioni di fabbrica del telefono Android.
Dopo che i tuoi dati sono stati nascosti al sicuro, è il momento di affrontare il ripristino stesso. Esistono diversi modi per ripristinare il dispositivo e li esamineremo tutti uno dopo l’altro.
Metodo 1. Utilizzo del menu Impostazioni per ripristinare le impostazioni di fabbrica del dispositivo.
Puoi ripristinare i dati di fabbrica del tuo dispositivo Android tramite il menu delle impostazioni seguendo questi passaggi.
Passaggio 1. Apri il telefono, trascina il menu ‘Opzioni’ e seleziona il menu ‘Impostazioni’. Cerca il piccolo ingranaggio in alto a destra dello schermo.
Passaggio 2. Trova l’opzione per ‘Backup e ripristino’ (tieni presente che utilizzare Google per eseguire il backup del tuo account è una buona idea, ma non salverà musica, documenti o immagini).
Passaggio 3. Premere il pulsante per ‘Ripristino dati di fabbrica’ (nota: questo è irreversibile)

Passaggio 4. Se l’operazione è stata eseguita correttamente, sullo schermo verrà visualizzato un piccolo robot Android mentre il dispositivo si ripristina automaticamente.
Metodo 2. Ripristino del telefono in modalità di ripristino.
Se il tuo telefono si comporta in modo anomalo, potrebbe essere più semplice ripristinarlo tramite la modalità di ripristino. Per fare ciò devi prima spegnere il dispositivo.
Passaggio 1. Tieni premuti contemporaneamente il pulsante di aumento del volume e il pulsante di accensione. Il telefono ora si avvierà in modalità di ripristino.

Passaggio 2. Utilizzare il pulsante di riduzione del volume per scegliere la modalità di ripristino. Per navigare usa il pulsante Volume su per spostare la freccia e il pulsante Volume giù per selezionare.
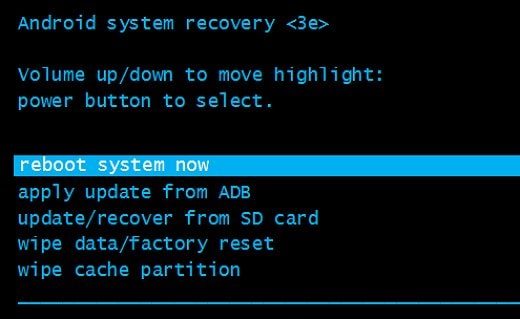
Passaggio 3. Se eseguito correttamente. Troverai l’immagine di un robot Android accanto a un punto esclamativo rosso e alle parole ‘Nessun comando’.
Passaggio 4. Tieni premuto il pulsante di accensione e premi il pulsante di aumento del volume, quindi rilascialo.
Passaggio 5. Utilizzando i pulsanti del volume, scorrere fino a ‘cancella dati/ripristino di fabbrica’, quindi premere il pulsante di accensione.
Passaggio 6. Scorri fino a ‘Sì – cancella tutti i dati utente’ e per completare il processo premere il pulsante di accensione.
Nota: i dispositivi con Android 5.1 o versioni successive richiedono comunque l’inserimento della password Google per completare questo ripristino.
Metodo 3. Ripristino del telefono da remoto con Gestione dispositivi Android
Puoi anche eseguire un ripristino delle impostazioni di fabbrica utilizzando l’app Gestione dispositivi Android. Ovviamente dovrai avere Android Device Manager installato sul tuo telefono per il quale avrai bisogno di un account Google.
Passaggio 1. Accedi all’app e individua il tuo dispositivo su qualsiasi supporto che stai attualmente utilizzando. Con Android Device Manager è possibile ripristinare le impostazioni di fabbrica di un dispositivo da remoto utilizzando un PC o un altro dispositivo, ma il telefono deve essere connesso al tuo account Google e disporre di una connessione Internet attiva.
Passaggio 2. Seleziona Cancella tutti i dati. Ciò è particolarmente efficace se hai perso o ti è stato rubato il telefono e il tuo dispositivo esegue Android 5.1 o versioni successive poiché chiunque abbia il tuo telefono avrà comunque bisogno della tua password Google per poter ripristinare il telefono.

Nota: questo ripristino eliminerà anche Android Device Manager e quindi non sarai in grado di localizzare o tracciare il tuo dispositivo.
Dopo aver ripristinato con successo il tuo dispositivo Android alle impostazioni di fabbrica, tutto ciò che devi fare è ripristinare i tuoi dati originali. Dopo aver completato questo passaggio, il tuo dispositivo dovrebbe essere come nuovo.
Parte 4: ripristino del telefono dopo un ripristino.
Può essere spaventoso vedere il tuo telefono tornato al suo stato originale. Ma niente panico. I tuoi dati sono ancora al sicuro sul tuo computer. Per ripristinare i tuoi contatti e le tue app, connetti il tuo dispositivo a Internet e accedi al tuo account Google quando richiesto.
Dopo aver riavviato il tuo cellulare, collegalo al tuo PC e apri DrFoneTool sul tuo computer. Seleziona Backup del telefono e fai clic sul pulsante Ripristina per iniziare a ripristinare i dati sul telefono.

DrFoneTool visualizzerà tutti i file di backup. Seleziona il file di backup che desideri ripristinare e fai clic su Visualizza.

Quindi sarai in grado di selezionare quali file desideri ripristinare. Puoi fare clic su Ripristina su dispositivo per ripristinarli tutti sul telefono o semplicemente selezionare i singoli dati da ripristinare.

Una volta completato con successo il tuo primo ripristino, ti renderai conto di quanto sia semplice l’intero processo e la prossima volta che dovrai eseguirne uno, sarai in grado di farlo con gli occhi chiusi.
Speriamo che il nostro tutorial aiuti. Tutti abbiamo perso dati a un certo punto e non c’è niente di peggio che perdere ricordi preziosi come foto di famiglia, i tuoi album preferiti e altri documenti importanti e speriamo che non ti accada mai più. Grazie per aver letto e se siamo stati di aiuto, prenditi il tempo per aggiungere la nostra pagina ai preferiti.
ultimi articoli

