Come trasferire foto da Samsung S20 a PC?
È emozionante catturare momenti di vita con Samsung S20. Ti piace scattare foto ad alta definizione di oggetti diversi e tutto ciò che ti circonda. Ora, vorresti conservare i ricordi in un posto sicuro, giusto? Quindi il tuo PC deve passare per la tua mente quando pensi di archiviare.
Tutti voi potreste pensare: ‘Perché dovremmo tenere le nostre foto offline quando possiamo farlo in cloud?’ Sì, può essere vero in una certa misura, ma sai che anche le reti ad alta velocità a volte possono smettere di funzionare quando hai bisogno di foto? Perché correre questo rischio quando puoi facilmente archiviare le immagini sul tuo PC o ripristinare su Mac?
Per poter archiviare le foto sul tuo PC, devi sapere come trasferire le foto da Samsung al PC con o senza cavo. Le seguenti informazioni guidano l’utente a garantire che il trasferimento avvenga correttamente senza danni o perdita di immagini. Leggi e impara.
Parte 1: Come trasferire le foto da Samsung S20 al PC con il cavo?
Hai un sacco di foto del recente evento che stanno occupando la maggior parte del tuo spazio Android? Utilizzare un cavo è il modo migliore e più semplice per trasferire queste foto dal tuo Samsung al PC. Per aiutarti a farlo, hai bisogno di un DrFoneTool – Gestione telefono (Android) specializzato nel trasferimento sicuro di foto. Il gestore del telefono è dotato di molte funzionalità come:
Caratteristiche:
- Trasferisci in sicurezza le tue foto tra il tuo Samsung S20 e il PC
- Ti aiuta a ordinare le immagini in diversi album. Può anche aggiungere, eliminare o rinominare le tue raccolte di foto.
- Al termine, puoi eliminare in sicurezza le foto Android indesiderate in batch o una per una sul tuo PC
- Ti aiuta anche a convertire le foto HEIC in JPG senza influire sulla qualità delle foto.
DrFoneTool è utile per assicurarti non solo di trasferire le foto ma anche di farlo in sicurezza. Di seguito sono riportati i passaggi su come trasferire le foto dal Samsung S20 al PC con l’aiuto di un cavo e DrFoneTool:
Trasferisci tutte le immagini sul PC con un clic
Passo 1: La prima cosa che devi fare è scaricare e installare DrFoneTool – Phone Manager.
Passo 2: La prossima cosa che devi fare è collegare il tuo Samsung S20 al computer tramite cavo. Successivamente, seleziona la terza opzione, ad esempio ‘Trasferisci foto del dispositivo su PC’. Questo trasferirà tutte le immagini sul PC con un clic.

Trasferisci parte delle foto sul PC
Passo 1: Seleziona l’opzione ‘Foto’ sul software Phone Manager. Vedi tutte le tue foto sul tuo Android nella categoria foto. Ora, apri una cartella sulla barra laterale sinistra e seleziona le immagini che desideri trasferire. Fare clic su Esporta, quindi Esperto su PC. Infine, scegli la destinazione dal tuo PC. Il trasferimento delle foto inizia immediatamente.

Passo 2: Una volta terminato il trasferimento, puoi scegliere di chiudere o aprire la cartella per controllare le foto sul tuo PC.
Nota: Vuoi trasferire l’intero album fotografico invece di selezionarne uno per uno? Puoi farlo!

Parte 2: Come trasferire foto da Samsung S20 a PC senza cavo USB
Se non hai un cavo per effettuare le connessioni, puoi comunque trasferire le foto dal tuo Samsung al PC? La risposta è si. Puoi farlo usando Dropbox. Innanzitutto, devi spostare le tue foto sulla sorgente cloud e quindi sul tuo PC. Sembra semplice, vero?
In questo metodo, è necessario mantenere un backup nell’origine cloud. Significa che nel caso succeda qualcosa al tuo PC, le foto sono ancora disponibili.
Hai dei limiti in questo metodo? Bene, ce ne sono due. In primo luogo, il processo richiede dati o Internet ad alta velocità. In secondo luogo, Dropbox ha solo 2 GB di spazio per l’account gratuito di base, quindi non è adatto per il trasferimento in blocco. Quindi, se hai alcune foto che desideri trasferire, segui i seguenti passaggi:
Procedura graduale:
Passo 1: Vai al Play Store. Scarica e installa Dropbox.
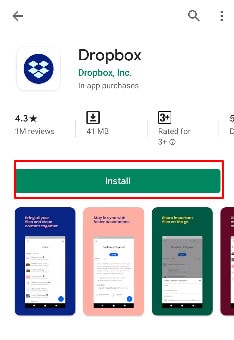
Passo 2: Dovresti prima accedere al tuo account Dropbox per l’accisa. Oppure, puoi fare clic su registrati per creare un account gratuito.
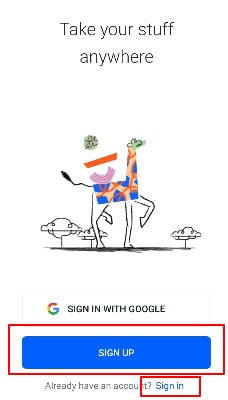
Passo 3: Il passaggio successivo dopo l’apertura di un nuovo account Dropbox consiste nel creare una nuova cartella e quindi toccare l’icona di caricamento. Questo apre la memoria del tuo dispositivo. Seleziona le foto che desideri caricare nella casella personale e attendi qualche istante per il caricamento delle immagini.
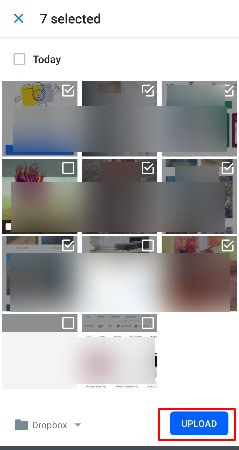
Passo 4: Tieni presente che puoi caricare anche mantenendo attiva la modalità di sincronizzazione automatica. Per farlo, visita le impostazioni della casella personale e imposta l’opzione ‘Caricamento videocamera’ su ON.
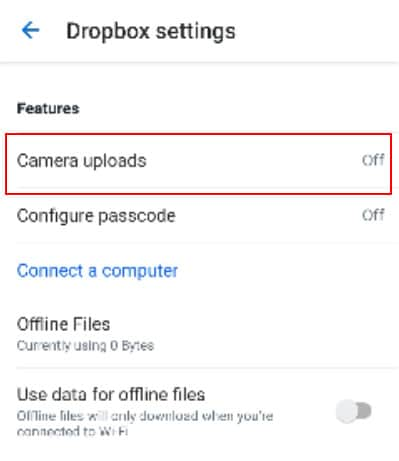
Passo 5: Ora accedi a Dropbox sul tuo PC utilizzando gli stessi dettagli di accesso. Vai alla cartella e seleziona le foto che desideri trasferire dalla sorgente cloud al PC. Cliccando su download si salva l’immagine sul PC. Successivamente, puoi archiviare le immagini nella tua destinazione preferita sul PC.
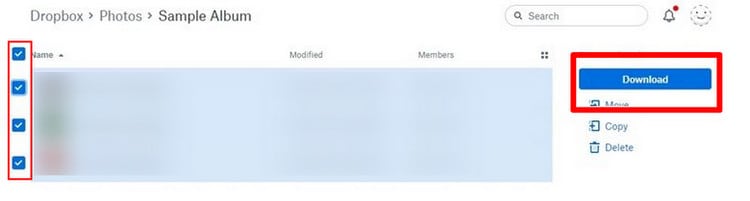
Parte 3: Come trasferire le foto da Samsung S20 al PC tramite Bluetooth
Ti starai chiedendo se questo è possibile tra Android e PC, giusto? Bene, con la tecnologia avanzata, puoi accoppiare il tuo PC con il tuo Samsung e trasferire rapidamente le tue foto. Ti stai ancora chiedendo come trasferire le foto da Samsung S20 al PC? Quindi, ecco un modo semplice per farlo.
Affinché ciò accada, il PC e Samsung dovrebbero prima accoppiarsi. Significa che entrambi i dispositivi devono avere il Bluetooth impostato su ON. Utilizzare i seguenti passaggi per trasferire le foto da Samsung al PC utilizzando l’associazione Bluetooth:
Procedura graduale:
Passo 1: Prima di tutto, premi a lungo l’immagine che desideri spostare e tocca il segno ‘condividi’ in fondo alla pagina.
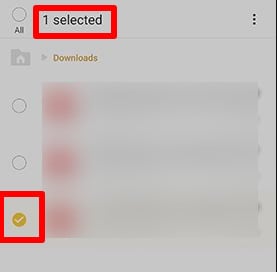
Passo 2: Diverse opzioni di condivisione appariranno sullo schermo. Qui, tocca l’opzione di condivisione Bluetooth.
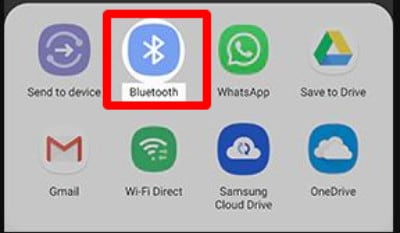
Passo 3: Ora, il tuo telefono cercherà i dispositivi disponibili. Elencherà tutti i dispositivi, incluso il nome Bluetooth del tuo PC. Selezionalo.
Passo 4: Sul PC, seleziona ‘accetta i file in arrivo’, che sono le foto, e il trasferimento inizia.
Questo è tutto. È così semplice. È un modo fantastico per trasferire le foto dal Samsung S20 al PC. Il metodo è adatto per trasferire meno foto.
Parte 4: Come trasferire foto da S20 a PC con Wi-Fi
In questo metodo, vedremo come trasferire le foto dal Samsung S20 al PC con l’aiuto del Wi-Fi. Qui dovrai utilizzare Google Drive. Non molti titolari di account Google sanno di avere 15 GB di spazio libero su Google Drive solo avendo un account Google. Puoi sfruttare lo spazio libero per trasferire le foto da e verso i tuoi dispositivi. Ti stai chiedendo ‘come’, giusto?
Proprio come utilizzi i dati e Internet per trasferire le foto utilizzando Dropbox, puoi farlo utilizzando Google Drive. Prima di tutto, sposterai le immagini su Google Drive e quindi accedi a Google Drive sul tuo PC per scaricarle. Il limite è lo stesso. Anche in questo caso, il metodo consumerà i tuoi dati. Inoltre, è adatto per spostare un numero limitato di foto.
Il vantaggio che ottieni è creare un backup su Google Drive. Poiché Google è diffuso e molte persone hanno account Google, preferiscono utilizzare questo metodo poiché è semplice. Controlla i seguenti passaggi per trasferire le immagini:
Procedura graduale:
Passo 1: Installa l’app Google Drive sul tuo telefono Samsung. Successivamente, puoi avviare il processo di trasferimento toccando l’icona ‘+’. Troverai questa opzione in fondo.
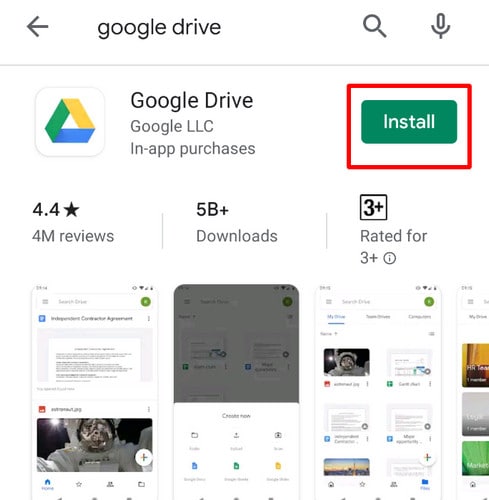
Passo 2: L’app ti chiede che tipo di file vuoi aggiungere. Qui, fai clic sul pulsante ‘Carica’.
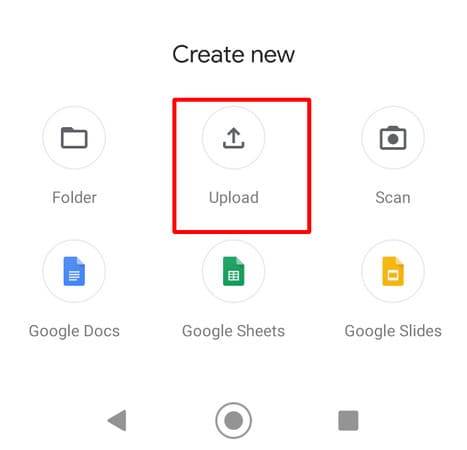
Passo 3: Dopo aver fatto clic sul pulsante ‘Carica’, verrai reindirizzato alla memoria del dispositivo. Ora seleziona le foto e caricale sul tuo account Google Drive. Tieni presente che il caricamento salva automaticamente le tue foto nell’unità Google.
Passo 4: Per accedere alle foto sul tuo PC, vai sul sito web ufficiale di Google Drive ed effettua il login.
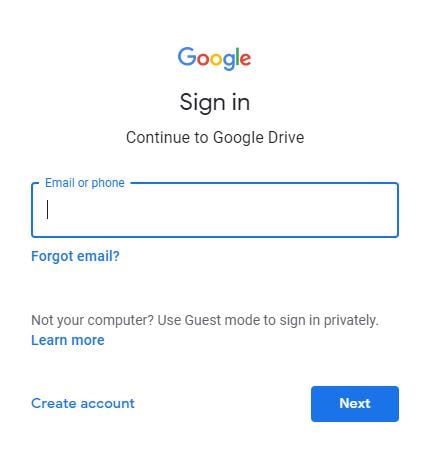
Passo 5: Vai alla cartella che contiene le tue immagini. Selezionali.
Passo 6: Ora, fai clic con il pulsante destro del mouse sull’immagine. Seleziona l’opzione ‘scarica’ per averli sul tuo PC. C’è anche un’opzione di download separata disponibile nell’angolo destro.

Riepilogo rapido:
Nel metodo Dropbox e Google Drive, è necessario disporre di buone connessioni Internet affinché il trasferimento sia completo. Limita il numero di foto che puoi trasferire. Quindi, questi metodi non sono appropriati per un mucchio di immagini. Il processo Bluetooth richiede di accoppiare il telefono Samsung con il PC, operazione che a volte richiede molto tempo.
Ma ecco il kicker. Significa che, sebbene tu abbia quattro opzioni tra cui scegliere, il primo metodo per trasferire le foto da Samsung S20 al tuo PC utilizzando DrFoneTool – Gestione telefono sembra essere il migliore. Questo perché ti consente di spostare, gestire e ordinare le tue foto con facilità. La parte migliore è che puoi trasferire foto in grandi quantità. Ti consente di spostare in sicurezza le tue foto dal tuo telefono Samsung al tuo PC senza perdita di foto. In questo modo, i tuoi ricordi sono al sicuro per te da controllare ogni volta che vuoi.
A voi!
Mantenere intatti i tuoi ricordi ora è facile. In passato, non avevi molte opzioni per trasferire le foto dal Samsung S20 al PC. Ma ora hai le opzioni di cui sopra. I passaggi sono chiari e tutto ciò che devi fare è sceglierne uno che sia conveniente per te. È possibile selezionare il gestore del telefono DrFoneTool per semplificare ulteriormente il processo.
ultimi articoli