Recupera le foto cancellate da Samsung Galaxy/Note
- Parte 1: recuperare le foto cancellate
- Parte 2: dove vengono archiviate le foto su Samsung Galaxy/Note?
- Parte 3: Suggerimenti utili per scattare foto utilizzando Samsung Galaxy/Note
Parte 1: recuperare le foto cancellate
Per recuperare le foto cancellate da Samsung Galaxy/Note, puoi utilizzare un software di terze parti come DrFoneTool – Recupero dati Android. È il primo al mondo Recupero dati Android per smartphone e tablet. Oltre alla possibilità di recuperare le foto cancellate, sarai anche in grado di perdere o eliminare contatti, SMS, messaggi WhatsApp, musica, video, documenti e molto altro ancora.

DrFoneTool – Recupero dati Android
Il primo software al mondo per il recupero di smartphone e tablet Android.
- Recupera i dati Android scansionando direttamente il tuo telefono e tablet Android.
- Visualizza l’anteprima e ripristina selettivamente quello che vuoi dal tuo telefono e tablet Android.
- Supporta vari tipi di file, inclusi WhatsApp, Messaggi e Contatti, Foto, Video, Audio e Documenti.
- Supporta oltre 6000 modelli di dispositivi Android e vari sistemi operativi Android.
Il software è davvero intuitivo da usare. Tutto quello che devi fare è seguire la procedura guidata passo dopo passo quando viene richiesto:
Passo 1. Collega il tuo Samsung Galaxy/Note al tuo computer usando un cavo USB
Avvia DrFoneTool – Recupero dati Android e collega il tuo Samsung Galaxy/Note al computer utilizzando un cavo USB.

Passo 2. Abilita il debug USB
Per recuperare le foto cancellate sul tuo Samsung Galaxy/Note, dovresti prima lasciare che DrFoneTool rilevi il tuo smartphone. Segui la procedura guidata di DrFoneTool per abilitare il debug USB sul tuo dispositivo in base alla versione di Android su cui è in esecuzione il tuo Samsung Galaxy/Note.

Passo 3. Esegui un’analisi sul tuo Samsung Galaxy/Note
Dopo aver abilitato il debug USB sul tuo Samsung Galaxy/Note, fai clic su ‘Avanti’ nella finestra di DrFoneTool per consentire al programma di analizzare i dati recuperabili sul tuo dispositivo.
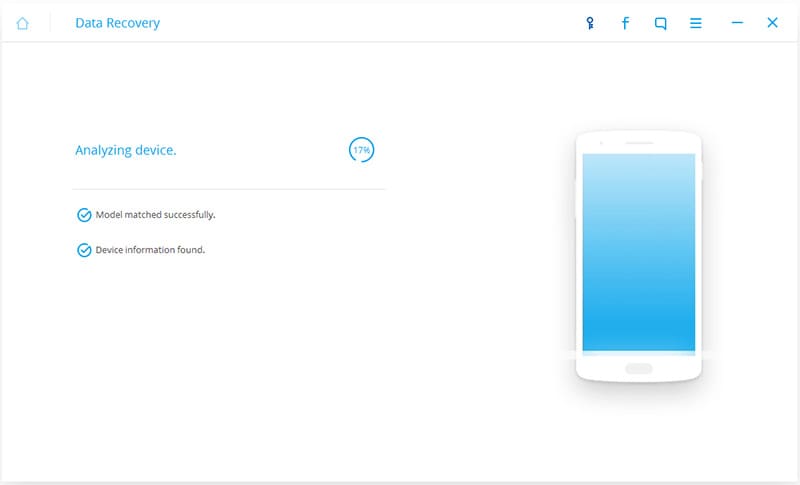
Se hai già effettuato il root del tuo telefono Android, abilita l’autorizzazione Superuser sullo schermo del tuo Samsung Galaxy/Note prima del processo di scansione. Fai clic su ‘Consenti’ quando il software ti chiede di farlo. Sul tuo computer, fai clic su ‘Avvia’ per scansionare il tuo dispositivo.
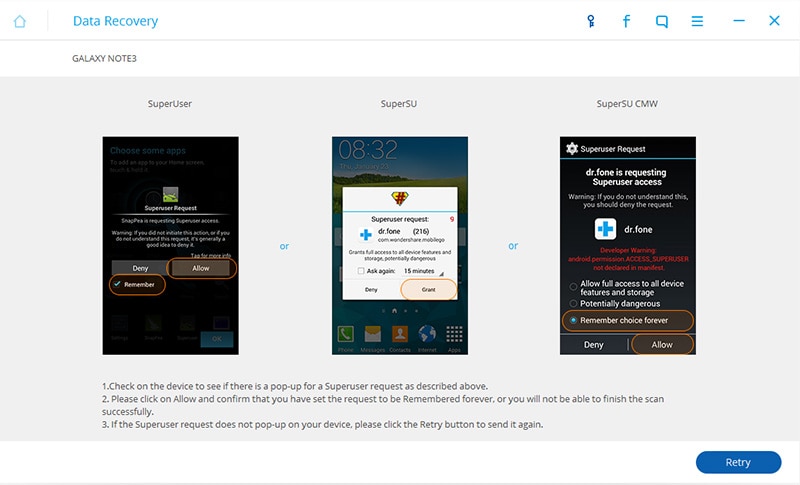
Passo 4. Scegli il tipo di file e la modalità di scansione
Per cercare rapidamente le immagini cancellate su Samsung Galaxy/Note, controlla solo ‘Galleria’. È la categoria in cui tutte le immagini trovate sul tuo Samsung Galaxy/Note verranno salvate qui. Fare clic su ‘Avanti’ per consentire al software di eseguire la scansione delle immagini eliminate su di esso.

Dopo aver selezionato i tipi di file da scansionare, selezionare la modalità di scansione: ‘Modalità standard’ o ‘Modalità avanzata’. Scegli la modalità giusta per te in base alla spiegazione di ciascuna modalità. Fare clic su ‘Avanti’ per continuare il processo di recupero della foto.

Passo 5. Visualizza in anteprima e recupera le foto cancellate su Samsung Galaxy/Note
L’intero processo di scansione durerà alcuni minuti. Durante il processo, se vedi le foto eliminate di cui hai bisogno, fai clic sul pulsante ‘Pausa’ per interrompere il processo. Controlla le foto desiderate e fai clic su ‘Recupera’ nella parte inferiore del programma. Apparirà una finestra pop-up; seleziona la cartella di destinazione sul tuo disco locale per salvare le foto recuperate.

Parte 2: dove vengono archiviate le foto su Samsung Galaxy/Note?
Samsung Galaxy/Note archivia le foto nella sua memoria interna, proprio come faresti quando usi il tuo computer. Tuttavia, la memoria interna è molto limitata. La buona notizia è che sarai in grado di estendere lo spazio di archiviazione sulla maggior parte dei Samsung Galaxy/Note inserendo una scheda di memoria esterna. Quando lo fai, il tuo Samsung Galaxy/Note salverà automaticamente le foto nella scheda di memoria esterna per impostazione predefinita.
Naturalmente, puoi scegliere di modificare la destinazione di archiviazione in qualsiasi momento. Per farlo, tutto ciò che devi fare è avviare l’app della fotocamera, toccare l’icona delle impostazioni (ingranaggio) e fare clic su altro (l’icona ‘¦’).
Parte 3: Suggerimenti utili per scattare foto utilizzando Samsung Galaxy/Note
Hai paura di non ottenere quegli scatti fantastici perché non sei un fotografo professionista? Ecco cinque suggerimenti utili che puoi utilizzare per ottenere foto straordinarie sul tuo Samsung Galaxy/Note:
Suggerimento 1. Usa la modalità ‘Scatto drammatico’.
Cattura i momenti migliori della tua vita utilizzando la modalità ‘Scatto drammatico’. Occorrono fino a 100 fotogrammi in un breve lasso di tempo. Sarai in grado di scegliere la sequenza migliore per catturare qualsiasi movimento. Con questa modalità, non dovrai mai perdere di documentare i momenti più belli della tua vita.
Suggerimento 2. Usa la modalità ‘Pro’
Non tutti i Samsung Galaxy/Note hanno la modalità ‘Pro’. Ma se lo fai e se ti piace modificare le tue foto prima di pubblicarle sui social media, considera l’utilizzo della modalità ‘Pro’. Avrai accesso per modificare manualmente la velocità di merda della fotocamera, l’ISO, il bilanciamento del bianco, ecc. Tutto ciò che devi fare è sperimentare le impostazioni per ottenere lo scatto che desideri. Potrai anche acquisire immagini RAW che è utile se ti piace modificare con software più professionali.
Suggerimento 3. Usa la modalità ‘Wide Selfie’ per un wefie epico
Ti piacerebbe ricreare il momento wefie di Ellen DeGeneres ma non riesci a coinvolgere tutti? Usa semplicemente la modalità ‘Wide Selfie’. Utilizza lo stesso concetto della modalità ‘Panorama’, solo che utilizza la fotocamera anteriore anziché quella posteriore.
Suggerimento 4. Scatta foto durante la registrazione di un video
Il tuo Samsung Galaxy/Note dovrebbe essere in grado di consentirti contemporaneamente di utilizzare sia le funzioni video che quelle della fotocamera in modo da poter catturare il movimento e scattare una foto del momento perfetto.
Suggerimento 5. Ripulisci la scena
Come la modalità ‘Pro’, non tutti i Samsung Galaxy/Note hanno lo strumento ‘Eraser Shot’. Ciò è eccezionalmente utile quando si scattano foto panoramiche viziate da gruppi di turisti che camminano in primo piano.
ultimi articoli

