PIN di backup Samsung: cosa fare per un dispositivo Samsung bloccato
- Parte 1. Che cos’è il pin di backup Samsung?
- Parte 2. Perché dovresti impostare un pin di backup?
- Parte 3. Come impostare un pin di backup sul dispositivo Samsung?
- Parte 4. Come modificare il PIN sul dispositivo Samsung?
- Parte 5. Cosa fare quando il tuo dispositivo Android Samsung è bloccato senza pin di backup?
- Parte 6. Come eseguire il backup dei dispositivi Samsung con DrFoneTool
Parte 1. Che cos’è il pin di backup Samsung?
Sono disponibili diverse opzioni di blocco dello schermo sui dispositivi mobili Samsung. Sono elencati in base al livello di sicurezza offerto con lo scorrimento che è il livello di sicurezza più basso e la password è il più alto.
- Swipe
- Face unlock
- Volto e voce
- Modello
- PIN
- Password
Ogni volta che imposti il blocco di sicurezza utilizzando l’opzione Sblocco con il volto, volto e voce o sequenza, ti verrà chiesto di impostare anche un pin di backup. Nel caso in cui il tuo dispositivo non riconosca il tuo viso e/o la tua voce o dimentichi la sequenza, il pin di backup verrà utilizzato per superare il blocco dello schermo. Pertanto, un PIN o una sequenza di sblocco di backup, come suggerisce il nome, è un PIN su cui puoi ripiegare quando dimentichi il blocco dello schermo o il tuo dispositivo non ti riconosce.

Parte 2. Perché dovresti impostare un pin di backup per il dispositivo Samsung?
Prima di riconoscere l’importanza di un pin di backup, è necessario comprendere quali sono le opzioni di sblocco con il volto, di riconoscimento facciale e vocale e di sequenza..
Face Unlock:
Sblocco col volto riconosce il tuo viso e sblocca lo schermo. Durante la configurazione di Sblocco con il volto, scatta la foto del tuo viso. È meno sicuro di una password o di una sequenza perché il dispositivo può essere sbloccato da qualsiasi persona che ti assomigli. Inoltre, il dispositivo potrebbe non riconoscerti affatto per motivi non specifici. Pertanto, il dispositivo richiede di impostare un pin di backup se il tuo viso non viene riconosciuto.
Volto e voce:
In aggiunta alla funzione di sblocco facciale, questa opzione tiene in considerazione la tua voce. Puoi sbloccare lo schermo mostrando il tuo volto e dando il comando vocale che hai impostato in precedenza. Se il tuo dispositivo non riesce a riconoscere il tuo viso o la tua voce o entrambi, dovrai utilizzare il pin di backup per sbloccare lo schermo.
Motivo:
Viene impostato collegando i punti sullo schermo in qualsiasi modo eseguibile. Almeno quattro punti devono essere uniti per creare un motivo, che verrà utilizzato per sbloccare lo schermo. È del tutto possibile che tu dimentichi la tua sequenza o che un bambino faccia più tentativi per sbloccare lo schermo in tua assenza, quindi devi assicurarti di disporre di un mezzo di backup per sbloccare lo schermo.
Cosa succede se non riesci a sbloccare e non hai un pin di backup?
Nel caso in cui hai dimenticato il blocco schermo o il tuo dispositivo non ti riconosce e non hai un pin di backup, l’unica opzione che ti rimane, dopo le credenziali di Google, è il ripristino hardware del dispositivo. Se non crei un backup sul PC, rischi di perdere dati importanti nella memoria interna del telefono. Anche in questo caso, è possibile che non venga eseguito il backup di tutto il contenuto. Pertanto, avere un pin di backup è diventata una necessità.
Parte 3. Come impostare un pin di backup sul dispositivo Samsung?
Ti verrà chiesto di impostare un pin di backup dopo aver impostato un blocco schermo. Per impostare un blocco schermo:
Passo 1: Vai al menù.
Passo 2: Apri Impostazioni profilo.
Passo 3: Fare clic su Blocca schermo, quindi su Blocco schermo. Vedrai la seguente schermata.
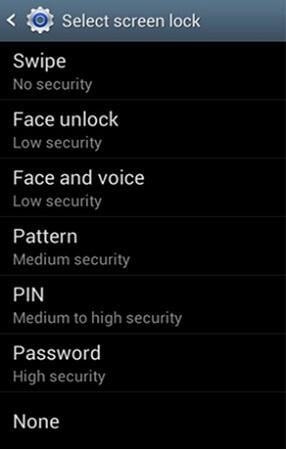
Passo 4: Se selezioni Sblocco con il volto, Volto e voce o Sequenza dalle opzioni precedenti, verrai anche indirizzato a una schermata per impostare un pin di backup.

Passo 5: Fare clic su Modello or PIN, quello che vuoi impostare come pin di backup. Se scegli il PIN, verrai indirizzato alla schermata in cui puoi digitare il pin di backup, che può contenere da 4 a 16 cifre. Clicca su Continua.
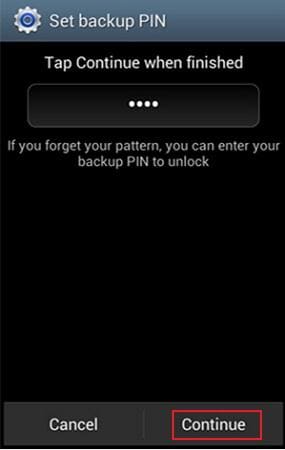
Passo 6: Reinserire il PIN per confermare e fare clic su OK per completare il processo.

Parte 4. Come modificare il pin di backup sul dispositivo Samsung?
Puoi modificare il pin di backup sul tuo dispositivo Samsung seguendo gli stessi passaggi per impostare il PIN per la prima volta. Fare così:
Passo 1: Vai al menu > Impostazioni profilo > Blocco schermo > blocco schermo.
Passo 2: Ti verrà chiesto di inserire le informazioni di sblocco di sicurezza che hai già impostato. Clic Successiva.
Passo 3: Seleziona l’impostazione del blocco di sicurezza che desideri avere e segui i comandi sullo schermo per completare il processo.
Passo 4: Scegli un file di backup specifico dal menu a discesa per ripristinare i tuoi dati. Se non riesci a trovare il file, fai clic su Trova il file pulsante. Seleziona il file per procedere ulteriormente.
Parte 5. Cosa fare quando il tuo dispositivo Android Samsung è bloccato senza pin di backup?
Se hai dimenticato lo sblocco di sicurezza e il pin di backup Samsung, puoi seguire le istruzioni qui a bypassare la schermata di blocco Samsung oppure dovrai eseguire un hard reset del dispositivo. Cancellerà tutti i dati nella memoria interna del dispositivo se non si esegue il backup di tutti i file o le foto. Potresti perdere i contenuti non supportati.
Nota: Potrebbero esserci lievi differenze nella procedura di hard reset a seconda della marca e del modello del tuo dispositivo Samsung; tuttavia, la procedura generale è la stessa.
Passo 1: Spegni il dispositivo premendo il pulsante di accensione o rimuovendo la batteria dal telefono.
Passo 2: Prova una delle seguenti combinazioni.
- Volume su + Volume giù + Tasto di accensione
- Volume giù + tasto di accensione
- Tasto Home + tasto di accensione
- Alza volume + Home + Tasto di accensione
Premi e rilascia uno o tutti i tasti a meno che non si senta la vibrazione del telefono o venga visualizzata la schermata ‘Ripristino del sistema Android’.
Passo 3: Utilizzare il pulsante Volume giù per navigare nel menu. Trova ‘Cancella dati/ripristino di fabbrica’. Premere il tasto di accensione per selezionarlo.
Passo 4: Ancora una volta naviga tra le opzioni usando il pulsante Volume giù. Trova e seleziona ‘Elimina tutti i dati utente’. Verrà eseguito un processo di ripristino.
Passo 5: Seleziona ‘Riavvia il sistema ora’ al termine del processo.
Parte 6. Come eseguire il backup dei dispositivi Samsung con DrFoneTool
Strumento DrFone ha sviluppato un programma per la principale azienda di telefonia mobile come Samsung. Ha una tale qualità data al telefono come Samsung che cambierà l’esperienza dell’utente del backup dei dati. Ora puoi eseguire il backup di video, musica, contatti, messaggi e app molto rapidamente utilizzando DrFoneTool – il software di backup del telefono di Samsung mobile. Cambierà la cronologia del backup dei tuoi dati e ti porterà nel nuovo mondo delle strutture moderne. È un’ottima esperienza eseguire il backup dei dati sul tuo cellulare dal cellulare Samsung.

DrFoneTool – Backup del telefono (Android)
Backup flessibile dei dati Samsung su PC
- Backup selettivo dei dati Android sul computer con un clic.
- Visualizza in anteprima e ripristina il backup su qualsiasi dispositivo Android.
- Supporta dispositivi 8000 + Android.
- Non ci sono dati persi durante il backup, l’esportazione o il ripristino.
Con DrFoneTool per eseguire il backup delle foto Samsung su PC
Passaggio 1: avvia DrFoneTool sul computer PC e collega il dispositivo Samung al PC tramite cavo USB. Nella finestra principale, fai clic su ‘Backup telefono’ per salvare le foto sul computer.

Passaggio 2: nella schermata successiva visualizzata, fai clic su ‘Backup’. Se hai utilizzato questo software per il backup precedente, puoi fare clic su ‘Visualizza cronologia backup’ per trovare i dati del backup precedente.

Passaggio 3: vengono visualizzati tutti i tipi di file disponibili per il backup, in questo caso selezionare l’opzione ‘Galleria’ per eseguire il backup delle foto Samsung sul computer.

ultimi articoli

