Samsung Backup: 7 soluzioni di backup semplici e potenti (aggiornate per il 2022)
“Come eseguire il backup di Samsung S7? Voglio ripristinare il mio dispositivo e vorrei ripristinare i miei dati dal backup in seguito. Esiste un modo semplice e affidabile per eseguire il backup di Samsung S7?’
Dato che un lettore mi ha posto questa domanda di recente, mi sono reso conto che anche molte altre persone attraversano un dilemma simile. Dopo una ricerca di base su Google, puoi vedere che ci sono così tanti strumenti che affermano di essere il miglior software di backup Samsung. Ho deciso di provare a controllare come eseguono il backup e il ripristino di Samsung. Infine, ho selezionato i 7 migliori software e tecniche di backup Samsung. Ecco come puoi anche imparare come eseguire il backup del telefono Samsung in sette modi infallibili.
- Parte 1: Come eseguire il backup del telefono Samsung utilizzando Samsung Smart Switch?
- Parte 2: come eseguire il backup del telefono Samsung sull’account Google?
- Parte 3: Come eseguire il backup del telefono Samsung sull’account Samsung?
- Parte 4: Come eseguire il backup selettivo dei telefoni Samsung?
- Parte 5: Come eseguire il backup di dati specifici per i telefoni Samsung?
Parte 1: Come eseguire il backup del telefono Samsung utilizzando Samsung Smart Switch?
Smart Switch è lo strumento ufficiale sviluppato da Samsung per aiutare i suoi utenti a gestire il proprio dispositivo Android. Come suggerisce il nome, lo strumento è stato inizialmente sviluppato per aiutare i suoi utenti trasferire i dati su un nuovo telefono Samsung. Tuttavia, puoi anche utilizzare Samsung Smart Switch per sincronizzare i tuoi dati, aggiornare il telefono e persino eseguire il backup e il ripristino Samsung.
Per utilizzare Samsung Smart Switch per eseguire il backup dei dati del telefono, il dispositivo deve essere in esecuzione su Android 4.1 o versioni successive. Di seguito sono riportati ciò che Smart Switch può eseguire il backup per il tuo telefono Samsung.
- Lo strumento può eseguire il backup di foto, video, segnalibri, allarmi, messaggi, contatti, promemoria, cronologia delle chiamate, orari e dati vari.
- Può essere utilizzato per eseguire un backup dei dati sul computer e successivamente ripristinarlo sul dispositivo.
- Può anche sincronizzare i tuoi dati (come i contatti) con iCal, Outlook, ecc.
Con Smart Switch puoi eseguire il backup di Samsung S7, S8, S6, S9 e di tutti i più diffusi dispositivi Galaxy. Ecco come eseguire il backup Samsung su PC con Smart Switch.
- Vai Sito ufficiale di Samsung Smart Switch e scaricalo sul tuo Mac o PC Windows. Dopo averlo installato, avvia l’applicazione per eseguire il backup Samsung.
- Utilizzando un cavo USB, collega il tuo telefono Samsung al sistema. Assicurati di selezionare l’opzione Trasferimento multimediale una volta connesso il dispositivo.
- Non appena il tuo dispositivo viene rilevato dall’applicazione, fornirà la sua istantanea con diverse opzioni. Fare clic sul pulsante ‘Backup’.
- Attendi un po’ perché l’applicazione eseguirà un backup dei tuoi dati. Una volta completato il backup, sarai avvisato. È possibile rimuovere il dispositivo in sicurezza.
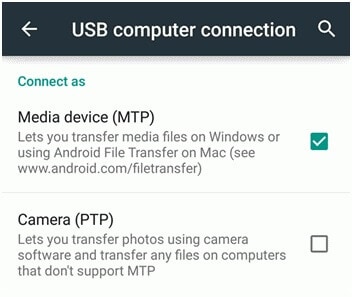
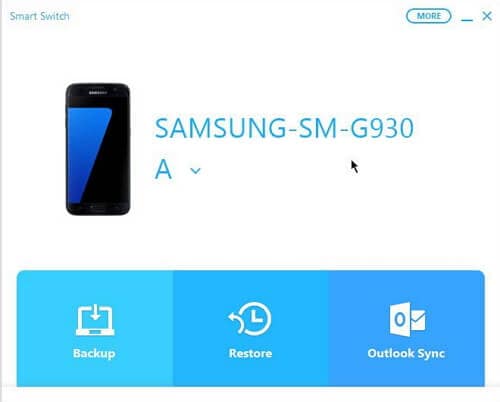
Ci sono momenti in cui gli utenti desiderano personalizzare il tipo di dati di cui desiderano eseguire il backup. Per fare ciò, vai alle sue impostazioni ‘Altro’ e seleziona ‘Preferenze’. Vai alla sezione ‘Elementi di backup’. Da qui, puoi selezionare il tipo di dati di cui desideri eseguire il backup.
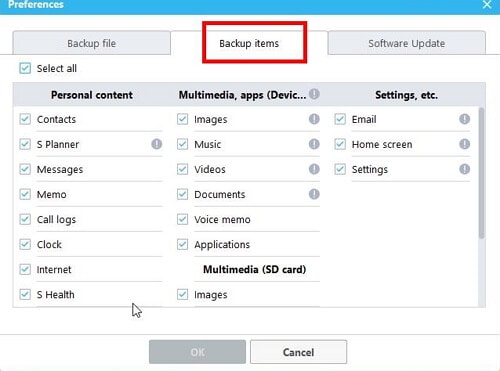
Successivamente, puoi anche ripristinare i dati dal file di backup Samsung. Segui i passaggi seguenti per ripristinare il backup Samsung.
- Basta collegare il tuo dispositivo Samsung al sistema e avviare l’applicazione. Invece di ‘Backup’, seleziona l’opzione ‘Ripristina’.
- L’applicazione caricherà automaticamente il file di backup recente. Se hai eseguito più backup e desideri caricare qualsiasi altro file, fai clic sull’opzione ‘Seleziona i tuoi dati di backup’.
- Dopo aver fatto clic sul pulsante ‘Ripristina ora’, il software di backup Samsung inizierà a ripristinare i dati sul telefono. Aspetta semplicemente che il processo sia completato.
- Alla fine, l’applicazione ti farà sapere il tipo di contenuto che è stata in grado di ripristinare sul tuo dispositivo. Puoi semplicemente rimuovere il tuo dispositivo dal sistema e accedere ai dati appena trasferiti.


Vantaggi
- Samsung Smart Switch è uno strumento disponibile gratuitamente.
- Può eseguire il backup e ripristinare l’intero telefono abbastanza facilmente.
CONTRO
- Se hai un vecchio telefono Samsung, devi prima aggiornare il firmware.
- Non è previsto l’anteprima dei dati prima e il ripristino selettivo sul dispositivo.
- Funziona solo per dispositivi Samsung (non sono supportati altri dispositivi Android).
- A volte, gli utenti si lamentano di dover affrontare problemi di compatibilità tra dispositivi diversi. Cioè, se desideri eseguire il backup dei dati di un dispositivo e ripristinarlo su un altro, potresti dover affrontare problemi di compatibilità dei dati.
Parte 2: come eseguire il backup del telefono Samsung sull’account Google?
Poiché i dispositivi Samsung sono basati su Android, sono tutti collegati a un account Google. Pertanto, se lo desideri, puoi anche eseguire il backup del dispositivo Samsung sul tuo account Google. Poiché i dati verrebbero archiviati nel cloud, non devi preoccuparti di perderli. L’unico problema è che Google fornisce 15 GB di dati gratuiti. Se hai superato questo limite, devi acquistare più spazio per eseguire un backup del telefono Samsung.
Puoi eseguire il backup di foto, contatti, musica, video, registri delle chiamate, messaggi, calendario, segnalibri, dati delle app e altri documenti importanti sul telefono Samsung nell’account Google. Successivamente, il file di backup può essere utilizzato per ripristinare i dati su un nuovo dispositivo. L’opzione viene fornita durante la configurazione di un nuovo dispositivo.
Per sapere come eseguire il backup del telefono Samsung utilizzando il tuo account Google, non devi affrontare problemi indesiderati. Segui semplicemente queste semplici istruzioni.
- Sblocca il tuo dispositivo e vai su Impostazioni > Backup e ripristino.
- Vai all’opzione ‘Esegui il backup dei miei dati’ e attiva la funzione. Puoi selezionare il tuo account Google in cui salvare il backup.
- Inoltre, puoi attivare l’opzione per il ripristino automatico da qui per risparmiare tempo.
- Inoltre, puoi sincronizzare i tuoi dati anche con il tuo account Google. Vai alle impostazioni del tuo account Google e attiva/disattiva il tipo di dati che desideri sincronizzare.
- Assicurati solo di avere una connessione Internet stabile poiché Google eseguirà un backup dei tuoi dati.
- Ora, durante la configurazione di un nuovo telefono Samsung, connettiti a una rete Wi-Fi stabile. Accedi allo stesso account Google in cui è stato salvato il backup precedente.
- Google rileverà automaticamente i file di backup precedenti e ne visualizzerà le opzioni. Seleziona semplicemente il file di backup appropriato da qui e fai clic sul pulsante ‘Ripristina’.
- Attendi un po’ perché il tuo dispositivo Samsung scaricherà il backup e lo ripristinerà completamente.
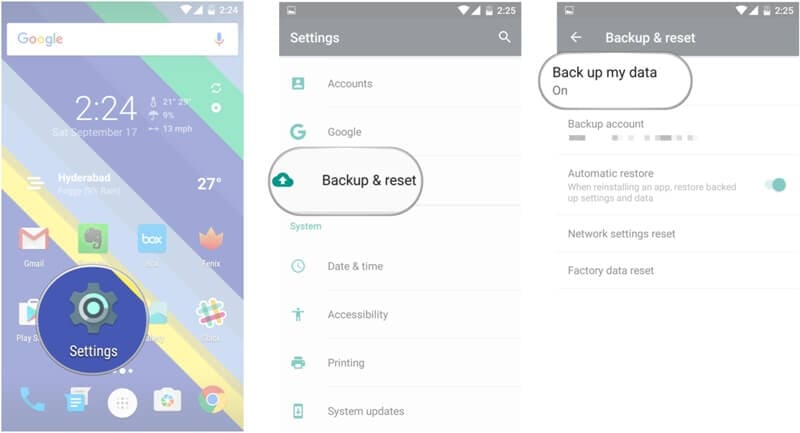
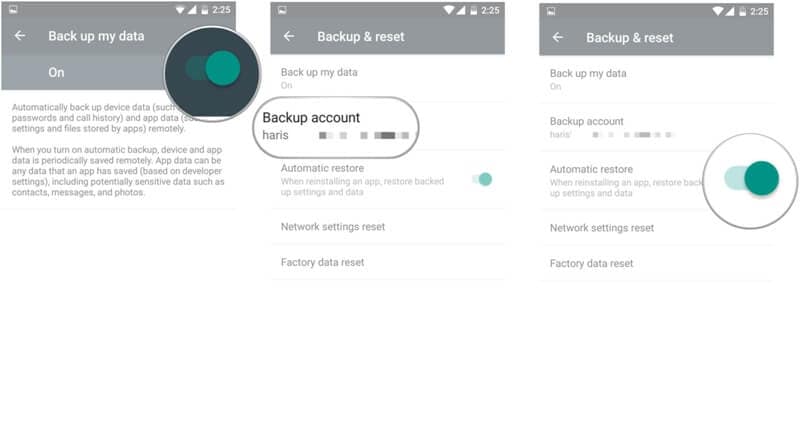
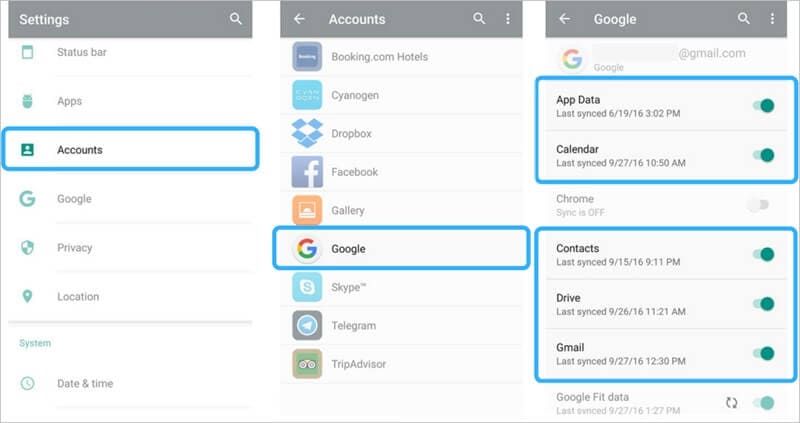
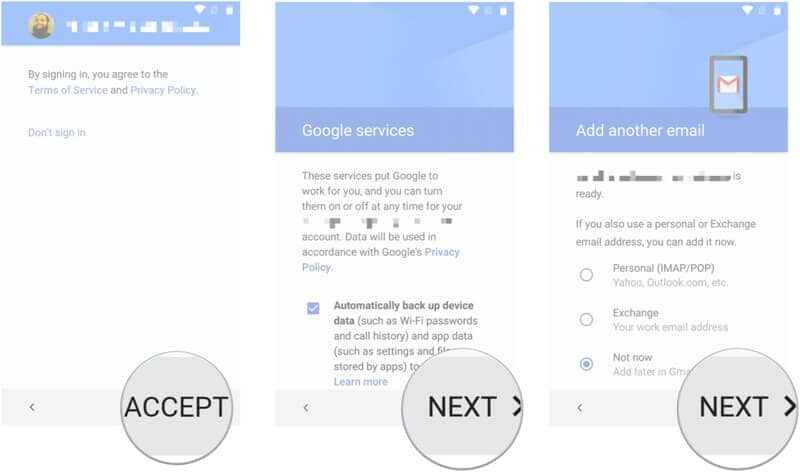
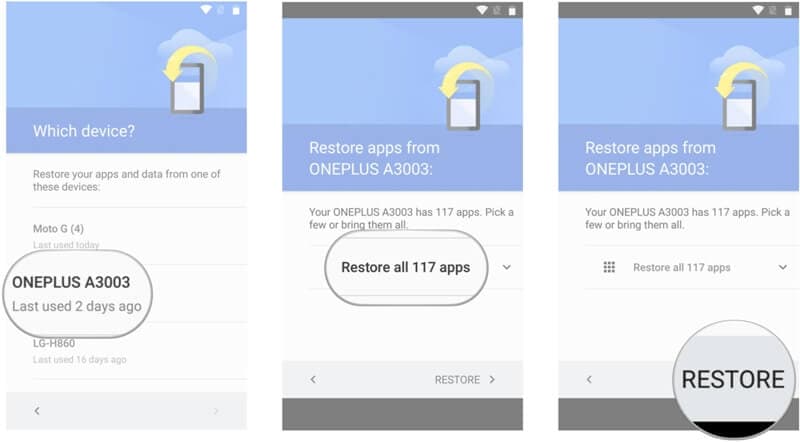
Sebbene il processo sia abbastanza semplice, l’interfaccia varia da una versione di Android all’altra.
Vantaggi
- Non è necessario collegare il dispositivo a un computer
- Il file di backup non andrà mai perso (in quanto verrebbe salvato nel cloud)
- Gratuito (se hai abbastanza spazio sul tuo account Google)
CONTRO
- Non è possibile eseguire un’operazione di backup e ripristino selettiva.
- La disposizione per ripristinare il backup Samsung verrebbe fornita durante la configurazione di un nuovo dispositivo.
- Se hai già esaurito lo spazio sul tuo account Google, devi acquistare più spazio di archiviazione o eliminare i dati salvati in precedenza.
- Il processo è piuttosto noioso e non veloce come altre opzioni.
- Consumerà anche una quantità evidente di dati di rete.
Parte 3: Come eseguire il backup del telefono Samsung sull’account Samsung?
Se non hai abbastanza spazio sul tuo account Google, non preoccuparti. Proprio come Google, Samsung fornisce anche una soluzione semplice per eseguire il backup del nostro dispositivo sul suo cloud. Per impostazione predefinita, ogni utente Samsung riceve 15 GB di spazio libero sul cloud dedicato dell’azienda, che può essere successivamente ampliato ottenendo un abbonamento a pagamento.
Pertanto, puoi prendere un Backup dell’account Samsung dei tuoi dati e successivamente ripristinarli su un altro dispositivo. Inutile dire che il telefono di destinazione dovrebbe essere anche un dispositivo Samsung. Il tuo backup verrebbe archiviato nel cloud e potrai accedervi solo con una connessione Internet.
Con il backup su cloud Samsung, puoi eseguire il backup di foto, video, musica, app, contatti, registri delle chiamate, messaggi, segnalibri, calendario, note e tutti gli altri principali tipi di dati. Il backup verrà archiviato nel cloud in modo da non doverti preoccupare di perdere i tuoi dati.
Per sapere come eseguire il backup di Samsung S7, S6, S8 e altri dispositivi principali sul cloud Samsung, puoi seguire questo semplice approccio:
- Se non hai un account Samsung attivo sul tuo telefono, creane uno. Puoi accedere con il tuo ID Google o creare un nuovo account Samsung.
- Accetta i termini e le condizioni e attiva l’opzione ‘Backup e sincronizzazione’ per automatizzare il backup Samsung.
- Grande! Dopo aver aggiunto il tuo account Samsung al telefono, vai alle sue impostazioni per personalizzarlo ulteriormente.
- Da tutte le opzioni fornite, fai clic sulla funzione ‘Backup’.
- Prima di tutto, attiva l’opzione Backup automatico in modo che i tuoi dati non vengano persi in modo prematuro. Inoltre, puoi semplicemente abilitare o disabilitare la sincronizzazione di qualsiasi tipo di dati da qui.
- Dopo aver apportato le modifiche pertinenti, fai clic sul pulsante ‘Esegui backup ora’ per eseguire un backup immediato dei tuoi dati.
- Attendi un po’ e mantieni una connessione Internet stabile sul telefono mentre esegue il backup.
- Ora, ogni volta che desideri ripristinare il backup sul tuo dispositivo Samsung, torna alle impostazioni del suo account e tocca invece ‘Ripristina’.
- L’applicazione rileverà automaticamente il backup recente e ti darà la possibilità di ripristinarlo. Nel processo, i dati esistenti sul tuo dispositivo verranno cancellati. Accetta semplicemente toccando il pulsante ‘Ok’.
- Siediti e attendi un po’ perché il telefono ripristinerà il backup ed eliminerà i dati esistenti.
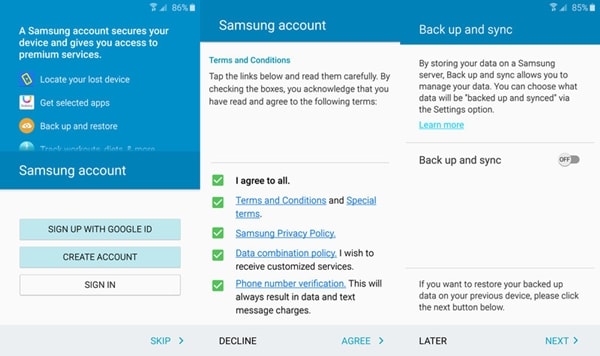
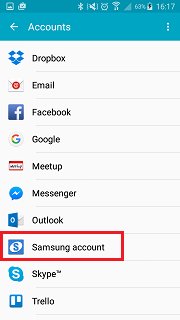
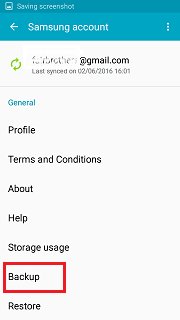
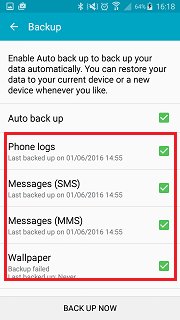
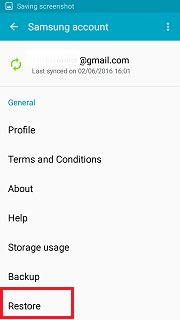
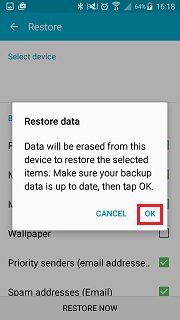
Vantaggi
- Una soluzione disponibile gratuitamente (metodo nativo di Samsung)
- I tuoi dati verrebbero salvati nel cloud.
- Ampia compatibilità con tutti i principali telefoni Samsung
CONTRO
- Per ripristinare il backup Samsung, i dati esistenti sul telefono verrebbero eliminati, il che è un grave inconveniente.
- Non è possibile visualizzare in anteprima i dati dal backup per ripristinarli in modo selettivo.
- Utilizzerà i dati di rete e il limite di archiviazione cloud
- Funziona solo su dispositivi Samsung
Parte 4: Come eseguire il backup selettivo dei telefoni Samsung?
Se non vuoi affrontare problemi indesiderati per eseguire il backup e il ripristino Samsung, allora dai DrFoneTool – Backup del telefono (Android) un tentativo. Parte del toolkit DrFoneTool, è sviluppato da Wondershare e fornisce un processo intuitivo e intuitivo per eseguire il backup e il ripristino Samsung. La cosa migliore è che viene fornita un’anteprima dei tuoi dati in modo da poter ripristinare selettivamente il backup. Inoltre, non è necessario ripristinare il dispositivo (eliminare i dati esistenti) per ripristinare il file di backup.

DrFoneTool – Backup del telefono (Android)
Backup e ripristino flessibili dei dati Android
- Può eseguire il backup (e ripristinare) i contatti, i messaggi, la cronologia delle chiamate, le foto, i video, la musica, l’applicazione, il calendario e altro ancora.
- Lo strumento può anche ripristinare un backup iTunes o iCloud esistente in modo da poter passare da un dispositivo iOS a un dispositivo Android senza perdita di dati.
- Poiché l’applicazione fornisce un’anteprima dei dati di backup, è possibile ripristinare selettivamente il contenuto di propria scelta.
- Supporta dispositivi 8000 + Android.
- Non ci sono dati persi durante il backup, l’esportazione o il ripristino.
Anche senza alcuna precedente esperienza tecnica, puoi imparare come eseguire il backup dei dispositivi Samsung (e ripristinare i tuoi dati in seguito). Tutto quello che devi fare è seguire questi passaggi per eseguire il backup del telefono Samsung.
- Avvia il toolkit DrFoneTool sul tuo computer e dalla sua schermata di benvenuto, seleziona l’opzione ‘Backup telefono’.
- Collega il tuo telefono Samsung al sistema utilizzando un cavo USB e assicurati che l’opzione per il debug USB sia abilitata.
- L’applicazione rileverà automaticamente il tuo telefono e fornirà un’opzione per eseguire il backup o il ripristino dei tuoi dati. Per eseguire il backup di Samsung, fare clic sul pulsante ‘Backup’.
- Dalla schermata successiva, puoi selezionare il tipo di dati di cui desideri eseguire il backup. Inoltre, puoi specificare la posizione in cui il file di backup verrà salvato sul tuo computer.
- Fare clic sul pulsante ‘Backup’ per avviare il processo. Attendi un po’ perché l’applicazione manterrebbe un backup dei tuoi dati.
- Non appena il processo sarà completato con successo, sarai avvisato. Ora puoi visualizzare il backup o rimuovere semplicemente il tuo dispositivo in modo sicuro.
- Per ripristinare i tuoi dati, segui lo stesso approccio. Invece dell’opzione ‘Backup’, fai clic sul pulsante ‘Ripristina’.
- Verrà visualizzato un elenco di tutti i file di backup precedenti. Puoi visualizzare i loro dettagli e selezionare un file a tua scelta.
- L’applicazione estrarrà automaticamente tutti i dati dal file di backup e lo segregherà in diverse categorie. Dal pannello di sinistra, puoi visitare qualsiasi categoria e visualizzare in anteprima i dati sulla destra.
- Seleziona i dati che desideri recuperare e fai clic sul pulsante ‘Ripristina su dispositivo’.
- Attendere alcuni minuti poiché l’applicazione ripristinerà il contenuto selezionato. È possibile visualizzare l’avanzamento da un indicatore sullo schermo. Assicurati che il dispositivo sia connesso al sistema e non elimini alcun dato su di esso durante il processo di ripristino.
- Questo è tutto! Una volta completato il processo, sarai avvisato con il seguente messaggio. Ora puoi rimuovere il tuo dispositivo e accedere ai tuoi dati senza problemi.






Vantaggi
- Non è necessario eliminare i dati esistenti sul telefono per ripristinare il backup
- Una soluzione facile da usare e con un clic per eseguire il backup e il ripristino dei dati
- Gli utenti possono scegliere selettivamente il contenuto che desiderano ripristinare dal file di backup.
- Non solo Samsung, lo strumento è compatibile anche con migliaia di altri dispositivi Android.
- Può anche ripristinare i dati da un precedente backup di iCloud o iTunes.
CONTRO
- È disponibile solo la versione di prova gratuita. Per sfruttare al meglio questo strumento, è necessario acquistare la sua versione premium.
Parte 5: Come eseguire il backup di dati specifici per i telefoni Samsung?
A volte, gli utenti non desiderano eseguire un backup Samsung completo su PC o cloud. Invece, desiderano solo salvare i loro file importanti come contatti, foto, app, ecc. Pertanto, puoi risparmiare tempo ed eseguire il backup di tipi specifici di contenuti invece di eseguire un backup completo di Samsung. Ecco alcuni modi interessanti per farlo.
5.1 Come eseguire il backup delle app Samsung?
Se desideri solo eseguire il backup delle tue app, puoi utilizzare Samsung Cloud. È un servizio disponibile gratuitamente, che può aiutarti ad accedere ai tuoi dati da remoto. Prima di procedere, assicurati di avere un account Samsung attivo collegato al tuo dispositivo.
Vai semplicemente alle impostazioni di Samsung Cloud sul tuo telefono. Qui puoi visualizzare tutti i tipi di dati di cui puoi eseguire il backup. Attiva l’opzione ‘App’, che eseguirà il backup dei file APK, dei dati delle app e delle impostazioni salvate. Dopo aver effettuato le selezioni necessarie, fare clic sul pulsante ‘Esegui backup ora’. In questo modo le tue app verrebbero salvate su Samsung Cloud.
Successivamente, puoi ripristinare le tue app (e i relativi dati) sul tuo dispositivo Samsung. Dopo aver collegato l’account Samsung al dispositivo, vai alle impostazioni di Samsung Cloud e scegli di ripristinare i tuoi dati. Seleziona il dispositivo di backup e abilita l’opzione ‘app’ prima di toccare il pulsante ‘Ripristina ora’.
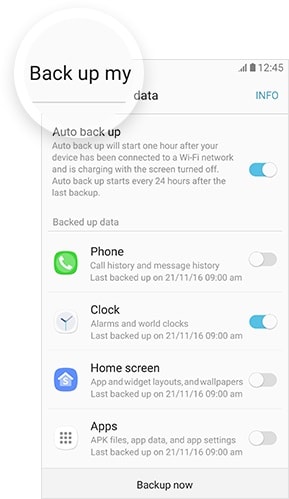
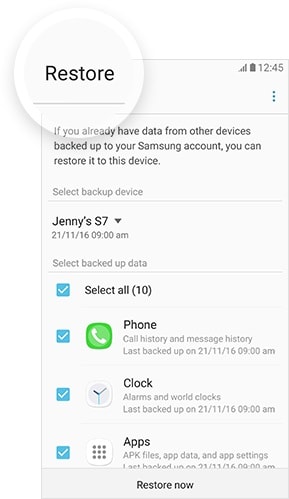
5.2 Come eseguire il backup dei contatti Samsung?
I nostri contatti sono senza dubbio i dati più importanti che abbiamo sul nostro telefono. Pertanto, si consiglia vivamente di conservare sempre la loro seconda copia. Puoi facilmente eseguire il backup dei contatti Samsung con il tuo account Google o Samsung. Se lo desideri, puoi anche esportarli sulla tua scheda SD (sotto forma di file vCard o CSV).
Utilizzo di Contatti Google
Contatti Google è sicuramente uno dei modi migliori per gestire i contatti su qualsiasi dispositivo Android. Se non hai l’app già installata sul tuo dispositivo Samsung, puoi scaricarla da qui. Può aiutarti a eseguire il backup dei tuoi contatti e persino a sincronizzarli con il tuo computer (via web).
Una volta scaricata l’app, ti chiederà automaticamente di sincronizzare i contatti del tuo telefono. In caso contrario, puoi anche accedere alle impostazioni dell’account Google del tuo dispositivo e attivare la sincronizzazione per i contatti.
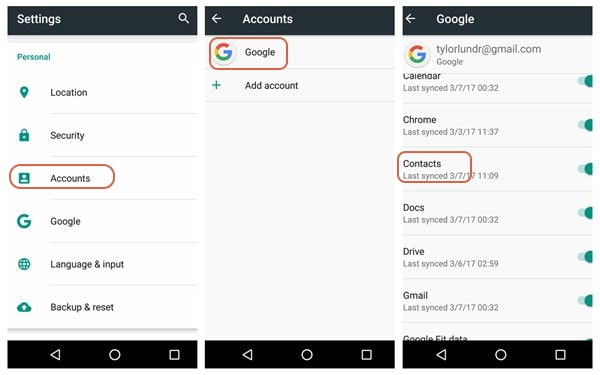
Questo è tutto! In questo modo, tutti i tuoi contatti verrebbero salvati su Google. Accedi semplicemente al tuo dispositivo utilizzando lo stesso ID Google o scarica l’app Contatti Google e i tuoi contatti verranno visualizzati. Se ottieni contatti duplicati, puoi accedere all’app Google Contact e unire anche i contatti duplicati.
Utilizzo di una scheda SD
Se utilizzi una scheda SD sul tuo telefono Samsung, puoi facilmente tenere i tuoi contatti a portata di mano. Vai all’app Contatti sul tuo telefono e dalle sue opzioni, tocca la funzione ‘Importa/Esporta’.
Per eseguire il backup dei contatti Samsung, esporta i tuoi contatti sulla scheda SD sotto forma di vCard. Una volta salvati i contatti, puoi rimuovere la scheda SD e collegarla a qualsiasi altro dispositivo Samsung. Per ripristinarli, vai di nuovo all’app Contatti. Questa volta, scegli invece di importarli e cerca la posizione della vCard salvata (sulla tua scheda SD).
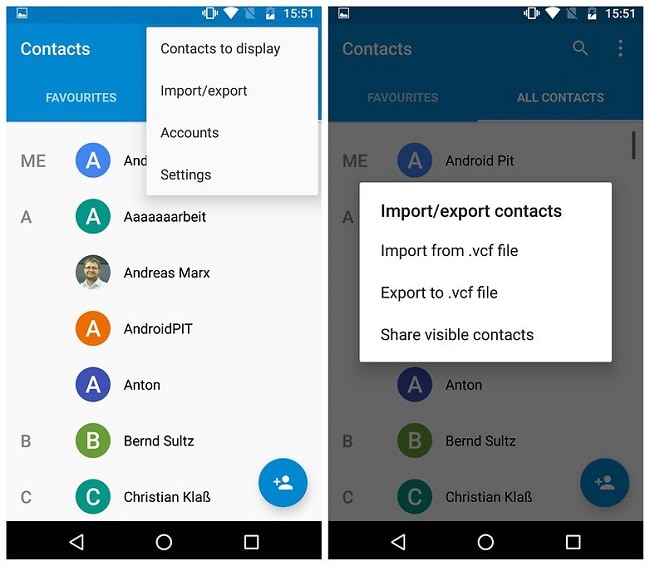
5.3 Come eseguire il backup di foto e video Samsung?
Le nostre foto e i nostri video sono i nostri beni preziosi e perderli può essere il nostro più grande incubo. Per fortuna, ci sono tanti modi per tenerli al sicuro. Puoi eseguire il backup delle foto Samsung al tuo sistema locale o anche nel cloud.
Utilizzando Google Drive
Ci sono molti servizi cloud come Dropbox, Google Drive, Samsung Cloud, ecc. che puoi utilizzare. La maggior parte delle persone preferisce Google Drive in quanto è abbastanza facile da usare. Per salvare le tue foto e i tuoi video su Google Drive, puoi semplicemente andare alla Galleria del tuo dispositivo e selezionare i dati che desideri salvare. Tocca l’opzione di condivisione e seleziona Google Drive.
In questo modo puoi salvare le tue foto e i tuoi video su Google Drive. La stessa tecnica può essere seguita anche per altri servizi cloud. Per accedere ai tuoi dati, vai sull’app Google Drive (o sull’app di qualsiasi altro servizio cloud) sul tuo telefono e scarica i file selezionati.
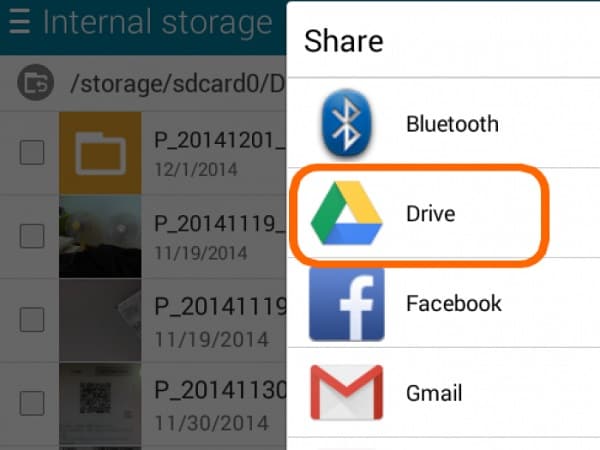
Utilizzo di DrFoneTool – Gestione telefono (Android)
Oltre a DrFoneTool – Phone Backup (Android), puoi anche ricevere l’assistenza di DrFoneTool – Gestione telefono (Android) per gestire i tuoi dati. Può aiutarti a trasferire i tuoi file di dati tra il tuo computer e il dispositivo Android. Compatibile con tutti i principali dispositivi Android, ci consente di trasferire foto, video, contatti, messaggi, musica e altri file di dati importanti.
Basta collegare il dispositivo al sistema e avviare l’applicazione. Vai alla scheda ‘Foto’ e seleziona i dati che desideri trasferire. Fare clic sull’icona di esportazione e salvare le foto sul computer. Allo stesso modo, puoi anche importare foto (o qualsiasi altro dato) dal tuo computer al tuo dispositivo Android.

Sono sicuro che dopo aver seguito questa guida completa, sarai in grado di eseguire il backup di Samsung S7, S8, S6, S9 o qualsiasi altro dispositivo correlato. Ora, quando conosci i pro ei contro di tutti questi popolari software di backup Samsung, puoi facilmente scegliere l’opzione migliore. Per eseguire il backup e il ripristino Samsung in modo semplice, puoi provare DrFoneTool – Phone Backup (Android). Dal momento che offre una versione di prova gratuita, puoi provare le sue principali funzionalità senza spendere un centesimo. Vai avanti e provalo e sentiti libero di condividere la tua esperienza nei commenti.
ultimi articoli

