Trasferisci contatti e dati da Android a Samsung S8/S8 Edge
Se hai acquistato di recente un Samsung S8/S20, è probabile che abbia già avviato il processo di trasferimento dei dati dal tuo vecchio telefono all’S8/S20. Per fortuna, ci sono molti modi per trasferire i dati Android su S8/S20. Sappiamo quanto a volte può essere noioso trasferire i tuoi contenuti da un telefono all’altro. In questa guida, ti insegneremo diversi modi per eseguire il trasferimento da Android a Galaxy S8/S20. Cominciamo con!
Parte 1: sincronizza i contatti Android su S8/S20 tramite l’account Google
Questo è probabilmente il modo più semplice per ottenere i tuoi vecchi contatti sul telefono appena acquistato. Se hai già memorizzato i tuoi contatti sul tuo account Google, puoi sincronizzare facilmente i dati su Samsung S8/S20 in pochissimo tempo. Per farlo, segui semplicemente questi passaggi.
1. Innanzitutto, prendi il tuo smartphone Android esistente e sincronizza i suoi contatti con il tuo account Google. Per farlo, visita la sezione ‘Account’ in Impostazioni e scegli ‘Google’ dall’elenco di tutti gli account collegati. Qui avrai un’opzione per ‘Sincronizzare i contatti’. Abilitalo e tocca il pulsante Sincronizza per farlo.
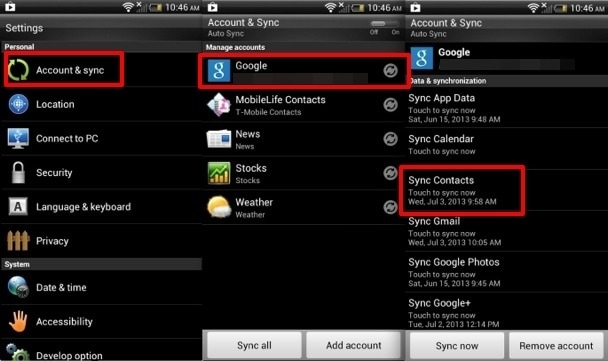
2. Attendi qualche istante perché i tuoi contatti verranno sincronizzati con il tuo account Google. Ora puoi semplicemente accedere al tuo account Google collegato e dare un’occhiata ai tuoi contatti appena sincronizzati.
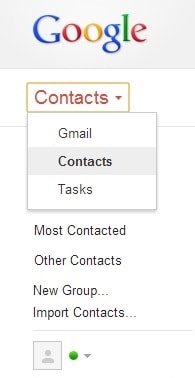
3. Accendi il tuo Samsung S8/S20 appena acquistato e collega ad esso il tuo account Google (ovvero lo stesso account in cui sono presenti i tuoi contatti). Ora vai su Impostazioni > Account e scegli Google. Seleziona ‘Contatti’ e scegli di sincronizzare i dati con Samsung S8/S20. Attendi un po’, poiché il dispositivo sincronizzerà i dati con il tuo account Google e ti consentirà di accedere ai tuoi contatti senza troppi problemi.
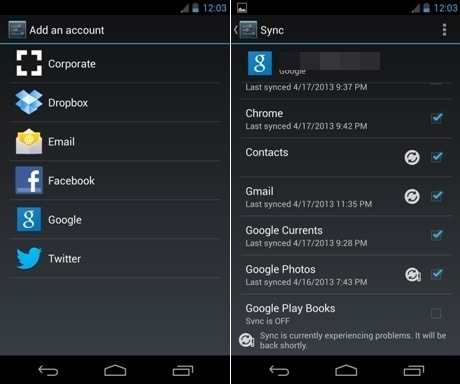
Parte 2: Trasferisci contatti e altri dati su S8/S20 tramite Smart Switch
Sebbene l’account Google sia un modo abbastanza affidabile per trasferire i dati Android su S8/S20, può essere utilizzato solo per eseguire il trasferimento selettivo dei dati. Se desideri trasferire immagini, video, dati di app e altro, devi scegliere un’alternativa. Smart Switch è un ottimo modo per eseguire il trasferimento Samsung Galaxy S8/S20. L’applicazione è stata progettata da Samsung per semplificare la migrazione degli utenti da un dispositivo all’altro.
Puoi facilmente utilizzare Smart Switch e trasferire i dati Android su S8/S20 in pochissimo tempo. Puoi ottenerlo direttamente dal suo sito Web ufficiale qui. Esistono diverse versioni per Windows, Mac e telefono Android.
1. Poiché eseguiremo il trasferimento da Android a Galaxy S8/S20 da un telefono all’altro, puoi iniziare scaricando l’app Smart Switch su entrambi i dispositivi. Puoi ottenerlo direttamente dal Play Store qui.
2. Dopo aver avviato l’app, selezionare la modalità di trasferimento. È possibile utilizzare un connettore USB o trasferire i dati in modalità wireless.
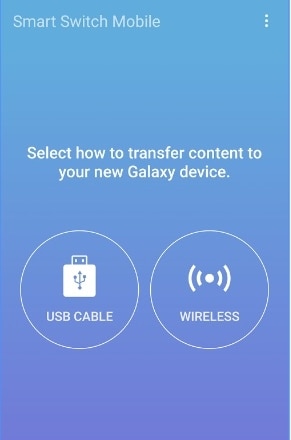
3. Ora seleziona il tuo vecchio dispositivo da cui invierai i dati al tuo S8/S20. Inutile dire che sarà un dispositivo Android.
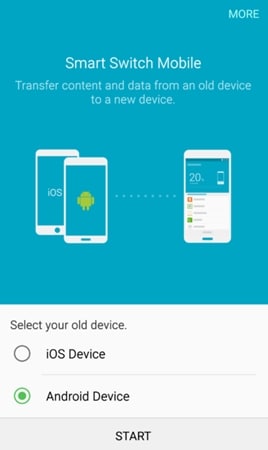
4. Allo stesso modo, è necessario selezionare il dispositivo ricevente. Dopo esserti assicurato di aver effettuato le selezioni appropriate su entrambi i dispositivi, ti basterà toccare il pulsante “Connetti”.
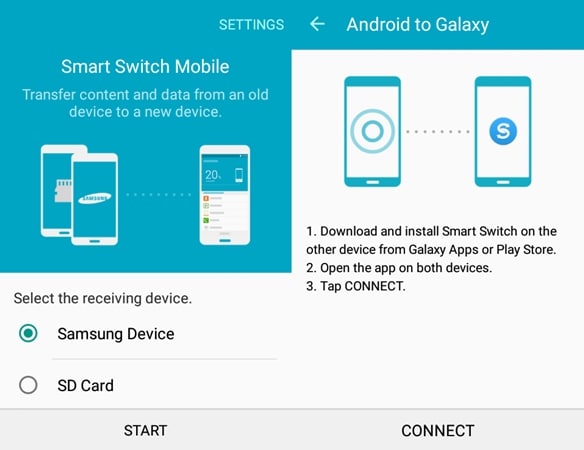
5. L’applicazione avvierà la connessione tra entrambi i dispositivi. Verifica il PIN generato e connetti entrambi i dispositivi.

6. Seleziona semplicemente il tipo di dati che desideri trasferire dal tuo vecchio telefono al Samsung S8/S20.
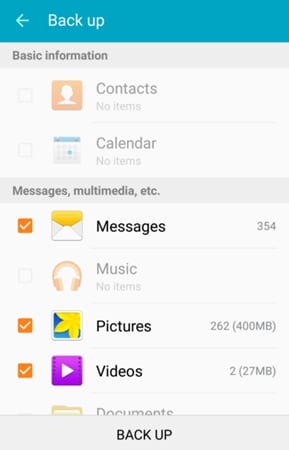
7. Dopo aver selezionato i tuoi dati, tocca semplicemente il pulsante Fine per avviare il processo di trasferimento Samsung Galaxy S8/S20.
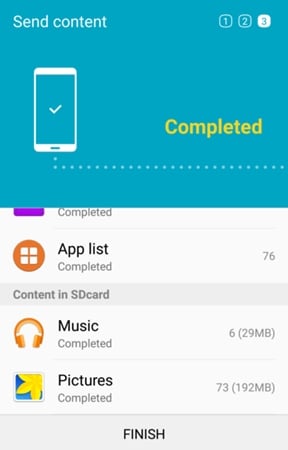
8. Ottimo! Inizierai a ricevere dati sul tuo nuovo telefono. Attendi qualche istante e lascia che l’interfaccia completi l’intero trasferimento.
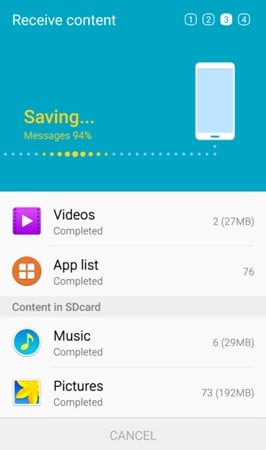
9. Non appena il trasferimento da Android a Galaxy S8/S20 sarà completato, l’interfaccia ti avviserà con il seguente messaggio. Ora puoi uscire dall’applicazione e accedere ai tuoi dati appena trasferiti.
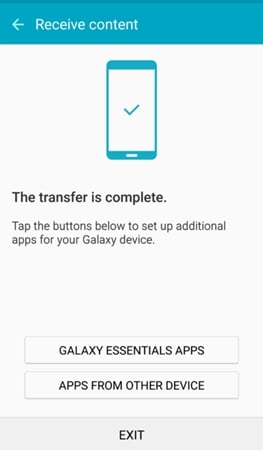
Parte 3: Trasferisci tutto su S8/S20 usando il toolkit DrFoneTool
Backup e ripristino dati Android fornisce un modo affidabile e veloce per eseguire il backup dei dati e ripristinarli in futuro, secondo le tue esigenze. Se hai un vecchio telefono Android e desideri trasferirne il contenuto su Samsung S8/S20, puoi sicuramente avvalerti dell’assistenza di questa fantastica applicazione. Innanzitutto, fai un backup dei dati del tuo telefono Android e salvalo sul tuo sistema. Ora puoi ripristinarlo sul tuo Samsung S8/S20 appena acquistato, quando vuoi. In questo modo, avrai sempre una copia di backup dei tuoi dati e non andrà mai persa.
Fa parte del toolkit DrFoneTool ed è già compatibile con migliaia di telefoni Android disponibili. Con un solo clic, puoi eseguire un backup dei tuoi dati e ripristinarlo sul tuo Samsung S8/S20 in futuro. È un’ottima alternativa per sincronizzare i dati con Samsung S8/S20 poiché in questo caso ne manterrai un backup. Per eseguire il trasferimento Samsung Galaxy S8/S20 utilizzando il toolkit DrFoneTool, attenersi alla seguente procedura.

Toolkit DrFoneTool – Backup e ripristino dei dati Android
Backup e ripristino flessibili dei dati Android
- Backup selettivo dei dati Android sul computer con un clic.
- Visualizza in anteprima e ripristina il backup su qualsiasi dispositivo Android.
- Supporta dispositivi 8000 + Android.
- Non ci sono dati persi durante il backup, l’esportazione o il ripristino.
1. Innanzitutto, scarica Phone Backup dal suo sito Web ufficiale a destra qui. Dopo aver installato il software, avviarlo per ottenere la seguente schermata. Fare clic sull’opzione ‘Backup e ripristino dei dati’.

2. Innanzitutto, devi eseguire un backup del tuo vecchio dispositivo. Abilita l’opzione di debug USB su di esso e collegalo al tuo sistema. Se ricevi un messaggio pop-up sul telefono relativo all’autorizzazione di debug USB, accetta semplicemente. Fare clic sul pulsante ‘backup’ per eseguire il backup del vecchio dispositivo.

3. Seleziona semplicemente il tipo di file di dati che desideri salvare e fai clic sul pulsante ‘Backup’ per avviare il processo.

4. Assegna un po’ di tempo all’interfaccia e non disconnettere il telefono, poiché eseguirà l’operazione di backup.

5. Non appena sarà completato con successo, riceverai il seguente messaggio. Se desideri visualizzare il backup recente, puoi semplicemente fare clic sull’opzione ‘Visualizza il backup’.

6. Ottimo! Ci sei quasi. Ora, per trasferire i dati Android su S8/S20, collega il tuo nuovo telefono Samsung al sistema e scegli l’opzione ‘Ripristina’.

7. Per impostazione predefinita, l’interfaccia fornirà i file di backup più recenti. Tuttavia, se lo desideri, puoi cambiarlo facilmente. Ora, seleziona i file di dati che desideri ripristinare e fai clic sul pulsante ‘Ripristina’ per farlo.

8. L’interfaccia fornirà anche un’anteprima dei file, in modo da poter effettuare facilmente la selezione. Quando hai finito di selezionare i file, fai nuovamente clic sul pulsante ‘Ripristina’.

9. Siediti e rilassati mentre l’applicazione trasferirà questi file sul tuo dispositivo Samsung appena acquistato. Assicurati di non scollegare il dispositivo durante il processo. Al termine, lo saprai dal messaggio sullo schermo. Ora puoi disconnettere il tuo dispositivo e usarlo secondo le tue esigenze.

Ora che conosci tre modi diversi per eseguire il trasferimento Samsung Galaxy S8/S20, puoi configurare facilmente il tuo nuovo telefono senza troppi problemi. Scegli semplicemente la tua opzione preferita e usa il tuo telefono nuovo di zecca come un professionista!
ultimi articoli

