Trasferisci foto da Galaxy s6/s7/s8/s9/s10 a PC
Che si tratti di un Samsung Galaxy s6 o s7 o s8 o così via. La cosa comune tra loro è la capacità di catturare immagini nitide e ad alta risoluzione. Ti offrono la possibilità di catturare immagini dinamiche che possono competere con le immagini scattate da DSLR. Ma il problema riguarda le grandi dimensioni del file delle immagini catturate e lo spazio di archiviazione limitato del dispositivo. Inoltre, quando catturi video HD, Full HD o 4K o li scarichi da varie fonti, occupa l’intero spazio di archiviazione.
Di conseguenza, diventa obbligatorio trasferire le foto dal Galaxy S7 al PC o trasferire le foto dal Galaxy S8 al PC o trasferire le foto dal Galaxy S9 al PC e così via.
In questo modo si libererà la memoria del telefono consentendo così di acquisire e archiviare nuove foto e video. Crea anche un backup per te in modo che tu possa accedervi ogni volta che vuoi. Ora come eseguire questo compito è difficile per molti, ma qui è semplificato per te.
Parte prima: trasferisci le foto da Galaxy s6/s7/s8/s9/s10 al PC direttamente tramite copia e incolla
Uno dei metodi migliori per trasferire foto da Galaxy S6 a PC o trasferire foto da Galaxy S7 a PC o trasferire foto da Galaxy S8 a PC o così via in continuazione della serie è semplicemente copiare e incollare le tue foto. È possibile utilizzare un cavo USB per questo scopo. Ti consentirà di trasferire facilmente e rapidamente le foto sul PC. Ma tieni presente di utilizzare un cavo USB originale per un trasferimento dati rapido ed efficiente.
Questo processo non solo ti consentirà di trasferire le tue foto, ma potrai trasferire file dal Galaxy S7 al PC o trasferire file dal Galaxy S8 al PC o così via. Per questo, devi solo seguire alcuni semplici passaggi come indicato di seguito.
Nota: Questo metodo funzionerà su Galaxy s6/s7/s8/s9/s10 e così via. In breve, questo metodo è per tutte le serie Samsung Galaxy. Non importa quale modello di galassia stai usando. Questa tecnica funzionerà per tutti.
Passo 1: Collega il tuo telefono Galaxy al PC con l’aiuto del cavo USB. Si consiglia di utilizzare un cavo Samsung originale per un trasferimento dati efficiente e ad alta velocità. Una volta che il tuo telefono è collegato al PC, vedrai molte opzioni relative all’USB sullo schermo del tuo telefono. Qui devi scegliere ‘Trasferimento di immagini’ tra le varie opzioni fornite come mostrato nell’immagine.
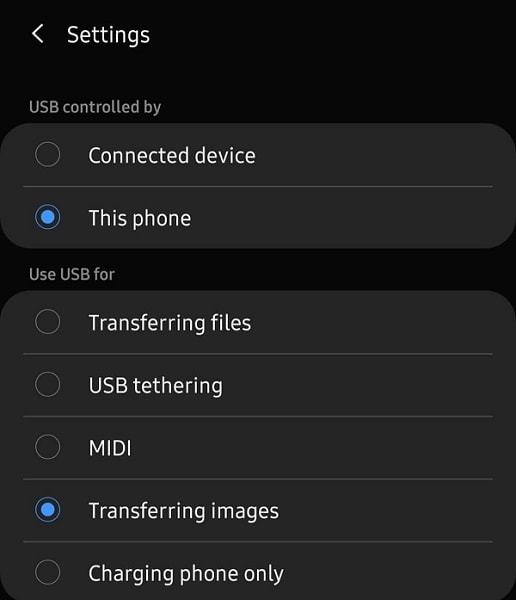
Passo 2: Ora apri Esplora file dal tuo PC. Qui vedrai il tuo dispositivo connesso. Verrà mostrato sotto i dispositivi e i driver. Verrà anche mostrato nell’angolo sinistro sotto ‘Il mio PC’. Fare doppio clic o fare clic con il pulsante destro del mouse per aprirlo. Se stai usando una scheda SD, verrà mostrata separatamente. È possibile selezionare la memoria del telefono o la memoria della scheda SD a seconda della posizione da cui si desidera trasferire le foto.
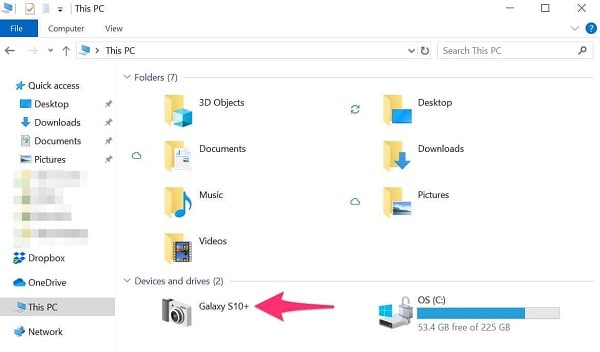
Passo 3: Tutte le foto e i video acquisiti verranno archiviati in DCIM/Immagini e DCIM/Fotocamera e così via. Ora vai alla cartella specifica da cui desideri trasferire le foto e aprila. Ora seleziona le foto che desideri trasferire. Puoi selezionare una o più foto contemporaneamente. Una volta selezionato, fare clic con il pulsante destro del mouse per copiare o utilizzare una scorciatoia ‘Ctrl + C’. Questo copierà le foto selezionate. Puoi anche selezionare l’intera cartella e copiarla.
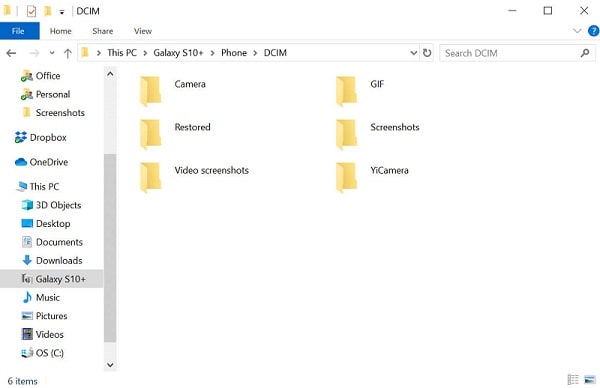
Passo 4: Ora vai alla cartella o alla posizione in cui desideri archiviare le tue foto sul tuo PC. Una volta che hai finito con la selezione della posizione, fai clic con il pulsante destro del mouse e scegli incolla. Puoi anche utilizzare una scorciatoia ‘Ctrl + V’ per incollare le tue foto o cartelle. Una volta completato il processo di copia, puoi espellere in sicurezza il tuo telefono. Ora sei libero di accedere alle foto copiate dalla stessa posizione sul tuo PC, dove hai incollato.
Parte seconda: trasferisci le foto dal Galaxy S6/s7/s8/s9/s10 al PC con un clic
Puoi trasferire facilmente le foto collegando Galaxy S8 al PC o collegando Galaxy S9 al PC e così via semplicemente copiando e incollando l’opzione. Ma ti darà la libertà di trasferire tutti i dati con un solo clic senza alcuna confusione e anche in meno tempo?
Probabilmente no, perché il processo di backup di Galaxy S8 su PC o di backup di Galaxy S9 su PC è un processo frenetico. Richiede precisione per eseguire il backup di tutti i dati.
Per risolvere questo problema, ti viene presentato DrFoneTool – Phone Manager. DrFoneTool ti offre un modo rapido ed efficiente per trasferire i tuoi file su PC Windows e altre piattaforme come iTunes, Mac, ecc. Ti fornisce una piattaforma per trasferire foto, musica, video, contatti, documenti, messaggi, ecc in un singolo andare. Ti offre l’opportunità di sincronizzare i dati del tuo telefono Android con il tuo PC senza alcuna difficoltà.

DrFoneTool – Gestione telefono (Android)
Trasferisci dati tra Android e Mac senza problemi.
- Trasferisci file tra Android e computer, inclusi contatti, foto, musica, SMS e altro.
- Gestisci, esporta / importa musica, foto, video, contatti, SMS, app ecc.
- Trasferisci iTunes su Android (viceversa).
- Gestisci il tuo dispositivo Android sul computer.
- Pienamente compatibile con Android 8.0.
Probabilmente starai pensando a come può DrFoneTool eseguire questo frenetico compito di trasferire foto dalla galassia al computer così facilmente?
Bene, per maggiori chiarimenti seguiamo tre semplici passaggi per trasferire le foto su PC utilizzando DrFoneTool – Phone Manager.
Passaggio 1: collega il tuo dispositivo Android
Avvia DrFoneTool sul tuo PC e collega il tuo telefono al PC. È possibile utilizzare un cavo USB per collegare il telefono. Assicurati di utilizzare il cavo USB originale per un trasferimento dati più rapido ed efficiente. Una volta che il telefono è collegato correttamente al PC, verrà visualizzato nella finestra principale di DrFoneTool come mostrato nell’immagine. Ora puoi fare clic direttamente su ‘Foto’ dal pannello superiore o scegliere la terza opzione per trasferire le foto sul PC.

Passaggio 2: seleziona i file da trasferire
Una volta terminato di fare clic su ‘Foto’, tutti gli album verranno visualizzati sulla sinistra. Ora puoi fare clic su un particolare album per selezionare le foto. Dopo aver fatto clic su un album, verranno visualizzate tutte le foto di quell’album. Puoi scegliere le foto che desideri trasferire. La foto che selezioni sarà indicata con un segno di spunta come mostrato nell’immagine.

Puoi anche selezionare l’intero album per il trasferimento o puoi scegliere varie foto per il trasferimento scegliendo l’opzione ‘Aggiungi cartella’ come mostrato. Questo creerà una nuova cartella contenente le foto selezionate.

Passaggio 3: inizia a trasferire
Dopo aver selezionato le foto che desideri trasferire dal telefono al PC, fai clic su ‘Esporta su PC’ come mostrato.

Verrà visualizzata una finestra del browser di file che richiede una posizione o una cartella in cui archiviare le foto sul PC come mostrato.

Una volta selezionata la posizione desiderata, inizierà il processo di trasferimento. Ci vorrà del tempo a seconda della dimensione del file. Una volta completato il processo di trasferimento delle foto dal telefono al PC, puoi espellere il dispositivo in modo sicuro. Ora puoi andare nella posizione desiderata sul tuo PC e puoi accedere a intere foto trasferite.
Conclusione:
In questi giorni i telefoni cellulari si sono sviluppati molto. Possono eseguire molte attività come può eseguire un computer. Questo è il motivo per cui la maggior parte delle persone usa i telefoni per navigare in Internet. Un ulteriore vantaggio dei telefoni è la sua capacità di acquisire immagini e video ad alta risoluzione.
Quando arriviamo alla serie Samsung Galaxy, questa serie è ben nota per la sua qualità dell’immagine. Ma con questo vantaggio, devi affrontare una bassa capacità di archiviazione dei telefoni. La maggior parte dei telefoni ha una capacità di archiviazione di 64 GB o 128 GB o 256 GB. Ora è ovvio che le immagini di alta qualità trasportano file di grandi dimensioni. Quindi anche alcune immagini e video occupano tutto lo spazio di archiviazione. Di conseguenza, è necessario trasferire file dal Galaxy S7 al PC o trasferire file dal Galaxy S8 al PC o trasferire file dal Galaxy S9 al PC e così via.
Ora ci sono molte tecniche per trasferire le foto dalla galassia al computer, ma la maggior parte di esse è difficile da implementare praticamente. Le tecniche più affidabili e testate tra di loro sono presentate qui. Quindi vai avanti e trasferisci le foto dal Galaxy s6/s7/s8/s9/s10 al PC senza alcuna difficoltà.
ultimi articoli

