[Guida completa] Passare facilmente da iPhone a Samsung
Apple e Samsung sono le aziende giganti della tecnologia di maggior successo al mondo. Ci sono un numero enorme di persone in tutto il mondo che utilizzano dispositivi di entrambi questi giganti della tecnologia. Quindi è davvero ovvio quando qualcuno vorrebbe cambiare il proprio telefono a volte, solo per godersi e controllare un dispositivo Apple o Samsung. Ogni dispositivo ha le sue nuove e fantastiche funzionalità con gli ultimi aggiornamenti ogni volta. Quindi chi non vorrebbe dare un’occhiata agli ultimi dispositivi rilasciati da Apple o Samsung?
Ma cosa succede se sei già un utente iPhone e vuoi passare da iPhone a Samsung, come la nuova versione Samsung S21 FE o Samsung serie S22? Sì, è davvero possibile passare da iPhone a Samsung. Ad esempio, passa a Samsung Galaxy S20/S21/S22. Con l’aiuto di questo articolo, puoi imparare come trasferire dati da iPhone a Samsung con un solo clic. Dopo aver letto questo articolo, dirai sicuramente che passare da iPhone a Samsung è davvero facile. Avrai i 4 migliori metodi per trasferire dati da iPhone a Samsung e iniziare subito a utilizzare il tuo telefono Samsung!
Parte 1: Come trasferire da iPhone a Samsung in 1 clic?
Se non sai come trasferire i dati da iPhone a Samsung, allora questa parte è perfetta per te. Puoi trasferire facilmente i dati da iPhone a Samsung in 1 clic con l’aiuto di DrFoneTool – Trasferimento telefonico. È un ottimo software che può aiutarti quando passi da iPhone a Samsung. DrFoneTool – Trasferimento telefonico ti aiuterà a farlo trasferire foto, musica, contatti, app, video, registri delle chiamate, ecc. da iPhone a Samsung in brevissimo tempo. Supporta vari marchi di dispositivi mobili che hanno dominato il settore della telefonia mobile al giorno d’oggi ed è completamente compatibile con iOS 14 e Android 10.0. Con tutte le funzioni utili, ecco come trasferire da iPhone a Samsung in 1 clic utilizzando DrFoneTool –

DrFoneTool – Trasferimento telefonico
Trasferisci dati da iPhone a Samsung in 1 clic!
- Facile, veloce e sicuro.
- Sposta i dati tra dispositivi con sistemi operativi diversi, ad esempio da iOS ad Android.
- Supporta dispositivi iOS che eseguono l’ultimo iOS 15 e versioni successive

- Trasferisci foto, messaggi di testo, contatti, note e molti altri tipi di file.
- Supporta oltre 6000 dispositivi Android. Funziona con tutti i modelli di iPhone, iPad e iPod.
Passaggio 1. Innanzitutto, devi scaricare e installare DrFoneTool – Trasferimento telefono sul tuo PC Windows o Mac e avviarlo. Quando l’interfaccia della home page è di fronte a te, fai clic sul pulsante ‘Trasferimento telefono’.
Suggerimenti: Vuoi trasferire senza un PC? Basta installare il Versione Android di DrFoneTool – Trasferimento telefonico sul tuo telefono Samsung. Quindi questa app ti consentirà di trasferire direttamente i dati da iPhone a Samsung S21 FE/S22 e di ottenere i dati iCloud su Samsung in modalità wireless.

Passaggio 2. Ora devi collegare entrambi i telefoni iPhone e Samsung al PC utilizzando 2 cavi USB di buona qualità. Quindi DrFoneTool rileverà automaticamente i tuoi dispositivi immediatamente. Devi assicurarti che il tuo vecchio iPhone sia sul lato sinistro dell’opzione interruttore e il tuo nuovo Samsung Galaxy S21 FE/S22 sul lato destro. Ora seleziona i tipi di file che desideri trasferire da iPhone a Samsung e quindi fai clic sul pulsante ‘Avvia trasferimento’.

Passaggio 3. Dopo alcuni minuti, tutti i tuoi dati verranno trasferiti su Samsung utilizzando un iPhone.

Parte 2: Come trasferire i dati da iCloud a Samsung?
Se non sai nulla sul trasferimento di dati da iPhone a Samsung utilizzando il backup iCloud, questa parte è perfettamente descritta per te. Con l’aiuto di DrFoneTool – Backup del telefono (Android), puoi facilmente scaricare, visualizzare in anteprima e ripristinare il backup di iCloud sul telefono Samsung in brevissimo tempo. Quindi non preoccuparti affatto se non hai idea del trasferimento iCloud da iPhone a Samsung. Ecco come trasferire il backup di iCloud su un telefono Samsung.

DrFoneTool – Backup del telefono (Android)
Ripristina selettivamente il backup iCloud/iTunes su Samsung.
- Backup selettivo dei dati Android sul computer con un clic.
- Visualizza in anteprima e ripristina il backup su qualsiasi dispositivo Android.
- Supporta dispositivi 6000 + Android.
- Non ci sono dati persi durante il backup, l’esportazione o il ripristino.
Passaggio 1. Innanzitutto, devi scaricare e installare DrFoneTool – Phone Backup sul tuo PC e avviarlo. Quando l’interfaccia della home page è di fronte a te, fai clic sul pulsante ‘Backup telefono’.
Passaggio 2. Collega il tuo dispositivo Samsung al PC utilizzando un cavo USB di buona qualità. Ora fai clic sul pulsante ‘Ripristina’ dalla pagina sottostante.

Passaggio 3. Dalla pagina successiva, devi fare clic sul pulsante ‘Ripristina da backup iCloud’ che si trova sul lato sinistro dello schermo.

Passaggio 4. Se hai abilitato l’autenticazione a due fattori nel tuo account, riceverai un messaggio di testo con un codice di verifica sul tuo telefono. Utilizza il codice nella pagina di verifica e fai clic sul pulsante ‘Verifica’.

Passaggio 5. Dopo aver effettuato l’accesso al tuo account iCloud, tutti i file di backup verranno elencati nella schermata di DrFoneTool. Ora devi selezionarne uno e fare clic sul pulsante ‘Download’ per salvare il file di backup sul tuo PC.

Passaggio 6. Ora DrFoneTool ti mostrerà tutti i dati all’interno del file di backup. Puoi scegliere qualsiasi dato specifico da ripristinare oppure puoi sceglierli tutti per ripristinare il file di backup completo nel tuo dispositivo Android facendo clic sul pulsante ‘Ripristina su dispositivo’.

Passaggio 7. Seleziona un dispositivo Android dal menu a discesa della pagina successiva e fai clic sul pulsante ‘Continua’.

Parte 3: Come passare da iPhone a Samsung utilizzando Smart Switch?
Passare da iPhone a Samsung può sembrare difficile. Ma con l’aiuto di Samsung Smart Switch, puoi passare da quasi tutti gli smartphone, incluso un dispositivo iOS, a un nuovo smartphone Samsung in modo efficiente. Samsung Smart Switch offre 3 modi per trasferire i dati da iPhone a Samsung: ripristino da iCloud, adattatore USB-OTG e ripristino dal backup di iTunes. Ecco come trasferire da iPhone a Samsung utilizzando Smart Switch.
3.1 Come ripristinare da iCloud a Samsung?
- Innanzitutto, dal tuo iPhone, vai all’opzione ‘Impostazioni’ e quindi scegli ‘iCloud’.
- Ora scorri e tocca Backup.
- Se il backup di iCloud è già disattivato sul tuo iPhone, tocca il dispositivo di scorrimento, quindi tocca l’opzione ‘Esegui backup ora’.
- Ora devi aprire l’app ‘Smart Switch’ sul tuo dispositivo Samsung e quindi toccare il pulsante ‘WIRELESS’.
- Tocca l’opzione ‘RICEVI’ e quindi scegli ‘iOS’.
- Ora fornisci il tuo ID Apple e la password, quindi tocca ‘ACCEDI’.
- Scegli uno dei file di base che desideri trasferire e quindi tocca il pulsante ‘IMPORTA’.
- Ora scegli i file extra che desideri spostare e quindi tocca il pulsante ‘IMPORTA’.
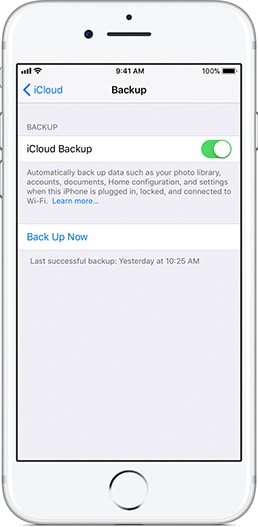

Ricorda, non puoi trasferire musica e video di iTunes da iCloud. Devi utilizzare Smart Switch per PC o Mac per trasferire la musica di iTunes da iPhone a Samsung. Ma i video di iTunes sono crittografati e non possono trasferirli.
3.2 Come ripristinare dal backup di iTunes su Samsung?
- Innanzitutto, devi collegare il tuo iPhone a un PC ed eseguire il backup di tutti i dati su iTunes.
- Ora scarica e installa Smart Switch sul tuo PC e riavvia il PC.
- Ora collega il tuo dispositivo Samsung al PC e avvia Smart Switch. Ora fai clic sul pulsante ‘Ripristina’ su Smart Switch.
- In questa pagina finale, fai clic sull’opzione ‘Ripristina ora’ per trasferire i dati sul tuo dispositivo Samsung.
3.3 Come trasferire su Samsung utilizzando un adattatore USB-OTG?
- Avvia l’app Smart Switch su entrambi i tuoi dispositivi e scegli l’opzione ‘CAVO USB’.
- Ora collega i due dispositivi usando il cavo USB del tuo iPhone e l’adattatore USB-OTG dal tuo dispositivo Samsung.
- Tocca il pulsante ‘Fidati’ sul tuo iPhone.
- Ora tocca ‘AVANTI’ sul tuo dispositivo Samsung.
- Scegli i file che desideri trasferire e quindi tocca ‘TRASFERIRE’.
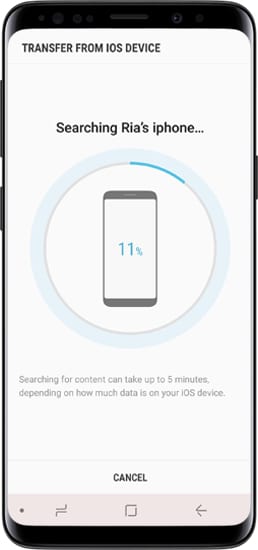
I tuoi file verranno trasferiti sul dispositivo Samsung.
Parte 4: Come trasferire manualmente da iPhone a Samsung?
Se sei interessato a passare da iPhone a Samsung, puoi seguire facilmente questa parte. Questa parte riguarda uno dei modi più semplici per inviare dati dall’iPhone a Samsung. Non devi seguire alcun tipo di processo confuso o lungo ed è davvero semplice se segui correttamente le linee guida. Se non desideri utilizzare alcun software o app di terze parti per spostare i dati da iPhone a Samsung, puoi seguire le seguenti linee guida per trasferire i dati manualmente.
- Per questo processo, all’inizio, sono necessari 2 cavi USB lightning. Devi connettere entrambi i tuoi dispositivi al tuo PC.
- Ora vedrai un pop-up in entrambi i dispositivi e devi toccare il pulsante ‘Fidati’ per fidarti del PC su entrambi i dispositivi.
- Successivamente, devi entrare nella cartella del tuo iPhone dal tuo PC e copiare tutti i file/cartelle che desideri trasferire.
- Successivamente, devi andare alla cartella del tuo dispositivo Samsung e scegliere una cartella qualsiasi per incollare tutti i file copiati dal tuo iPhone.
- È necessario attendere un po’ fino al termine del processo perché potrebbe essere necessario del tempo per terminare.
Ricorda, il trasferimento manuale dei dati in realtà può funzionare solo per le foto. Quindi, se vuoi trasferire tutte le tue foto, video, musica, registri delle chiamate, messaggi, app, ecc. devi scegliere DrFoneTool – Trasferimento telefono per questa attività.
Conoscere il trasferimento da iPhone a Samsung è facile quando hai una linea guida chiara e precisa. Con l’aiuto di questo articolo, non solo sarai in grado di trasferire dati da iPhone a Samsung, ma potrai anche cambiare completamente il tuo dispositivo in brevissimo tempo. Questi 4 metodi possono aiutarti a risolvere tutta la tua confusione su come passare facilmente da iPhone a Samsung. Ma se mi chiedi quale metodo è il migliore per te in grado di garantire un trasferimento riuscito al 100% e nessuna perdita di dati durante il processo, ti suggerirei ciecamente di utilizzare DrFoneTool – Trasferimento telefonico. Questo fantastico software può semplicemente trasferire tutti i tipi di dati dal tuo vecchio dispositivo iPhone al tuo nuovo dispositivo Samsung. Non c’è nessun altro software o app che possa darti così tante opzioni in un solo clic! Quindi, se sei già stufo di provare un sacco di software e app o sei confuso sulla scelta di un’app di trasferimento di terze parti, dovresti scegliere DrFoneTool – Trasferimento telefonico per questo.
ultimi articoli

