5 migliori opzioni per trasferire foto da Samsung Note 8 a PC
Samsung Note 8 è stato lanciato così a lungo. Le prestazioni della sua fotocamera sono rimaste impressionanti nella mente di tutti.
Ma ecco il problema, poiché la qualità dell’immagine delle immagini sta aumentando, anche le dimensioni delle immagini sono aumentate. E archiviare quei file potrebbe diventare un problema.
Il modo migliore per annullare i problemi di spazio del telefono è trasferire le foto da Android a PC. Quindi, come trasferire le foto dalla nota 8 al PC? Il seguente contenuto mostra le opzioni facili e affidabili per questo.
Nota: queste opzioni vengono applicate a Samsung S20. Con questa guida puoi trasferire facilmente le foto da S20 a PC.
Prima parte. 5 Opzioni per trasferire foto da Note 8/S20 a PC
1. DrFoneTool – Gestione telefono
Abbiamo discusso sopra di quattro diversi modi che potrebbero aiutarti con il trasferimento di foto da Android a PC, ti consigliamo DrFoneTool – Phone Manager perché non è solo più veloce e più intelligente degli altri, è un pacchetto completo che ti aiuta oltre le tue esigenze di base bisogno.
Perché DrFoneTool – Gestione telefono?
DrFoneTool – Phone Manager, come si dice, è una soluzione unica per trasferire foto da Android al computer. Non solo consente il trasferimento o la condivisione sicura di musica, immagini, video e file, ma può anche servire il gestore dati per te Android, come l’installazione di app in batch e l’invio di messaggi SMS.

DrFoneTool – Gestione telefono (Android)
La soluzione più semplice per trasferire foto da Samsung Note 8/S20 al PC
- Trasferisci file tra telefoni Android come Samsung Note 8/S20 e computer, inclusi contatti, foto, musica, SMS e altro.
- Può gestire, esportare/importare musica, foto, video, contatti, SMS, app ecc.
- Trasferisci file iTunes su Android (viceversa).
- Gestisci il tuo Samsung Note 8/S20 sul computer.
- Pienamente compatibile con Android 10.0.
- Le lingue tradizionali del mondo sono supportate nell’interfaccia.
L’interfaccia utente di DrFoneTool – Phone Manager è mostrata come segue:

2. Google drive
Google Drive è una delle opzioni di backup più semplici per trasferire foto da Android a PC. Funziona senza problemi su tutti i sistemi operativi inclusi Windows, Android, iOS e FireOS ecc.
Come abilitare il backup di Google Drive?
Attivare il backup automatico in Google Drive è facile come preferisci. Prima di tutto vai alle impostazioni, un solo tocco su Foto, ora tocca l’interruttore per attivare il backup automatico. Puoi anche decidere se il caricamento delle foto avverrà tramite Wi-Fi o connessione cellulare o solo tramite Wi-Fi.
Non vuoi sincronizzare tutte le tue foto?
Se non vuoi che tutte le foto o i video facciano parte di Google Drive, fallo manualmente. Ecco come puoi farlo.
Vai alla galleria, seleziona un’immagine e tocca il pulsante ‘Condividi’. Ti verranno mostrate più opzioni di condivisione. Tocca l’icona di Google Drive e i file verranno caricati su Google Drive.
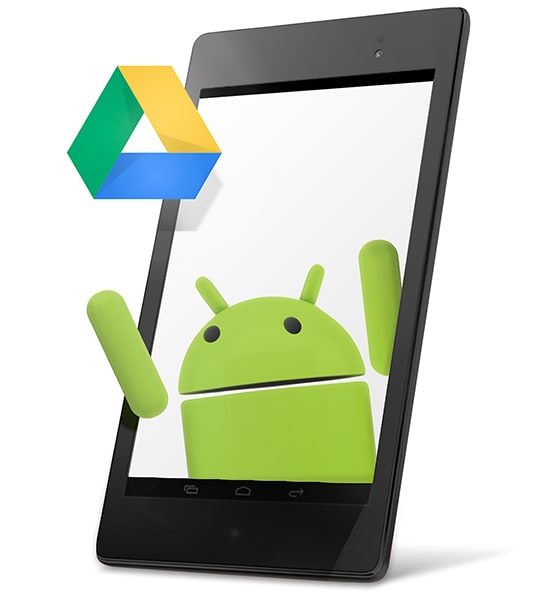
3. dropbox
Proprio come Google Drive, Dropbox semplifica il modo in cui crei, condividi, trasferisci e mantieni i tuoi file, inclusi foto, documenti e video, al sicuro da Android al PC.
Usare Dropbox è abbastanza semplice
- Scarica l’app.
- Crea un nuovo account o accedi a quello esistente.
- Vai alle impostazioni e seleziona Attiva caricamento da fotocamera.
- Vedrai i file di backup.
- Trasferisci le foto dal tuo telefono a Dropbox.

4. Memoria esterna
Mentre tutte le altre opzioni richiedono la connettività Internet, l’archiviazione esterna ti consente di trasferire Samsung Note 8/S20 e proteggere le tue immagini dal telefono a un dispositivo di archiviazione esterno senza alcuna connessione Wi-Fi o dati.
Basta collegare un disco rigido USB esterno standard tramite un adattatore da OTG a Micro USB e scaricare tonnellate di foto e video, in particolare file 4K e RAW.
Alcuni telefoni, tuttavia, non supportano USB OTG. In questo caso, un’unità flash portatile può essere un’utile opzione che collega il telefono direttamente a una porta Micro USB o USB di tipo C.

5. E-mail
È una soluzione relativamente meno elegante tra tutte, ma funziona bene quando ne hai una o delle foto da trasferire per il tuo Note 8. Il processo può variare da uno ad altri provider di posta elettronica, ma il processo di base è quasi simile e semplice.
Funziona bene quando non hai altre opzioni disponibili, puoi ripetere il processo per salvare o trasferire più foto.
- Vai alla tua app di posta elettronica.
- Seleziona ‘Componi’ e-mail e inserisci il tuo indirizzo e-mail come destinatario.
- Seleziona ‘Allega file’ per aggiungere una o due foto dalla galleria alla tua email.
- Premi invia.
Se stai utilizzando l’e-mail Android, tocca il pulsante del menu. Mostrerà un menu contestuale. Seleziona ‘Allega file’ per aggiungere un’immagine alla tua email oppure, se sei in Gmail, puoi catturare una foto direttamente da quel menu. Premi invia.
Verrà visualizzata un’e-mail nella tua casella di posta. È qui che puoi riavere le tue immagini quando necessario. Basta andare su mail e scaricare il file allegato.
Puoi anche salvare le tue foto, documenti o file importanti su Facebook.
- Vai a Messaggero.
- Scrivi il tuo nome utente Facebook nella barra di ricerca.
- Vai su ‘Allega’ e aggiungi il tuo file lì.
- Premi invia.

Seconda parte. Guida dettagliata per trasferire immagini da Note 8/S20 a PC
Questa parte presenta una guida dettagliata su come trasferire le immagini da Samsung Note 8/S20 al PC per aiutarti.
Passo 1: Installa DrFoneTool sul tuo computer e collega il tuo Samsung Galaxy Note 8 al PC tramite cavo USB.
Passo 2: Ci vorranno alcuni secondi per rilevare il tuo dispositivo sul PC. Al termine, fai clic su ‘Gestione telefono’.

Passo 3: Per trasferire le foto dal telefono al PC, fai clic su ‘Foto’. Vedrai tutti gli album elencati nella tua galleria Note 8/S20.

Passo 4: Apri l’album desiderato e seleziona la foto che desideri trasferire, ora fai clic sull’icona Esporta e scegli ‘Esporta su PC’.

Passo 5: Hai quasi finito. Riesci a vedere una finestra del browser di file ora?
Passo 6: Vai al punto in cui vuoi salvare le immagini e il gioco è fatto!
Nota: Non lasciare che il tuo dispositivo venga disconnesso dal computer nel frattempo, altrimenti potresti dover ricominciare da capo l’intero processo di trasferimento.
ultimi articoli

