4 modi per trasferire foto/video dal Galaxy S9 al computer: DrFoneTool
Di recente hai acquistato il nuovo incredibile smartphone Samsung Galaxy S9/S20, facilmente uno degli smartphone più potenti e con tutte le funzionalità per colpire i mercati quest’anno.
Tuttavia, quando si tratta di trasferire i file multimediali ad alta definizione, in particolare foto e video, dal nuovo telefono al computer, è facile cadere nella trappola di armeggiare con il trasferimento di dati su schede di memoria o utilizzare metodi Bluetooth datati.
È ora di semplificarti la vita con questi quattro semplici metodi per insegnarti come trasferire le immagini dalla galassia S9/S20 al computer senza sforzo per un solido backup.
- Metodo 1. Trasferisci foto da S9/S20 a PC/Mac utilizzando DrFoneTool – Phone Manager (Android)
- Metodo 2. Copia le foto da S9/S20 al PC tramite Esplora file
- Metodo 3. Trasferisci foto da S9/S20 a Mac utilizzando Trasferimento file Android
- Metodo 4. Scarica le foto da S9/S20 sul computer utilizzando Dropbox
Metodo 1. Trasferisci foto da S9/S20 a PC/Mac utilizzando DrFoneTool – Phone Manager (Android)
Il primo e il modo più semplice per trasferire i tuoi media digitali dall’S9/S20 al tuo computer è utilizzare un software di terze parti noto come DrFoneTool – Gestione telefono (Android). Oltre a poter trasferire il contenuto esistente sul tuo dispositivo, sarai anche in grado di inviare tutti i tuoi messaggi SMS, contatti, file musicali e altro, assicurandoti di aver eseguito un backup completo di tutti i dati di cui potresti aver bisogno per salvare . Il software è anche compatibile con computer Mac e Windows.

DrFoneTool – Gestione telefono (Android)
Trasferisci facilmente foto e video da S9/S20 a PC/Mac
- Trasferisci file tra Android e computer, inclusi contatti, foto, musica, SMS e altro.
- Gestisci, esporta / importa musica, foto, video, contatti, SMS, app ecc.
- Trasferisci iTunes su Android (viceversa).
- Gestisci il tuo dispositivo Android sul computer.
- Pienamente compatibile con Android 8.0.
Ecco come utilizzare DrFoneTool per trasferire foto/video da S9/S20 al computer?
Passaggio 1. Dirigiti verso il DrFoneTool – Sito Web Phone Manager (Android). e scarica l’edizione giusta per il tuo computer. Installa il software e aprilo.

Passaggio 2. Collega il tuo dispositivo S9/S20 utilizzando il cavo USB appropriato. Una volta che DrFoneTool ha riconosciuto il tuo dispositivo, fai clic sull’opzione ‘Gestione telefono’.
Passaggio 3. Quindi, scegli l’opzione ‘Trasferisci foto del dispositivo su PC’. Se desideri modificare il tipo di file che stai trasferendo, utilizza le opzioni nella parte superiore della finestra (Musica, Foto, Video, Informazioni, ecc.).

Passaggio 4. Il software eseguirà ora la scansione del dispositivo per vedere quali file sono disponibili per il trasferimento. Appariranno nella finestra con un’anteprima e una cartella di rete sulla sinistra, permettendoti di trovare facilmente le foto che stai cercando di trasferire.

Passaggio 5. Usa le caselle di controllo per scegliere i file che desideri trasferire. Quindi, fai clic sul pulsante Esporta e scegli una posizione sul tuo computer in cui salvare le tue foto.
Passaggio 6. Fai clic su ‘OK’ e i tuoi file verranno trasferiti e salvati sul tuo computer.
Metodo 2. Copia le foto da S9/S20 al PC tramite Esplora file
Un altro modo per trasferire le foto dall’S9/S20 al computer è utilizzare il software File Explorer integrato nel computer Windows. Questa è una tecnica efficace se conosci la rete di cartelle del tuo dispositivo.
Passaggio 1. Collega il tuo S9/S20 al computer utilizzando il cavo USB.
Passaggio 2. Apri Esplora file sul tuo computer e naviga in Questo PC > Nome del tuo dispositivo, quindi scegli la scheda SD o la memoria del telefono, a seconda di dove sono stati salvati i file.
Passaggio 3. Individua la cartella DCIM e aprila.
Passaggio 4. Qui troverai tutte le immagini e i video sul tuo dispositivo. Seleziona i file che desideri, facendo clic su CTRL + clic o CTRL + A per selezionarli tutti.
Passaggio 5. Fare clic con il pulsante destro del mouse su un file selezionato e selezionare Copia.
Passaggio 6. Ora esplora il tuo computer per trovare la cartella in cui desideri archiviare le tue foto e i tuoi video (ad esempio la cartella Immagini). Fare clic con il pulsante destro del mouse su uno spazio vuoto e fare clic su Incolla.
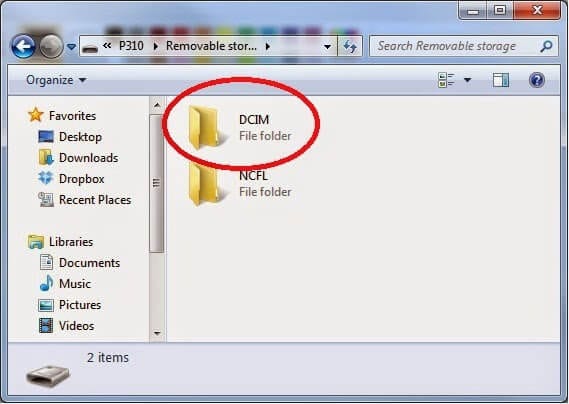
Metodo 3. Trasferisci foto da S9/S20 a Mac utilizzando Trasferimento file Android
Se stai cercando le foto di trasferimento da S9/S20 a un computer che sembra essere un Mac, potresti cercare l’app Android File Transfer. Questo è un software facile e veloce da usare e può aiutarti a eseguire il backup dei tuoi file multimediali sul tuo computer in modo sicuro e protetto.
Passaggio 1. Vai al Sito Web di trasferimento file Android e scarica l’app nel formato .dmg.
Passaggio 2. Individua il file androidfiletransfer.dmg scaricato sul tuo Mac e trascinalo nella cartella Applicazioni.
Passaggio 3. Collega il tuo Samsung S9/S20 al Mac utilizzando il cavo USB compatibile.
Passaggio 4. Apri il software Android File Transfer.
Passaggio 5. Una volta che il software ha identificato il tuo dispositivo, sarai in grado di sfogliare il tuo dispositivo alla ricerca di foto e video (fino a 4 GB di dimensione) e copiarli sul tuo computer.
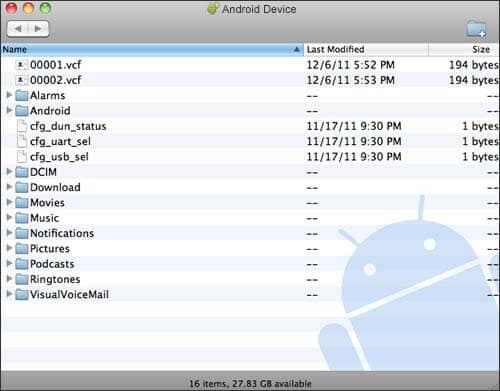
Metodo 4. Scarica le foto da S9/S20 sul computer utilizzando Dropbox
Infine, hai la possibilità di trasferire foto da S9/S20 al computer utilizzando una piattaforma di archiviazione cloud nota come Dropbox.
Questa è una soluzione ideale se hai già un account Dropbox, ma dovrai pagare per spazio di archiviazione aggiuntivo, se necessario. Questo metodo significa anche che puoi eseguire il backup dei tuoi dati in modalità wireless, ma potrebbero essere applicati costi per i dati.
Passaggio 1. Sul tuo Samsung S9/S20, scarica e installa il file Applicazione Dropbox.
Passaggio 2. Apri Dropbox e accedi al tuo account (o creane uno se non ne hai già uno).
Passaggio 3. Passa all’app Galleria e inizia a selezionare i file che desideri trasferire.
Passaggio 4. Fai clic sull’opzione Condividi e tocca Dropbox per caricare i file sul tuo account Dropbox.
Passaggio 5. Sul tuo computer, vai al sito Web di Dropbox e scarica e installa il software Dropbox.
Passaggio 6. Apri Dropbox sul tuo computer e accedi al tuo account.
Passaggio 7. Qui vedrai tutte le foto che hai caricato dal tuo dispositivo. Seleziona quelli che desideri archiviare sul tuo computer e fai clic su Download. Sarai quindi in grado di scegliere in quale cartella sul tuo computer desideri salvare i tuoi file prima di scaricarli correttamente e di eseguirne il backup.

Come puoi vedere, ci sono molti metodi che puoi adottare quando si tratta di imparare a trasferire le immagini dalla galassia S9/S20 al computer, sia che tu stia cercando di tenerle al sicuro o di eseguirne il backup.
DrFoneTool – Phone Manager (Android) può aiutarti a farlo senza sforzo grazie alla sua facilità d’uso, alla rapida installazione e al periodo di prova, così puoi assicurarti che questo sia il software giusto per te.
ultimi articoli

