Come trasferire foto/immagini da Samsung S10 a Mac
Avere un Samsung S10/S20 è fantastico per tanti motivi. Dalle prestazioni eccezionali e dal bellissimo schermo alle numerose caratteristiche e funzioni che ha da offrire agli utenti, ci sono molte cose là fuori per rendere gli utenti felici con questo esempio di come la tecnologia all’avanguardia è diventata.
Tuttavia, facilmente uno dei maggiori vantaggi del dispositivo sono le capacità della fotocamera del telefono. Il Samsung S10/S20 vanta ben sei fotocamere integrate, che producono immagini con una qualità fino a 40 MP, il che è incredibile considerando le prestazioni del dispositivo in tutte le altre aree.
Questa è l’innovazione al suo meglio.
Tuttavia, mentre andare in giro per la giornata e scattare foto è molto divertente, sia che tu stia facendo casualmente o anche per lavoro, ci sono molti di voi là fuori che vorranno trasferire le foto dal Samsung Galaxy S10/S20 al Mac
Sia che tu li stia caricando in modo da poterli modificare in modo professionale utilizzando software come Photoshop, sia che tu stia solo provando a eseguirne il backup per liberare memoria sul tuo dispositivo, o semplicemente in modo che siano al sicuro e non li perdi.
Con tutto questo in mente, oggi esploreremo esattamente come puoi imparare a trasferire foto da Samsung Galaxy S10/S20 a Mac. Questi sono i metodi che assicurano che tutto sia compatibile, archiviato e protetto per sempre.
Entriamo subito!
La migliore soluzione per trasferire foto da Samsung Galaxy S10/S20 a Mac
Facilmente il modo migliore, più sicuro e più affidabile per trasferire foto da Samsung S10/S20 al tuo Mac è utilizzare una soluzione software professionale nota come DrFoneTool – Phone Manager (Android). L’uso di questo software è un ottimo modo per trasferire file perché rende tutto semplice e non garantisce la perdita di dati.
Alcuni degli altri vantaggi di cui potrai usufruire imparando a trasferire le immagini da Samsung S10/S20 a Mac sono;

DrFoneTool – Gestione telefono (Android)
Soluzione con un clic per trasferire foto da Samsung S10/S20 a Mac
- Goditi la perfetta integrazione tra piattaforme e sistemi operativi dei dispositivi. Tutti i dati sono compatibili da Android a iOS/Windows e viceversa.
- Trasferisci tutti i tuoi tipi di file preferiti, inclusi immagini, brani musicali e video, sul tuo computer e di nuovo sul tuo dispositivo in pochi clic.
- Trasferisci altri tipi di file importanti sul tuo computer o altri telefoni, come contatti, messaggi e allegati di messaggi.
- Gestisci tutti i tuoi file all’interno dell’app utilizzando Esplora file integrato per gestire, copiare, incollare ed eliminare file.
- Tutti i processi di trasferimento dei dati avvengono in modo sicuro e c’è anche un team di supporto 24 ore su XNUMX per aiutarti se ne hai bisogno.
Una guida passo passo su come trasferire foto Samsung S10/S20 su Mac
È facile vederlo DrFoneTool – Gestione telefono (Android) è uno dei modi migliori e più efficaci per trasferire le tue foto e altri tipi di file sul tuo Mac. Se sei pronto per iniziare, ecco come funziona il trasferimento di foto da Samsung Galaxy S10/S20 a Mac;
Passo # 1: Scarica lo strumento DrFoneTool sul tuo Mac. Quindi puoi installarlo come faresti con qualsiasi altro software; seguendo le istruzioni sullo schermo.
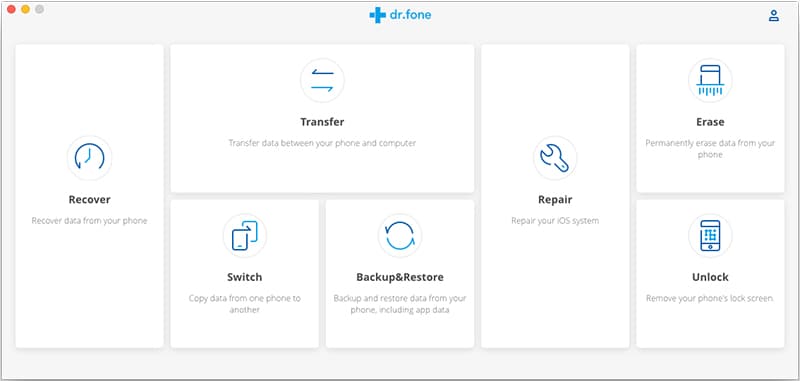
Una volta installato, apri il software, quindi sei nel menu principale.
Passo # 2: Fai clic sull’opzione ‘Gestione telefono’, quindi collega il tuo Samsung S10/S20 al computer Mac utilizzando il cavo USB ufficiale. Il tuo telefono verrà quindi identificato nella finestra sul lato sinistro. Ora avrai due scelte.
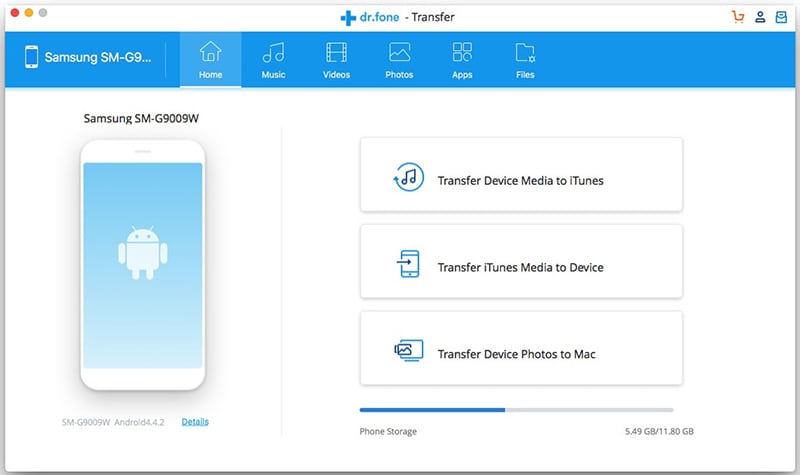
In primo luogo, puoi trasferire le tue foto dal tuo Samsung S10/S20 nella libreria di iTunes, che è l’ideale per gestire i contenuti e poi trasferirli su qualsiasi dispositivo iOS che potresti avere, oppure puoi facilmente imparare come trasferire le immagini dal Samsung S10/S20 al Mac.
Per questo esempio, ti mostreremo come esportarli direttamente sul tuo Mac.
Passo # 3: Fai clic sull’opzione e verrai indirizzato alla finestra di gestione delle foto. Qui potrai navigare tra i tuoi file sul lato sinistro della finestra e vedere i singoli file nella finestra principale.
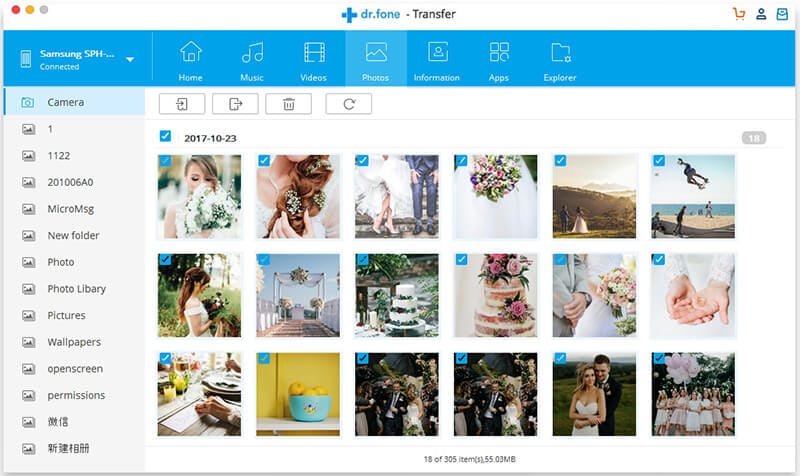
Basta navigare tra i file e iniziare a gestirli. Puoi eliminare e rinominare i file a tuo piacimento, ma per trasferirli, seleziona semplicemente ogni file che desideri salvare sul tuo Mac.
Passo # 4: Quando sei soddisfatto della tua selezione, fai semplicemente clic sul pulsante Esporta, quindi trova la cartella che desideri trasferire anche sul tuo Mac. Quando sei soddisfatto della posizione, fai clic sul pulsante OK e tutti i tuoi file di immagine verranno quindi trasferiti e salvati sul tuo Mac!
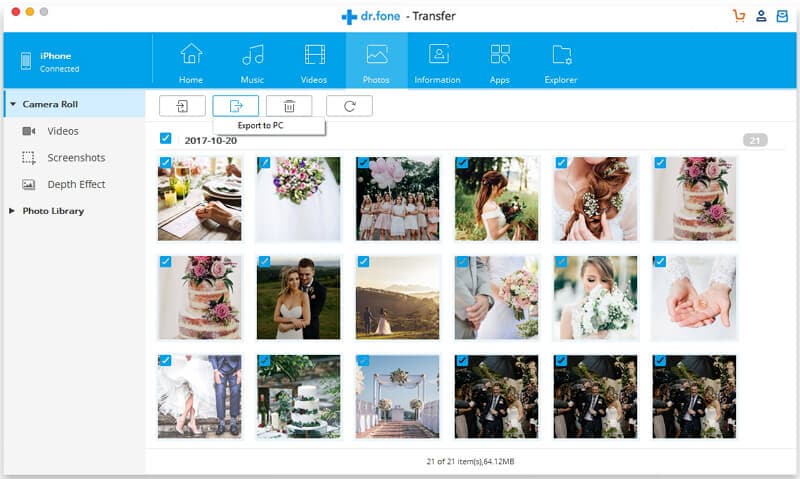
Trasferisci foto da Galaxy S10/S20 a Mac utilizzando Trasferimento file Android
Un’altra tecnica che puoi utilizzare è il processo di trasferimento file Android. Questa è un’app che puoi installare sul tuo dispositivo Samsung S10/S20 che ti aiuterà a gestire e imparare come trasferire le immagini dal Samsung S10/S20 al Mac.
Questo processo è buono perché è progettato per funzionare tra dispositivi Mac e Android per semplificare le cose, ma vale la pena notare ora che non è il migliore. Ad esempio, l’app supporta solo computer Mac che eseguono MacOS 10.7 e versioni successive. Se stai eseguendo qualcosa di più vecchio, non sarai in grado di utilizzare questo metodo.
Inoltre, l’app funziona solo con dispositivi con Android 9 e versioni successive. Anche se questo va bene per i dispositivi Samsung S10/S20, se hai un dispositivo più vecchio o stai eseguendo una ROM personalizzata sul tuo S10/S20, potresti trovare impossibile completare alcuni passaggi.
Inoltre, non c’è alcuna garanzia che i tuoi dati vengano trasferiti in modo sicuro senza perdite e non c’è un team di supporto 24 ore su 4 che ti aiuti se ne hai bisogno. Inoltre, la dimensione massima del file supportata è XNUMX GB.
Tuttavia, se questa è una soluzione che vuoi provare tu stesso, ecco come funziona.’
Passo # 1: Scarica l’app Android File Transfer sul tuo computer Mac e trascina il file nelle tue applicazioni per installarlo.
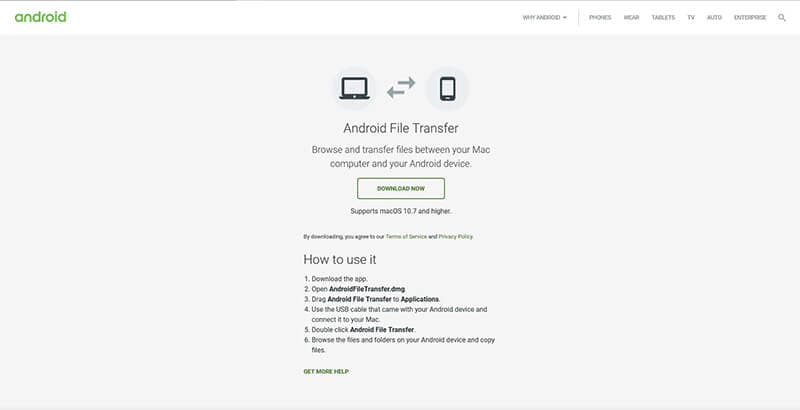
Passo # 2: Collega il tuo dispositivo Samsung S10/S20 al tuo Mac utilizzando il cavo USB ufficiale. Una volta connesso, apri l’applicazione Android File Transfer.
Passo # 3: L’applicazione si aprirà sul tuo Mac e inizierà a leggere il tuo dispositivo. Scegli semplicemente i file immagine/foto che desideri per imparare a trasferire le immagini da Samsung S10/S20 al Mac e trascinali in una posizione appropriata sul tuo Mac.
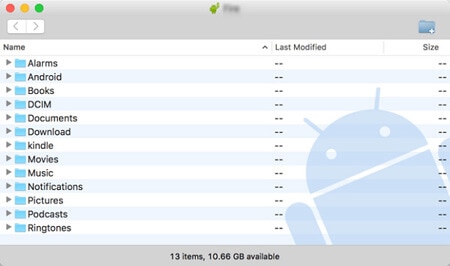
Come puoi vedere, questo è un modo semplice ma dedicato per trasferire foto da Samsung S10/S20 a Mac.
Trasferisci foto dal Galaxy S10/S20 al Mac utilizzando Smart Switch
Un altro modo molto popolare per trasferire file di immagini, foto, video e audio dal tuo dispositivo Samsung S10/S20 al tuo computer Mac è utilizzare una soluzione nota come Smart Switch. Smart Switch è la procedura guidata di trasferimento file integrata sviluppata dalla stessa Samsung per semplificare il trasferimento dei file.
Di solito, questo è un processo progettato per aiutarti a spostare i file da un telefono all’altro, ma è possibile utilizzarlo per eseguire il backup dei file dal tuo telefono al tuo computer Windows o Mac. Sebbene sia buono per il trasferimento tra telefoni, non ottieni davvero il livello di controllo che vorresti durante il trasferimento dei tuoi file.
Non puoi scegliere quali file vuoi trasferire, devi solo farli tutti e non sarai in grado di vedere cosa viene trasferito in giro. Devi anche assicurarti di eseguire MacOS 10.7 o versioni successive affinché funzioni e non funzionerà sui dispositivi Android, solo Samsung.
Se soddisfi questi criteri, ecco i passaggi che dovrai intraprendere per farlo funzionare;
Passo # 1: Scarica l’app Smart Switch ufficiale sul tuo Samsung S10/S20. Se il tuo dispositivo è nuovo e non lo hai rimosso, dovrebbe essere già accessibile dalla schermata principale del tuo dispositivo.
Passo # 2: Vai sul tuo computer Mac, apri il tuo browser web e vai alla pagina ufficiale di Smart Switch. Ora fai clic sul pulsante Download per PC o Mac’ per scaricare il software sul tuo computer Mac.
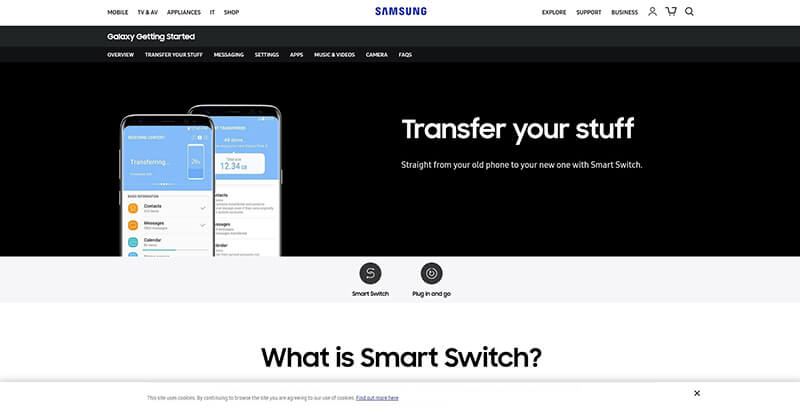
Passo # 3: Avvia il programma Smart Switch sul tuo Mac e collega il tuo dispositivo Samsung S10/S20 utilizzando il cavo USB ufficiale.
Passo # 4: Una volta che il Mac ha identificato il tuo dispositivo, fai clic sul pulsante Backup per avviare il processo di backup e tutti i tuoi file, inclusi i file di immagine, verranno trasferiti e sottoposti a backup sul tuo Mac.

Trasferisci foto dal Galaxy S10/S20 al Mac utilizzando Dropbox
Il metodo finale che potresti utilizzare per trasferire le foto da Samsung S10/S20 al Mac è utilizzare un metodo di archiviazione cloud, come Dropbox, ma funzionerebbe su qualsiasi, inclusi Google Drive o Megaupload.
Anche se questo è il trasferimento di foto da Samsung S10/S20 al metodo Mac ti dà il pieno controllo sui file che stai trasferendo e dove vuoi che vadano i tuoi file, questo può essere un processo incredibilmente lungo che richiede un’enorme quantità di tempo completare. Devi anche esaminare tutti i tuoi file individualmente e caricarli manualmente utilizzando una connessione wireless, che può richiedere anni.
Inoltre, se non hai lo spazio per scaricare e trasferire i tuoi file di immagine sul tuo account Dropbox, questo metodo è impossibile, a meno che tu non sia disposto a pagare più spazio quando provi a trasferire le foto da Samsung S10/S20 al Mac .
Tuttavia, se hai tempo e pazienza, questo può essere un metodo efficace. Ecco come scaricare le immagini da Samsung Galaxy S10/S20 su MacOS utilizzando Dropbox.
Passo # 1: Scarica l’applicazione Dropbox sul tuo dispositivo Samsung S10/S20 e configurala creando o accedendo al tuo account.
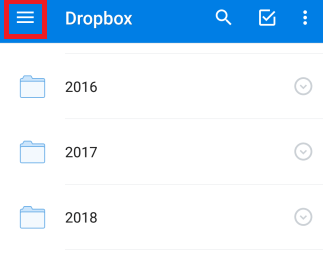
Quando sei pronto, naviga, così sei sulla pagina principale dell’app.
Passo # 2: Fai clic sull’opzione di menu nell’angolo in alto a sinistra dell’app, quindi tocca l’opzione Cog (Impostazioni) per andare alle impostazioni.
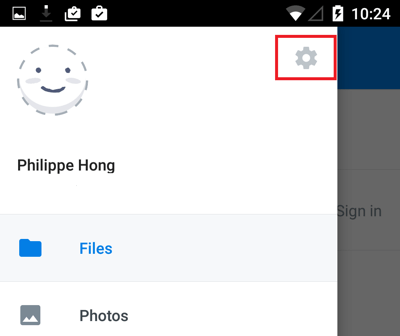
Ora attiva Caricamenti da fotocamera e ogni foto che scatti con la fotocamera verrà automaticamente caricata sul tuo account Dropbox, purché tu abbia spazio.
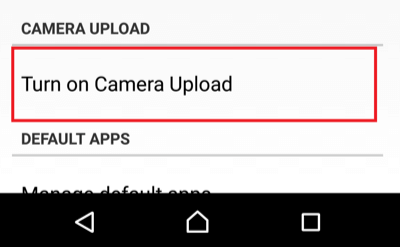
Passo # 3: In alternativa, puoi caricare i file di immagine manualmente premendo il pulsante ‘Più’ sul lato destro dello schermo e quindi facendo clic su Carica foto.
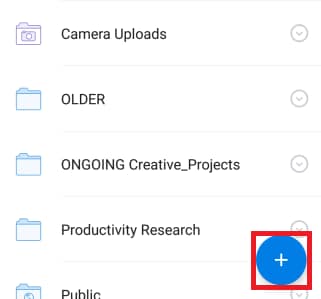
Ora spunta semplicemente le foto che desideri caricare e fai clic sul pulsante Carica per confermare il processo.
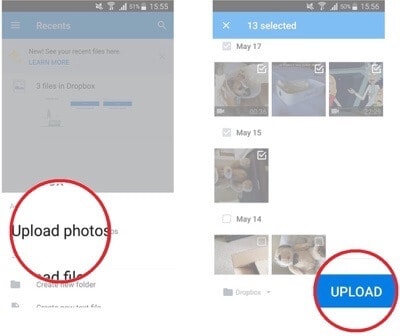
Passo # 4: Qualunque sia il metodo che decidi di utilizzare, una volta caricati i file di immagine, vai semplicemente su www.dropbox.com sul tuo computer Mac e browser web e accedi allo stesso account. Ora individua semplicemente i file o le cartelle e scaricali sul tuo computer Mac.
ultimi articoli

