4 modi: cattura lo schermo dell’iPhone su PC/Mac come un professionista
iPhone si è integrato in tutte le principali piattaforme e forum e ha raccolto milioni di utenti in tutto il mondo per sviluppare un mercato equo all’interno della comunità. Questo dispositivo smartphone è considerato tra i modelli di prim’ordine che presentano il meglio della tecnologia smartphone attraverso diverse caratteristiche e caratteristiche. Apple ha creato il proprio sistema operativo per eseguire i dispositivi associati; tuttavia, questo non è tutto ciò per cui hanno lottato. Il percorso di creazione di smartphone funzionanti all’avanguardia e funzionalità straordinarie è stato seguito da una serie di strumenti e piattaforme diversi integrati nei dispositivi. Ciò includeva il rinomato servizio iCloud e iTunes che si era rivelato essere gli strumenti principali all’interno di qualsiasi iPhone. Questi smartphone offrono un’ampia usabilità al mercato e presentano loro una soluzione impressionante e ottimizzata per coprire tutti i problemi di base durante l’utilizzo di uno smartphone. Questo articolo presenta strumenti di acquisizione e registrazione dello schermo, quali dispositivi dalla necessità di base di acquisire lo schermo per vari scopi, se ritenuto necessario. Per questo, devono essere discussi diversi metodi e meccanismi, spiegando il processo di cattura dello schermo dell’iPhone con facilità.
Metodo 1. Come catturare lo schermo dell’iPhone su PC
iPhone offre la propria funzione di registrazione dello schermo agli utenti che hanno aggiornato il proprio iOS a 11 o versioni successive. Il problema che risiede nel consumo di questa funzionalità è la sua disponibilità su più forum. Sebbene la funzione dedicata offra il mercato della versatilità senza scaricare alcuna piattaforma di terze parti, l’uso della funzione di registrazione dello schermo o cattura dello schermo dell’iPhone non è disponibile per essere eseguito tramite un PC. Per questo, diverse piattaforme di terze parti offrono soluzioni adeguate in grado di soddisfare le esigenze degli utenti che desiderano acquisire lo schermo del proprio iPhone su PC.
Oltre a osservare la disponibilità di piattaforme di terze parti sul mercato, la selezione del software più ottimale per il mirroring dello schermo di iPhone potrebbe diventare piuttosto difficile nel processo. Pertanto, questo articolo introduce una piattaforma insignificante e competente sotto il nome di Wondershare MirrorGoche offre un ambiente perfetto per catturare lo schermo dell’iPhone su un PC. Questa piattaforma è presente nell’offerta del servizio specifico ed è focalizzata sul portare varie funzioni durante il suo funzionamento. Puoi elaborare il controllo remoto del tuo dispositivo e persino registrare tutti gli atti con gli strumenti appropriati disponibili sull’interfaccia di MirrorGo.

MirrorGo – Cattura schermo iOS
Fai screenshot dell’iPhone e salva sul tuo computer!
- Fai screenshot e salva sul computer.
- Specchio Schermo dell’iPhone sul grande schermo del PC.
- Record schermo del telefono e fare un video.
- Invertire controllo il tuo iPhone sul tuo PC per un’esperienza a schermo intero.
Per acquisire correttamente lo schermo del tuo iPhone su un PC con MirrorGo, devi seguire i passaggi definiti di seguito.
Passaggio 1: scarica e connetti
Devi scaricare Wondershare MirrorGo sul tuo desktop e connettere i tuoi dispositivi attraverso una connessione Wi-Fi simile per utilizzare la piattaforma in modo efficace. La connessione di mirroring viene stabilita tra i dispositivi tramite una semplice connessione Wi-Fi.

Passaggio 2: rispecchia l’iPhone
Procedi verso l’accesso al ‘Centro di controllo’ all’interno del tuo iPhone. Selezionare l’opzione ‘Screen Mirroring’ nell’elenco disponibile per aprire una nuova schermata. Questa schermata mostra le varie opzioni che potrebbero potenzialmente stabilire una connessione di mirroring. Tocca l’opzione che mostra ‘MirrorGo’ per procedere.

Passaggio 3: registra il tuo iPhone.
Dopo aver stabilito una connessione con il tuo iPhone, puoi avviare la registrazione accedendo al pannello di controllo sul lato destro dello schermo del desktop. Tocca il pulsante che mostra ‘Registra’ per iniziare a registrare il tuo iPhone. Tocca lo stesso pulsante una volta terminata la registrazione.

Passo 4: Schermo di cattura
Prima di acquisire screenshot dello schermo del tuo iPhone, puoi impostare la posizione degli screenshot accedendo alle ‘Impostazioni’ sul lato sinistro del pannello. Accedi a ‘Screenshot e impostazioni di registrazione’ e imposta un percorso appropriato per salvare tutti i file. Torna allo schermo e tocca l’icona che mostra ‘Screenshot’ sul pannello di destra dell’interfaccia di MirrorGo.

Metodo 2. Cattura lo schermo dell’iPhone su Mac con QuickTime
Se sei un utente Mac e cerchi un metodo appropriato per catturare lo schermo del tuo iPhone, puoi utilizzare QuickTime come un’opzione significativa rispetto a qualsiasi altra piattaforma di terze parti esistente sul mercato. QuickTime non è solo un lettore che fornisce all’utente un servizio di visualizzazione di file multimediali, ma consente di eseguire diverse operazioni attraverso il suo efficace set di strumenti. Per acquisire facilmente lo schermo del tuo iPhone tramite un Mac utilizzando QuickTime, devi seguire i passaggi definiti come mostrato di seguito.
Passo 1: Inizialmente devi connettere il tuo iPhone al Mac tramite una connessione USB. Procedi ad avviare QuickTime Player sul tuo Mac, che si trova nella cartella ‘Applicazioni’.
Passo 2: Accedi al menu ‘File’ nella parte superiore della barra degli strumenti e seleziona ‘Nuova registrazione filmato’ per aprire una nuova schermata di registrazione. Prima di iniziare il processo, devi toccare la freccia sul lato destro, accanto al pulsante rosso ‘Registrazione’ sotto l’interfaccia.

Passo 3: Seleziona il tuo iPhone nella sezione ‘Fotocamera’ e ‘Microfono’ e procedi toccando il pulsante ‘Registra’ una volta che lo schermo dell’iPhone appare sull’interfaccia del lettore. Ora puoi facilmente catturare lo schermo del tuo iPhone all’interno del tuo Mac.

Metodo 3. Come catturare lo schermo su iPhone X o successivo?
Gli iPhone sono smartphone impressionanti che forniscono una serie eccessiva e adeguata di rimedi ai propri utenti su tutte le piattaforme. Questi smartphone integrano importanti piattaforme di terze parti che guidano efficacemente nel coprire vari aspetti ma offrono un proprio sistema dedicato si è ritenuto opportuno. Potresti trovare diverse piattaforme dedicate solo agli utenti iPhone. Tuttavia, quando si tratta di catturare lo schermo all’interno del tuo iPhone, è possibile prendere in considerazione diverse procedure per coprire questo processo. La questione principale che dovrebbe essere tenuta in considerazione è il processo che consentirebbe all’utente di gestire un risultato adeguato per condividerlo nei forum richiesti. Questo articolo fornirebbe al mercato degli utenti due diversi suggerimenti che consentirebbero loro di catturare lo schermo del proprio iPhone X o successivo con successo.
Suggerimento 1: screenshot tramite i pulsanti
Passo 1: Apri lo schermo che desideri acquisire sul tuo iPhone X.
Passo 2: Procedi toccando il pulsante laterale sull’iPhone. Tocca contemporaneamente il pulsante ‘Volume su’ sul tuo iPhone X per acquisire lo screenshot dello schermo. Lo screenshot apparirà come una miniatura sullo schermo, che può essere modificata e condivisa come desiderato.
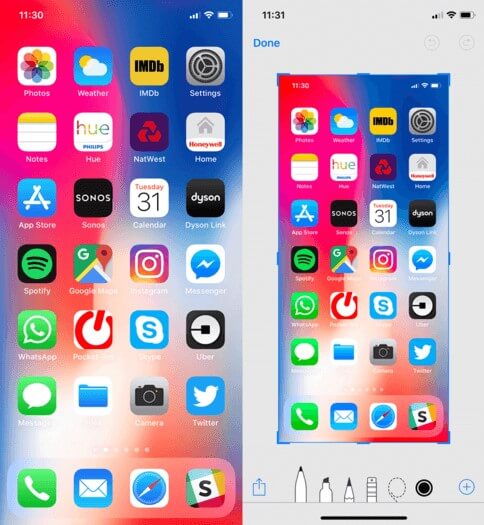
Suggerimento 2: screenshot tramite Assistive Touch
Passo 1: Apri le ‘Impostazioni’ del tuo iPhone X e procedi nelle impostazioni ‘Generali’. Tocca le impostazioni ‘Accessibilità’ nell’elenco fornito e scorri verso il basso nella schermata successiva per toccare l’opzione che mostra ‘Tocco assistito’ per attivarlo.
Passo 2: Tra le opzioni fornite, tocca il ‘Menu di livello superiore personalizzato’ e seleziona ‘+’ per avviare una nuova icona. Seleziona l’icona e procedi con l’aggiunta di ‘Screenshot’ nelle opzioni. Tocca ‘Fatto’ una volta che hai finito.
Passo 3: Apri la schermata che desideri acquisire. Tocca il pulsante ‘Assistive Touch’ e seleziona ‘Screenshot’ per acquisire correttamente lo schermo del tuo dispositivo.
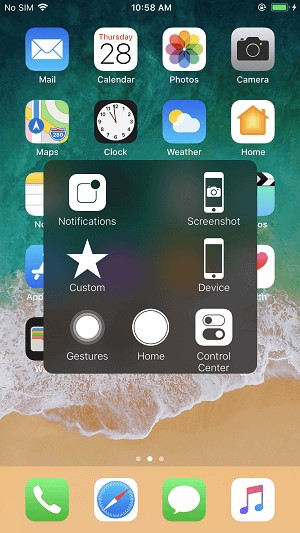
Metodo 4. Come catturare lo schermo su iPhone 8 o precedenti?
La procedura di acquisizione dello schermo sul tuo iPhone 8 o modelli precedenti è leggermente diversa dai modelli successivi. Per comprendere il processo di acquisizione di uno screenshot sul tuo iPhone 8 o modelli precedenti, devi seguire il processo espresso come segue.
Passo 1: Tocca il pulsante ‘Sleep/Wake’ sul tuo iPhone e tocca contemporaneamente il pulsante ‘Home’ per acquisire correttamente uno screenshot del tuo iPhone.
Passo 2: Con uno screenshot acquisito con successo sul tuo dispositivo, puoi facilmente modificarlo o condividerlo su qualsiasi album all’interno del tuo iPhone con facilità.
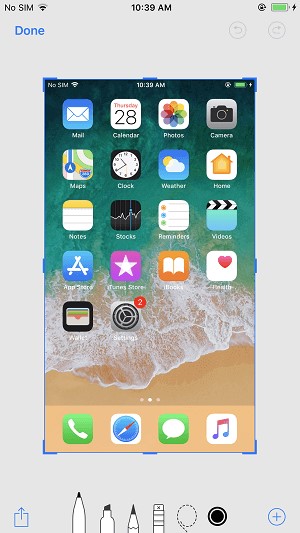
Al contrario, se consideri di seguire un altro metodo per acquisire uno screenshot sul tuo iPhone 8, devi considerare di seguire il suggerimento di Assistive Touch come spiegato sopra. Questo ti aiuterebbe anche a catturare lo schermo sul tuo iPhone 8 o precedente. Questo ti salva da tutte le formalità di passare attraverso un elenco di metodi diversi per catturare un semplice istante sullo schermo.
Conclusione
L’articolo ha affrontato il problema dell’acquisizione dello schermo del tuo iPhone e ha definito diversi metodi e meccanismi che possono consentirti di elaborarlo correttamente. Puoi prendere in considerazione l’utilizzo di metodi diversi se sei un utente di PC e disporre di strumenti diversi per eseguire il processo se utilizzi Mac nella tua vita quotidiana. Per questo, è necessario esaminare la guida per comprendere meglio le diverse procedure coinvolte nel processo completo di acquisizione dello schermo dell’iPhone.
ultimi articoli
