[Da sapere] 6 fatti con Google Hangouts Recorder
Google Hangouts è stata tra le piattaforme pionieristiche per le chiamate vocali e video che hanno consentito agli utenti di comunicare con persone di tutto il mondo. Questa piattaforma ha presentato agli utenti un impressionante sistema di interazione con i propri cari in un sistema cross-country. Tuttavia, sebbene questo servizio ti offra la possibilità di registrare facilmente le tue chiamate video o vocali, puoi considerare l’utilizzo di vari strumenti di terze parti sul desktop per registrare facilmente i tuoi Hangout di Google. Sebbene molti utenti abbiano ritenuto limitato il registratore personale di Google Hangouts, è possibile scegliere vari strumenti come alternativa. Queste alternative offrono agli utenti i migliori servizi all’interno del mercato. Questo articolo discute vari software di registrazione di Google Hangouts. Consente all’utente di comprendere lo strumento migliore prima di passare a una selezione conclusiva dello strumento migliore per una registrazione efficiente delle chiamate.
- Parte 1. Esiste un registratore di Google Hangouts per computer Windows?
- Parte 2. Come utilizzare il registratore di Google Hangouts su Windows? – Snagit
- Parte 3. Come utilizzare il registratore di Google Hangouts su Windows? – Ingrandisci
- Parte 4. Come utilizzare il registratore di Google Hangouts su Windows? – Xbox Game Bar su Windows 10
- Parte 5. Come registrare Google Hangouts su Mac con QuickTime?
- Parte 6. Come scegliere?
Parte 1. Esiste un registratore di Google Hangouts per computer Windows?
Se consideri l’elenco disponibile per consentirti di registrare Google Hangouts su un computer Windows, non è solo esaustivo ma anche molto difficile per un utente scegliere. Pur realizzando la saturazione disponibile in tutto il sistema, l’uso di diversi registratori di Google Hangouts può essere compreso con un’introduzione alle loro caratteristiche e al set di funzionalità. Questo articolo presenta tre dei migliori registratori di Google Hangouts per il tuo computer Windows definiti come segue.
Snagit
Questo strumento è considerato tra le piattaforme di registrazione video più popolari disponibili sul mercato a un prezzo ragionevole. Con la possibilità di aggiungere commenti diversi sul video registrato, non solo puoi registrare ma modificare il tuo video all’interno di Snagit. La sua sezione avanzata di modifica delle immagini e la registrazione dello schermo ti consentono di eseguire facilmente varie attività con la piattaforma.
Zoom
Sebbene questo strumento sia stato introdotto come fonte per videoconferenze e riunioni, ha presentato varie utilità. Una di queste utilità era la sua capacità di schermare la registrazione sul tuo dispositivo. Questo strumento ti consente di co-annotare con i membri del tuo team e di aggiungere automaticamente trascrizioni video per gli snippet registrati. Sebbene offra un set limitato di funzionalità nella sua versione gratuita, può comunque essere considerato abbastanza conveniente per la registrazione dello schermo.
Barra di gioco Xbox su Windows 10
Se non sei un grande fan degli strumenti di terze parti e ti concentri sull’allenamento con le applicazioni presenti all’interno del software per il consumo, puoi utilizzare in modo efficiente i servizi di Xbox Game Bar su Windows 10 per registrare lo schermo di Google Hangouts. Non solo ti offre la possibilità di registrare i giochi con facilità, ma segue anche la possibilità di registrare qualsiasi altro programma sul desktop. Le funzionalità sono piuttosto estese in questo strumento; tuttavia, indipendentemente dalle dimensioni che ti presenta.
Parte 2. Come utilizzare il registratore di Google Hangouts su Windows? – Snagit
Cosa preparare sulla macchina prima di registrare?
La registrazione dello schermo di Google Hangouts potrebbe richiedere alcune configurazioni prima di essere pronto. Nel processo sono coinvolte più periferiche, che devono essere controllate prima di finalizzare il registratore di Google Hangouts.
Il suono è abbastanza importante e significativo nel permetterti di dare un significato alla tua registrazione e aiutarti a presentare o illustrare l’idea in misura migliore. La qualità complessiva di qualsiasi video viene migliorata con l’ausilio dell’audio. Pertanto, sarebbe opportuno esaminare le impostazioni audio prima di inizializzare la registrazione video. Se stai incorporando suoni esterni nelle tue registrazioni, devi utilizzare microfoni esterni piuttosto che optare per lo strumento integrato nel desktop. Dovresti fare attenzione nella configurazione della webcam del tuo dispositivo se fa anche parte della registrazione di Google Hangouts. Con tutte queste periferiche hardware stabilite sul punto, dovresti anche concentrarti sulla gestione e smussare i cursori dallo schermo ed essere consapevole di dove condivideresti il video una volta registrato.
Come utilizzare Snagit per registrare con immagini e audio di alta qualità
Snagit, come deplorato sopra, è considerato uno dei migliori strumenti di registrazione dello schermo che puoi trovare per registrare facilmente la tua chiamata di Google Hangouts. Tuttavia, quando la domanda si presenta utilizzando lo strumento per registrare l’immagine e l’audio di alta qualità sulla piattaforma, puoi facilmente esaminare i passaggi descritti di seguito.
Passo 1: Apri Snagit sul desktop e procedi alla configurazione delle impostazioni di registrazione dello schermo con le impostazioni disponibili. Puoi passare alla scheda ‘All-in-One’ o ‘Video’ per maggiori dettagli. È possibile aggiungere l’audio del sistema o suoni esterni come desiderato.
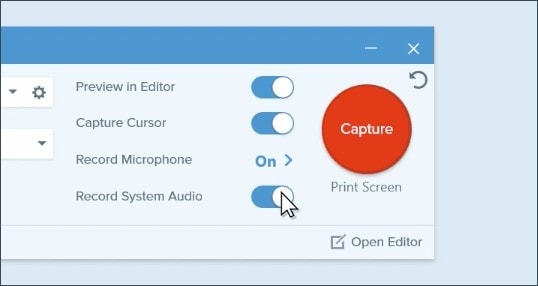
Passo 2: Una volta fatto, è necessario selezionare l’area con l’aiuto del cursore che si desidera registrare. La barra degli strumenti che appare nella parte inferiore dello schermo può essere utilizzata per gestire i canali audio della tua registrazione. Tocca il pulsante ‘Registra’ per avviare la registrazione.
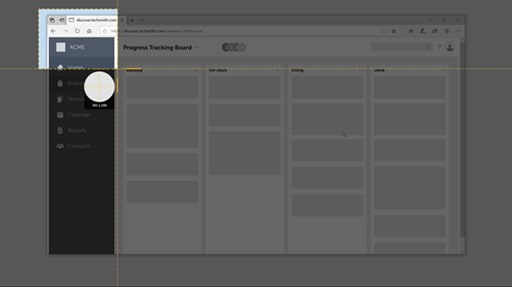
Passo 3: Al termine della registrazione, tocca ‘Condividi’ per condividerla su varie piattaforme.
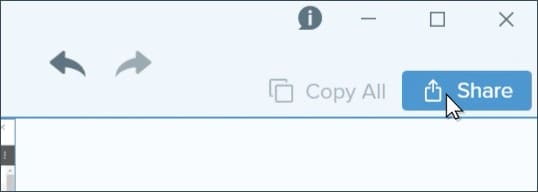
Dove vengono salvate le registrazioni di Google Hangout?
Google Hangouts salva le registrazioni predefinite nell’account Google Drive allegato nella rispettiva cartella ‘Le mie registrazioni’. Inoltre, se stai utilizzando i servizi di Snagit, puoi impostare la tua posizione predefinita per salvare le registrazioni.
Parte 3. Come utilizzare il registratore di Google Hangouts su Windows? – Ingrandisci
Per esaminare i passaggi della registrazione della chiamata Hangouts su Windows tramite Zoom, puoi considerare i seguenti passaggi.
Passo 1: Se stai ospitando la riunione, puoi facilmente toccare il pulsante ‘Registrazione’ sulla barra degli strumenti nella parte inferiore dello schermo.
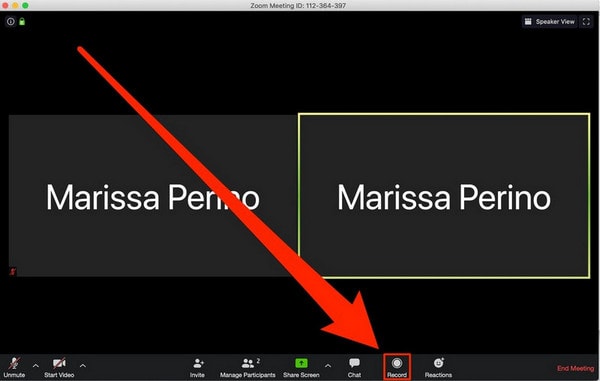
Passo 2: Per mettere in pausa o interrompere la registrazione, tocca lo stesso pulsante. Al termine della riunione, il file viene salvato automaticamente come file MP4 nella posizione predefinita di Zoom.
Parte 4. Come utilizzare il registratore di Google Hangouts su Windows? – Xbox Game Bar su Windows 10
Gli utenti a cui non piacciono molto gli strumenti di terze parti e preferiscono utilizzare gli strumenti integrati disponibili sul desktop possono considerare di seguire i passaggi per registrare i propri Hangout di Google con Xbox Game Bar su Windows 10.
Passo 1: Devi configurare la videochiamata di Google Hangouts sul desktop e toccare contemporaneamente ‘Windows + G’ per aprire la barra di gioco.
Passo 2: Seleziona l’opzione pop-up e apri la barra di gioco sullo schermo.
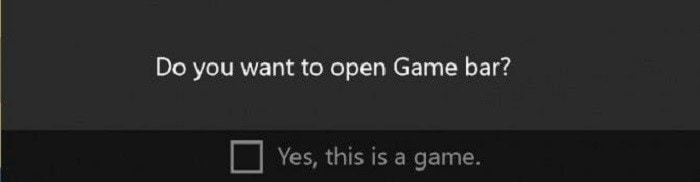
Passo 3: Tocca il pulsante ‘Registrazione’ nella parte inferiore dello schermo per avviare la registrazione. Una volta terminato, tocca lo stesso pulsante e consenti il salvataggio della registrazione nella cartella ‘Video’ sul computer.
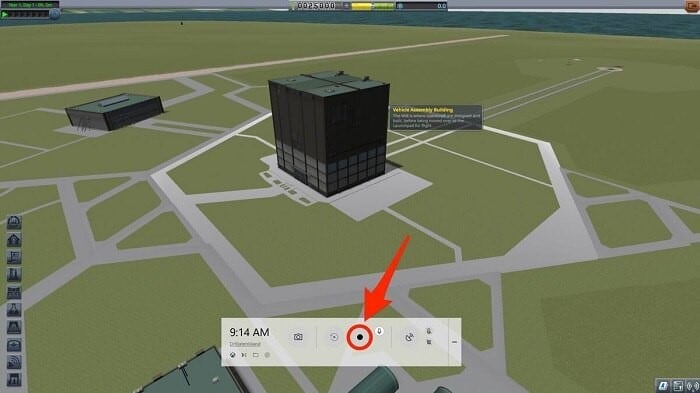
Parte 5. Come registrare Google Hangouts su Mac con QuickTime?
La registrazione di video è abbastanza semplice se sei un utente Mac e preferisci utilizzare i servizi del QuickTime Player integrato per questo caso. Per registrare facilmente la tua videochiamata di Google Hangouts tramite QuickTime, devi configurare il tuo dispositivo nel modo seguente definito.
Passo 1: Accedi a ‘QuickTime Player’ dalla cartella Applicazioni su Mac e tocca ‘File’ per selezionare l’opzione ‘Nuova registrazione schermo’ per l’inizializzazione di una nuova finestra.
Passo 2: Con la punta della freccia che appare accanto al pulsante di registrazione, è necessario configurare le impostazioni della registrazione come desiderato e procedere toccando il pulsante rosso ‘Registra’ una volta che si desidera avviare la registrazione.

Passo 3: Se è necessario interrompere la registrazione, toccare il segno rettangolare ‘Stop’ che appare nella parte superiore dello schermo.

Parte 6. Come scegliere?
La scelta di una registrazione dello schermo si basa sul fatto principale che dovrebbe coprire in modo efficiente tutti o i requisiti massimi per la registrazione dello schermo. Questo può aiutarti a configurare il miglior registratore dello schermo per la tua chiamata di Google Hangouts. È necessario tenere a mente diversi fattori prima di finalizzare il miglior registratore dello schermo. La prima e più importante regola dovrebbe essere la facilità d’uso, indotta all’interno della piattaforma. Dovrebbe fornire all’utente diverse opzioni per la registrazione degli schermi, come desiderato. In seguito, dovrebbe includere la disponibilità di configurare l’audio come desiderato. Tuttavia, la risoluzione e la qualità dell’output sono altre caratteristiche importanti che ti aiuteranno a finalizzare lo strumento migliore per il tuo caso.
Conclusione
Questo articolo ha presentato vari registratori dello schermo di Google Hangouts. Ha fornito uno studio sui dividendi per consentire agli utenti di selezionare lo strumento migliore per registrare efficacemente lo schermo del proprio dispositivo.
ultimi articoli